6 labākie veidi, kā novērst atstarpes taustiņu, kas nedarbojas operētājsistēmā Windows 11
Miscellanea / / June 10, 2023
Neatkarīgi no tā, vai rakstāt, spēlējat spēles vai izmantojat datoru, atstarpes taustiņš ir būtisks taustiņš, kas palīdz veikt vairākas svarīgas funkcijas. Tādējādi var būt neērti, ja atstarpes taustiņš pārstāj darboties jūsu Windows 11 datorā. Ja jums ir līdzīga problēma, jūs esat nokļuvis pareizajā lapā.

Vairumā gadījumu problēmu rada nepareizi konfigurēti iestatījumi vai novecojuši tastatūras draiveri, nevis aparatūras darbības traucējumi. Pirms steidzies uz remontdarbnīcu vai apsveriet tastatūras nomaiņu, izmēģiniet šos padomus, lai novērstu nereaģējošo atstarpes taustiņu savā Windows 11 datorā.
1. Izmēģiniet pamata remontu
Pirms lietojat papildu problēmu novēršanas padomus, ieteicams izmēģināt dažus pamata labojumus. Lai sāktu, izmantojiet mīkstu suku un saspiesta gaisa kannu, lai noņemtu putekļu daļiņas ap un zem tastatūras atstarpes taustiņa.

Ja izmantojat ārējo tastatūru, atvienojiet to no datora un pievienojiet to vēlreiz. Varat arī pievienot tastatūru citam datoram un pārbaudīt atstarpes taustiņu. Tam vajadzētu palīdzēt noteikt, vai problēma ir saistīta ar aparatūru.
2. Izslēdziet lipīgos taustiņus un filtru taustiņus
Operētājsistēmā Windows 11 ir iekļauti vairāki pieejamības līdzekļi, lai palīdzētu lietotājiem ar invaliditāti. Lipīgās atslēgas un filtra taustiņi ir līdzekļi, kas var izraisīt problēmas ar noteiktām atslēgām, piemēram, atstarpes taustiņu. Tāpēc vislabāk ir izslēgt šīs funkcijas, ja jums tās nav vajadzīgas.
1. darbība: Nospiediet Windows + I īsinājumtaustiņu, lai atvērtu lietotni Iestatījumi.
2. darbība: Cilnē Pieejamība noklikšķiniet uz Tastatūra.
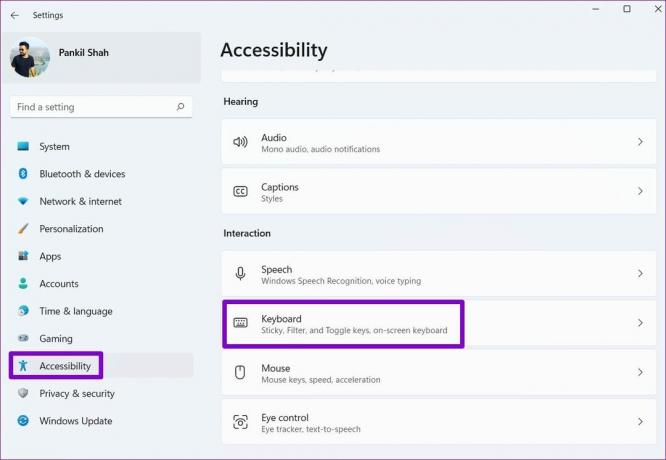
3. darbība: Izslēdziet slēdžus blakus pielīmētajiem taustiņiem un filtra taustiņiem. Pēc tam pārbaudiet, vai problēma joprojām pastāv.

3. Palaidiet Windows problēmu risinātājus
Operētājsistēmā Windows 11 tiek piedāvāti dažādi problēmu novēršanas rīki, lai atrisinātu bieži sastopamas problēmas ar datoru. Šādā gadījumā varat palaist tastatūras problēmu risinātāju, lai novērstu visus sistēmas pārkāpumus, kuru dēļ atstarpes taustiņš pārstāja darboties jūsu Windows 11 datorā.
1. darbība: Uzdevumjoslā noklikšķiniet uz Windows ikonas, lai atvērtu izvēlni Sākt, un noklikšķiniet uz ikonas Iestatījumi (zobrata), lai palaistu lietotni Iestatījumi.

2. darbība: Cilnē Sistēma noklikšķiniet uz Problēmu novēršana.

3. darbība: Atveriet sadaļu Citi problēmu risinātāji.

4. darbība: Noklikšķiniet uz pogas Palaist blakus tastatūrai un izpildiet ekrānā redzamos norādījumus, lai palaistu problēmu risinātāju.

Ja tastatūras problēmu risinātājam neizdodas noteikt problēmas, tā vietā palaidiet aparatūras un ierīču problēmu risinātāju. Šis rīks mēģinās atrast un novērst problēmas ar visām jūsu ārējām ierīcēm, tostarp tastatūru.
1. darbība: Nospiediet Windows + R īsinājumtaustiņu, lai atvērtu dialoglodziņu Palaist.
2. darbība: Tips msdt.exe -id DeviceDiagnostic laukā Atvērt un nospiediet taustiņu Enter.

3. darbība: Noklikšķiniet uz Tālāk un izpildiet ekrānā redzamos norādījumus, lai palaistu problēmu risinātāju.

4. Restartējiet cilvēka interfeisa ierīces pakalpojumu
Human Interface Device Service ir programma, kas atbild par tastatūras ievades reģistrēšanu sistēmā Windows. Ja šajā pakalpojumā rodas problēmas, tā restartēšana palīdzēs atjaunot normālu darbību. Šeit ir norādītas tās pašas darbības.
1. darbība: Nospiediet Windows taustiņu, lai atvērtu izvēlni Sākt, ierakstiet pakalpojumusun nospiediet taustiņu Enter.

2. darbība: Pakalpojumu logā ritiniet līdz galam, lai atrastu Cilvēka interfeisa ierīces pakalpojumu. Ar peles labo pogu noklikšķiniet uz tā un atlasiet Restartēt.

5. Atjauniniet vai atkārtoti instalējiet tastatūras draiverus
Datora tastatūras draiveris kalpo kā tilts starp Windows un tastatūru. Ja šis draiveris ir novecojis, tas var izraisīt noteiktu taustiņu, piemēram, atstarpes taustiņu, darbības traucējumus. Varat mēģināt atjaunināt datora tastatūras draiveri, lai redzētu, vai tas iedarbina atstarpes taustiņu.
1. darbība: Ar peles labo pogu noklikšķiniet uz ikonas Sākt un izvēlnē Power User atlasiet Ierīču pārvaldnieks.

2. darbība: Veiciet dubultklikšķi uz Tastatūras, lai to izvērstu. Ar peles labo pogu noklikšķiniet uz tastatūras un atlasiet Atjaunināt draiveri.

Pēc tam izpildiet ekrānā redzamos norādījumus, lai atjauninātu draiveri. Ja problēma saglabājas arī pēc tam, atinstalējiet tastatūras draiveri, izmantojot ierīču pārvaldnieku, un pēc tam restartējiet datoru. Pēc palaišanas sistēma Windows automātiski instalēs trūkstošo draiveri.

6. Izmēģiniet sistēmas atjaunošanu
Nesen veiktās izmaiņas datorā var izraisīt atstarpes taustiņu nereaģēšanu. Ja nevarat noteikt precīzu cēloni, veicot sistēmas atjaunošanu palīdzēs novērst visas sliktās izmaiņas. Varat būt drošs, šis process neietekmēs jūsu datus.
1. darbība: Uzdevumjoslā noklikšķiniet uz meklēšanas ikonas, ierakstiet izveidot atjaunošanas punktuun nospiediet taustiņu Enter.

2. darbība: Cilnē Sistēmas aizsardzība noklikšķiniet uz pogas Sistēmas atjaunošana.

3. darbība: Noklikšķiniet uz Tālāk, lai turpinātu.

4. darbība: Atlasiet atjaunošanas punktu, pirms radās problēma, un pēc tam noklikšķiniet uz Tālāk.

5. darbība: Noklikšķiniet uz Pabeigt un ļaujiet Windows atjaunot norādīto atjaunošanas punktu.

Vairs nav atstarpes taustiņa problēmu
Viens no iepriekš minētajiem padomiem ļaus atstarpes taustiņam atkal darboties jūsu Windows 11 datorā. Tomēr, ja neviens no tiem nav efektīvs, varat uz laiku izmantojiet operētājsistēmā Windows 11 pieejamo ekrāna tastatūru vai pārkartot retāk lietotu atslēgu lai darbotos kā atstarpes taustiņš.
Pēdējo reizi atjaunināts 2023. gada 18. maijā
Iepriekš minētajā rakstā var būt ietvertas saistītās saites, kas palīdz atbalstīt Guiding Tech. Tomēr tas neietekmē mūsu redakcionālo integritāti. Saturs paliek objektīvs un autentisks.

Sarakstījis
Pankils pēc profesijas ir būvinženieris, kurš sāka savu ceļu kā rakstnieks vietnē EOTO.tech. Viņš nesen pievienojās Guiding Tech kā ārštata rakstnieks, lai sniegtu norādījumus, paskaidrojumus, pirkšanas rokasgrāmatas, padomus un ieteikumus operētājsistēmām Android, iOS, Windows un Web.



