Kā izdzēst SoftwareDistribution mapi operētājsistēmā Windows 10
Miscellanea / / November 28, 2021
Kas ir SoftwareDistribution mape un kam tā tiek izmantota? Lai gan daudzi lietotāji par šo mapi nezina, izskaidrosim mapes SoftwareDistribution nozīmi. Windows šo mapi izmanto, lai īslaicīgi saglabātu failus, kas nepieciešami jaunāko Windows atjauninājumu instalēšanai ierīcē.
Windows atjauninājumi ir svarīgi, jo tas nodrošina drošības atjauninājumus un ielāpus, novērš daudzas kļūdas un uzlabo sistēmas veiktspēju. SoftwareDistribution mape atrodas Windows direktorijā, un to pārvalda WUAgent (Windows atjaunināšanas aģents).
Vai jūs domājat, ka šī mape kādreiz ir jādzēš? Kādos apstākļos jūs dzēstu šo mapi? Vai ir droši izdzēst šo mapi? Šie ir daži jautājumi, ar kuriem mēs visi saskaramies, apspriežot šo mapi. Manā sistēmā tas patērē vairāk nekā 1 GB C diska vietas.
Kāpēc jūs kādreiz izdzēsāt šo mapi?
SoftwareDistribution mapi vajadzētu atstāt vienu, taču pienāk brīdis, kad jums var būt nepieciešams notīrīt šīs mapes saturu. Viens no šādiem gadījumiem ir, ja nevarat atjaunināt Windows vai ja Windows atjauninājumi, kas tiek lejupielādēti un saglabāti mapē SoftwareDistribution, ir bojāti vai nepilnīgi.
Vairumā gadījumu, kad Windows atjaunināšana pārstāj pareizi darboties jūsu ierīcē un tiek parādīts kļūdas ziņojums, jums ir jāizskalo šī mape, lai atrisinātu problēmu. Turklāt, ja konstatējat, ka šajā mapē tiek uzkrāts liels datu gabals, kas aizņem vairāk vietas diskā, varat manuāli notīrīt mapi, lai atbrīvotu vietu diskā. Tomēr, ja saskaraties ar Windows atjaunināšanas problēmām, piemēram, Windows atjaunināšana nedarbojas, Windows atjauninājumi neizdodas, Windows atjaunināšana iestrēga, lejupielādējot jaunākos atjauninājumusutt. tad vajag izdzēsiet SoftwareDistribution mapi operētājsistēmā Windows 10.
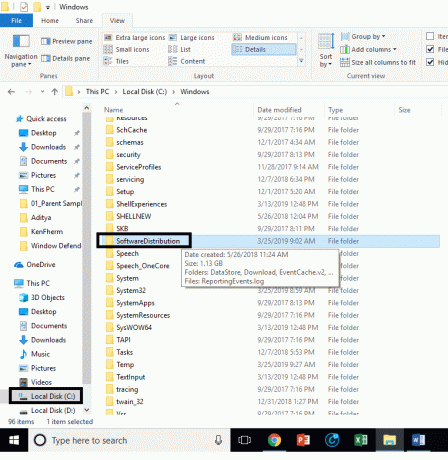
Vai ir droši izdzēst SoftwareDistribution mapi?
Šai mapei nav jāpieskaras nekādos normālos apstākļos, bet, ja mapes saturs ir bojāts vai nav sinhronizēts, radot problēmas ar Windows atjauninājumiem, tad tas ir jāizdzēš mapi. Šīs mapes dzēšana ir pilnīgi droša. Tomēr vispirms ir jāpārliecinās, vai ir radusies problēma ar Windows atjauninājumu. Nākamreiz, kad Windows atjaunināšanas faili būs gatavi, sistēma Windows automātiski izveidos šo mapi un lejupielādēs atjaunināšanas failus no jauna.
Saturs
- Kā izdzēst SoftwareDistribution mapi operētājsistēmā Windows 10
- Alternatīvs veids, kā izdzēst SoftwareDistribution mapi
- Kā pārdēvēt SoftwareDistribution mapi
Kā izdzēst SoftwareDistribution mapi operētājsistēmā Windows 10
Pārliecinieties, ka izveidot atjaunošanas punktu tikai gadījumā, ja kaut kas noiet greizi.
Lai no ierīces izdzēstu mapi SoftwareDistribution, jums ir jāatver vai nu Komandu uzvedne vai Windows PowerShell
1. Atveriet komandu uzvedni vai Windows PowerShell ar administratora piekļuvi. Nospiediet Windows taustiņš + X un atlasiet opciju Komandu uzvedne vai PowerShell.
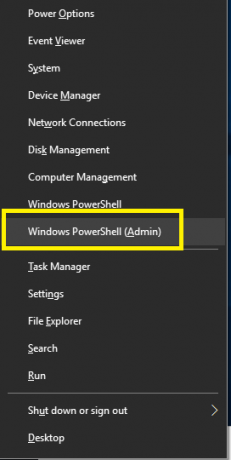
2. Kad PowerShell tiek atvērts, jums jāievada tālāk minētās komandas, lai apturētu Windows atjaunināšanas pakalpojumu un Background Intelligent Transfer Service.
neto pietura wuauserv
neto pieturas biti
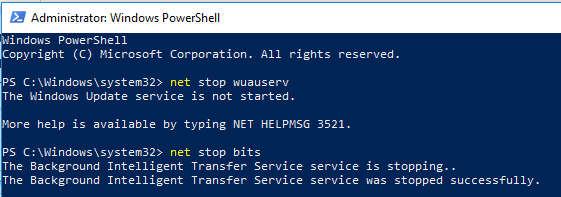
3. Tagad jums ir jāpārvietojas uz SoftwareDistribution mape C diskā, lai izdzēstu visus tā komponentus:
C:\Windows\SoftwareDistribution

Ja nevarat izdzēst visus failus, jo daži faili tiek izmantoti, jums vienkārši jārestartē ierīce. Pēc atsāknēšanas jums vēlreiz jāizpilda iepriekš minētās komandas un jāveic darbības. Tagad vēlreiz mēģiniet izdzēst visu mapes SoftwareDistribution saturu.
4. Kad esat izdzēsis mapes SoftwareDistribution saturu, jums jāievada šāda komanda, lai aktivizētu pakalpojumus, kas saistīti ar Windows Update:
net start wuauserv
neto sākuma biti

Alternatīvs veids, kā izdzēst SoftwareDistribution mapi
1. Nospiediet Windows taustiņu + R, pēc tam ierakstiet pakalpojumi.msc un nospiediet taustiņu Enter.

2. Ar peles labo pogu noklikšķiniet uz Windows atjaunināšanas pakalpojums un atlasiet Stop.

3. Atveriet programmu File Explorer, pēc tam dodieties uz šo vietu:
C:\Windows\SoftwareDistribution
4.Dzēst visus failus un mapes zem Programmatūras izplatīšana mapi.

5. Vēlreiz ar peles labo pogu noklikšķiniet uz Windows atjaunināšanas pakalpojums pēc tam atlasiet Sākt.

6. Tagad mēģiniet lejupielādēt Windows atjauninājumus, un šoreiz tas notiks bez problēmām.
Kā pārdēvēt SoftwareDistribution mapi
Ja uztraucaties par SoftwareDistribution mapes dzēšanu, varat to vienkārši pārdēvēt, un sistēma Windows automātiski izveidos jaunu SoftwareDistribution mapi, lai lejupielādētu Windows atjauninājumus.
1. Nospiediet Windows taustiņu + X, pēc tam atlasiet Komandu uzvedne (administrators).

2. Tagad ierakstiet šīs komandas, lai apturētu Windows atjaunināšanas pakalpojumus, un pēc tam nospiediet taustiņu Enter:
neto pietura wuauserv
tīkla pietura cryptSvc
neto pieturas biti
tīkla pietura msiserver

3. Pēc tam ierakstiet šo komandu, lai pārdēvētu SoftwareDistribution Folder, un pēc tam nospiediet taustiņu Enter:
ren C:\Windows\SoftwareDistribution SoftwareDistribution.old
ren C:\Windows\System32\catroot2 catroot2.old

4. Visbeidzot, ierakstiet tālāk norādīto komandu, lai palaistu Windows atjaunināšanas pakalpojumus, un pēc katras komandas nospiediet taustiņu Enter:
net start wuauserv
tīkla sākums cryptSvc
neto sākuma biti
tīkla start msiserver

Kad būsiet pabeidzis šīs darbības, sistēma Windows 10 automātiski izveidos mapi un lejupielādēs nepieciešamos elementus, lai palaistu Windows atjaunināšanas pakalpojumus.
Ja iepriekš minētā darbība nedarbojas, varat to izdarīt palaidiet Windows 10 drošajā režīmāun pārdēvējiet Programmatūras izplatīšana mapi SoftwareDistribution.old.
Piezīme: Vienīgais, ko varat zaudēt šīs mapes dzēšanas procesā, ir vēsturiskā informācija. Šajā mapē tiek glabāta arī Windows atjaunināšanas vēstures informācija. Tādējādi, dzēšot mapi, no ierīces tiks izdzēsti Windows atjaunināšanas vēstures dati. Turklāt Windows atjaunināšanas process prasīs vairāk laika, nekā tas prasīja agrāk, jo WUAgent pārbaudīs un izveidos datu krātuves informāciju.
Kopumā ar procesu nav saistītas problēmas. Tā ir neliela cena, kas jāmaksā par ierīces atjaunināšanu ar jaunākajiem Windows atjauninājumiem. Ikreiz, kad pamanāt Windows atjaunināšanas problēmas, piemēram, trūkst Windows atjaunināšanas failu vai netiek pareizi atjaunināts, varat izvēlēties šo metodi, lai atjaunotu Windows atjaunināšanas procesu.
Ieteicams:
- Noņemiet Activate Windows Watermark no Windows 10
- Kā novērst Bluetooth problēmas operētājsistēmā Windows 10
- Iespējojiet Flash noteiktām vietnēm pārlūkā Chrome
- Kā sānielādēt lietotnes operētājsistēmā Windows 10
Es ceru, ka iepriekš minētās darbības bija noderīgas, un tagad jūs to varat viegli izdarīt Dzēst SoftwareDistribution mapi operētājsistēmā Windows 10, bet, ja jums joprojām ir kādi jautājumi par šo apmācību, uzdodiet tos komentāru sadaļā.



