5 labākie labošanas veidi. Nevar atinstalēt Epic Games palaidēju no Windows
Miscellanea / / June 12, 2023
Vai nevarat atinstalēt Epic Games Launcher no sava datora pat pēc vairākiem mēģinājumiem? Tas var notikt, ja programma darbojas fonā, ja ir traucējumi no trešo pušu lietotnēm vai bojātu reģistra failu dēļ. Tomēr šiem faktoriem nevajadzētu atturēt jūs no Epic Games palaidēja noņemšanas no Windows.
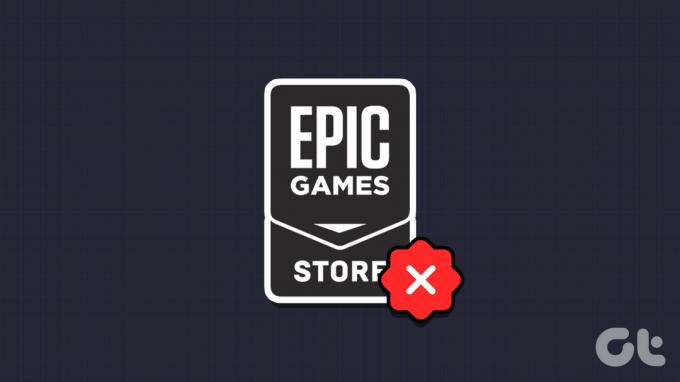
Lai gan Windows to atvieglo atinstalējiet programmas vai programmas jūs vairs neizmantojat, var būt gadījumi, kad process nenotiek, kā paredzēts. Ja nevarat atinstalēt Epic Games Launcher vai Epic Online Services no sava datora, mēs esam uzskaitījuši dažus iespējamos risinājumus, kas palīdzēs.
1. Aizveriet Epic Games palaidēju, izmantojot uzdevumu pārvaldnieku
Windows var rasties problēmas ar programmas atinstalēšanu, ja tā aktīvi darbojas fonā. Šādā gadījumā var tikt parādīts kļūdas ziņojums “Pašlaik darbojas Epic Games Launcher”. Lai no tā izvairītos, jums jāpārtrauc Epic Games palaidēja darbība fonā, veicot tālāk norādītās darbības zemāk.
1. darbība: Nospiediet Ctrl + Shift + Esc īsinājumtaustiņus, lai atvērtu uzdevumu pārvaldnieku.
2. darbība: Cilnē Procesi atlasiet EpicGamesLauncher un augšpusē noklikšķiniet uz pogas Beigt uzdevumu.

Pēc tam mēģiniet vēl vienu reizi atinstalēt Epic Games Launcher, veicot šīs darbības:
1. darbība: Nospiediet Windows + S īsinājumtaustiņu, lai piekļūtu meklēšanas izvēlnei. Tips Epic spēļu palaidējs tekstlodziņā un atlasiet opciju Atinstalēt.

2. darbība: Logā Programmas un līdzekļi sarakstā atlasiet Epic Games Launcher un augšpusē noklikšķiniet uz opcijas Atinstalēt.

2. Atinstalējiet Epic Games palaidēju, izmantojot komandu uzvedni
Operētājsistēmā Windows ir vairāki veidi, kā atinstalēt programmas un programmas. Tātad, ja Epic Games palaidējs netiek atinstalēts, izmantojot lietotni Iestatījumi vai vadības paneli, mēģiniet izmantot komandu uzvedni.
1. darbība: Ar peles labo pogu noklikšķiniet uz ikonas Sākt un sarakstā atlasiet Terminālis (administrators).

2. darbība: Atlasiet Jā, kad tiek parādīta lietotāja konta kontroles (UAC) uzvedne.

3. darbība: Konsolē ierakstiet wmic un nospiediet taustiņu Enter.
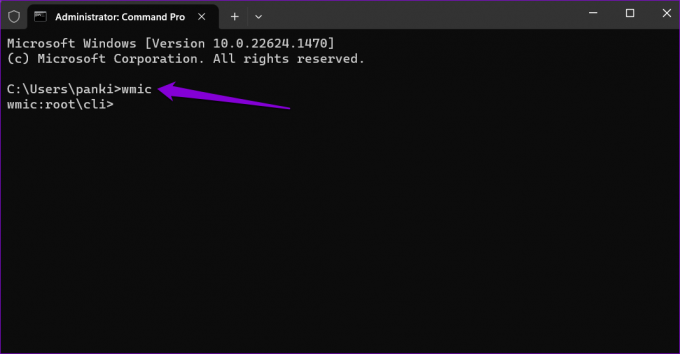
4. darbība: Ielīmējiet šo komandu un nospiediet taustiņu Enter, lai atinstalētu Epic Games palaidēju.
produkts, kurā name="Epic Games Launcher" izsauc atinstalēšanu
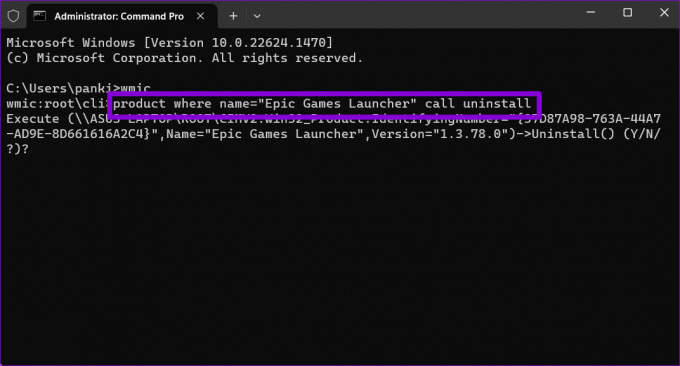
5. darbība: Tips Y un nospiediet taustiņu Enter, lai apstiprinātu.

Kad noņemšanas process būs pabeigts, jūs redzēsit ziņojumu “Metodes izpilde ir veiksmīga”.
3. Noņemiet Epic Games palaidēju no Windows reģistra
Vēl viens iemesls, kāpēc jums var rasties problēmas ar tādu programmu kā Epic Games Launcher atinstalēšanu, ir bojāti ieraksti reģistrā. Varat mēģināt manuāli izdzēst visus reģistra failus, kas saistīti ar Epic Games Launcher, lai redzētu, vai tas palīdz.
Tā kā reģistra failos ir svarīgi Windows un tās lietotņu iestatījumi, ieteicams to darīt dublējiet visus reģistra failus pirms turpināt.
1. darbība: Nospiediet Windows + R īsinājumtaustiņu, lai atvērtu dialoglodziņu Palaist. Ieraksti regedit un nospiediet taustiņu Enter.

2. darbība: Atlasiet Jā, kad tiek parādīta lietotāja konta kontroles (UAC) uzvedne.

3. darbība: Reģistra redaktora logā augšpusē esošajā adreses joslā ielīmējiet tālāk norādīto ceļu un nospiediet taustiņu Enter, lai ātri pārietu uz atinstalēšanas taustiņu.
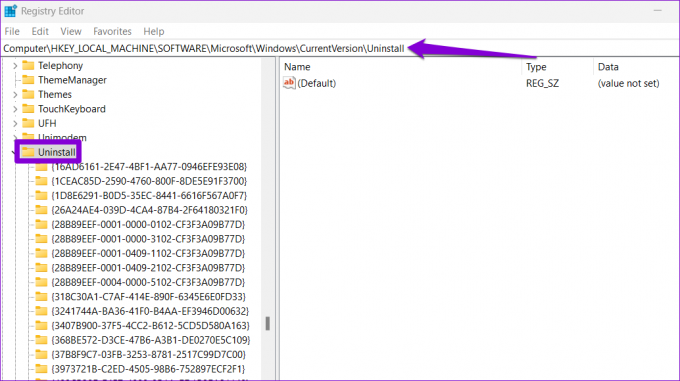
4. darbība: Zem atinstalēšanas atslēgas atradīsit vairākas apakšatslēgas ar nejaušiem cipariem un burtiem. Katra apakšatslēga atbilst jūsu sistēmā instalētajai lietotnei vai programmai. Atlasiet katru taustiņu un labajā rūtī atzīmējiet vērtību blakus DisplayName virknei.

5. darbība: Kad esat atradis ar Epic Games Launcher saistīto atslēgu, ar peles labo pogu noklikšķiniet uz tās un atlasiet Dzēst.
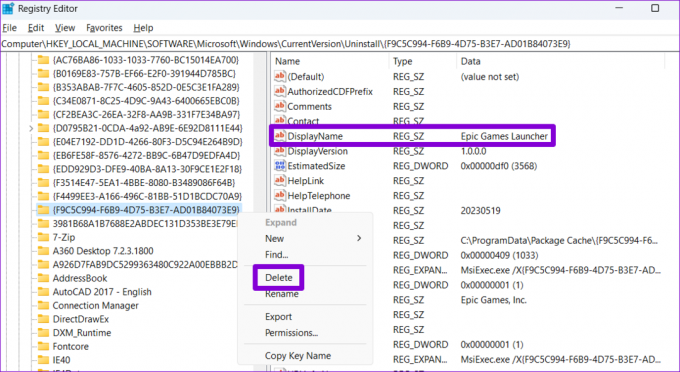
6. darbība: Izvēlieties Jā, lai apstiprinātu.

4. Palaidiet programmu instalēšanas un atinstalēšanas problēmu risinātāju
Microsoft piedāvā programmu instalēšanas un atinstalēšanas problēmu risinātāju, kas var būt noderīgs šādās situācijās. Tas var automātiski identificēt un novērst visas problēmas, kas, iespējams, neļāva jums atinstalēt Epic Games Launcher no sava Windows datora. Lūk, kā varat to izmantot.
1. darbība: Lejupielādējiet programmu instalēšanas un atinstalēšanas problēmu novēršanas rīku no Microsoft vietnes.
Iegūstiet programmas instalēšanas un atinstalēšanas problēmu risinātāju
2. darbība: Veiciet dubultklikšķi uz problēmu novēršanas rīka faila, lai to palaistu.
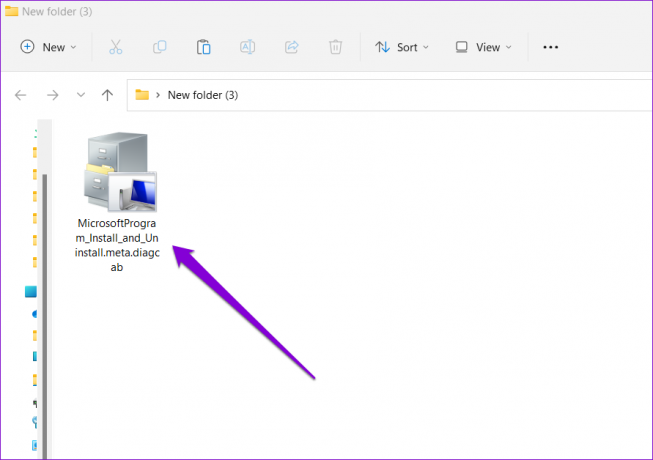
3. darbība: Atlasiet Jā, kad tiek parādīta lietotāja konta kontroles (UAC) uzvedne.

4. darbība: Noklikšķiniet uz Tālāk.
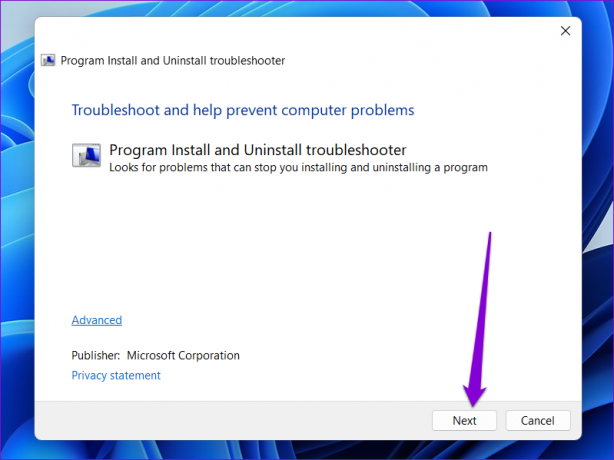
5. darbība: Atlasiet opciju Atinstalēšana.

6. darbība: Sarakstā atlasiet Epic Games Launcher un noklikšķiniet uz Tālāk.

7. darbība: Lai turpinātu, izvēlieties opciju “Jā, mēģiniet atinstalēt”.

Pagaidiet kādu laiku, un problēmu risinātājs noņems Epic Games Launcher no jūsu datora.
5. Atinstalējiet Epic Games Launcher drošajā režīmā
Ja joprojām nevarat atinstalēt Epic Games Launcher, iespējams, kāds no fona procesiem traucē Windows un rada problēmas. Lai no tā izvairītos, mēģiniet atinstalēt programmu drošajā režīmā.
Uz palaidiet Windows drošajā režīmā:
1. darbība: Nospiediet Windows + R īsinājumtaustiņu, lai atvērtu dialoglodziņu Palaist. Tips msconfig teksta laukā un noklikšķiniet uz Labi.

2. darbība: Pārslēdzieties uz cilni Sāknēšana un atzīmējiet izvēles rūtiņu Droša sāknēšana.

3. darbība: Noklikšķiniet uz Lietot un pēc tam uz Labi.

4. darbība: Atlasiet opciju Restartēt, lai datoru palaistu drošajā režīmā.

Kad dators ir palaists drošajā režīmā, atinstalējiet Epic Games Launcher, izmantojot lietotni Iestatījumi vai vadības paneli. Pēc noņemšanas atveriet sistēmas konfigurācijas rīku vēlreiz noņemiet atzīmi no opcijas Droša sāknēšana un restartējiet datoru, lai izietu no drošā režīma.
Atinstalējiet problēmas
Ja lietotne vai programma atsakās atstāt datoru, tas var būt kaitinoši. Cerams, ka viens no iepriekš minētajiem padomiem ir palīdzējis atinstalēt Epic Games Launcher no jūsu Windows datora, un jūs esat mierā. Kā vienmēr, tālāk esošajos komentāros dariet mums zināmu, kura metode jums darbojās.
Pēdējo reizi atjaunināts 2023. gada 19. maijā
Iepriekš minētajā rakstā var būt ietvertas saistītās saites, kas palīdz atbalstīt Guiding Tech. Tomēr tas neietekmē mūsu redakcionālo integritāti. Saturs paliek objektīvs un autentisks.

Sarakstījis
Pankils pēc profesijas ir būvinženieris, kurš sāka savu ceļu kā rakstnieks vietnē EOTO.tech. Viņš nesen pievienojās Guiding Tech kā ārštata rakstnieks, lai sniegtu norādījumus, paskaidrojumus, pirkšanas rokasgrāmatas, padomus un ieteikumus operētājsistēmām Android, iOS, Windows un Web.



