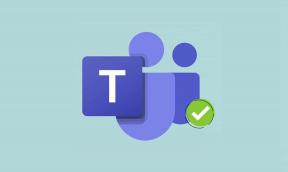Novērsiet Android Wi-Fi savienojuma problēmas
Miscellanea / / November 28, 2021
Vai saskaraties ar Android Wi-Fi savienojuma problēmām? Šķiet, ka tas ir pasaules gals? Neuztraucieties šajā rokasgrāmatā mēs runāsim par dažādiem padomiem un trikiem, kas var palīdzēt atrisināt Wi-Fi savienojamības problēmu Android ierīcēs.
Wi-Fi savienojuma radīšana var patiešām būt postoša. Šie neredzamie radioviļņi ir kļuvuši par mūsu dzīves neatņemamu sastāvdaļu un pat seko mums uz mūsu birojiem, skolām un mājām. Šķiet, ka “Wi-Fi ir gaisā” vairāk nekā MĪLESTĪBA (vai tas, iespējams, ir koronavīruss). Viedtālruņi var būt ļoti trausli, un uz tiem nevar paļauties WiFi aparatūras gadījumā. Jo īpaši, ja mēs runājam par Android 10, lietotāji saskaras ar daudzām problēmām saistībā ar Wi-Fi savienojumu.

Problēma var būt parolēm vai pat traucējoša radioviļņu izplatīšana. Līdztekus programmatūras un programmaparatūras atjauninājumiem var būt kļūme un tie var būt problēmas cēlonis. Reizēm, pat ja Wi-Fi ir savienots ar tālruni, tas nevar ielādēt tīmekļa lapas un vietnes, kas, godīgi sakot, var būt diezgan kaitinošas.
Saturs
- Novērsiet Android Wi-Fi savienojuma problēmas
- 1. metode: aizmirstiet tīklu un mēģiniet vēlreiz izveidot savienojumu
- 2. metode: izslēdziet enerģijas taupīšanas režīmu
- 3. metode: restartējiet maršrutētāju
- 4. metode: īslaicīgi atspējojiet Bluetooth
- 5. metode: pārliecinieties, vai jūsu Wi-Fi parole ir pareiza
- 6. metode: atspējojiet lidmašīnas režīmu
- 7. metode: atiestatiet tīkla iestatījumus uz noklusējuma iestatījumiem
- 8. metode: pārslēdzieties uz 2,4 GHz frekvenci no 5 GHz
- 9. metode: izslēdziet viedā tīkla slēdzi
- 10. metode: atjauniniet Android OS
- 11. metode: saglabājiet Wi-Fi ieslēgtu miega režīmā
- 12. metode: trešās puses lietotne, kas izraisa pārtraukumu
- 13. metode: pārbaudiet datumu un laiku savā tālrunī
- 14. metode: atiestatiet ierīcē rūpnīcas iestatījumus
Labojiet Android Wi-Fi savienojuma problēmas
Bet hei, mēs esam šajā kopā. Mēs esam uzskaitījuši dažus pārsteidzošus risinājumus, kas var atrisināt šīs Wi-Fi problēmas.
1. metode: aizmirstiet tīklu un mēģiniet vēlreiz izveidot savienojumu
Ja tālrunī nevarat izveidot savienojumu ar WiFi tīklu, var palīdzēt aizmirst šo tīklu un izveidot savienojumu vēlreiz. Šāda veida problēma rodas, ja ir a konflikts ar IP. Vienlaikus mēģiniet pārstartēt ierīci un maršrutētāju. Tas noteikti atrisinās jūsu problēmu.
Tālāk ir norādītas dažas darbības, lai aizmirstu un atkārtoti izveidotu savienojumu ar bezvadu tīklu.
1. Ieslēdz jūsu Wi-Fi, izmantojot ātrās piekļuves joslu.

2. Tagad dodieties uz Iestatījumi un pieskarieties Bezvadu internets Iestatījumi.
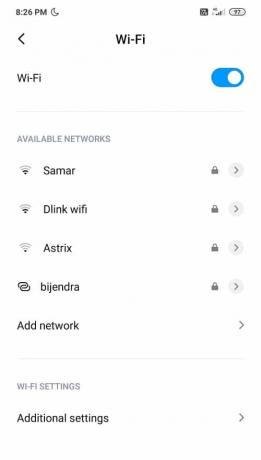
3. Dodieties uz Bezvadu internets, un pēc tam noklikšķiniet uz SSID ar problēmu.
4. Klikšķiniet uz Aizmirstiet tīklu un Restartēt jūsu ierīci.
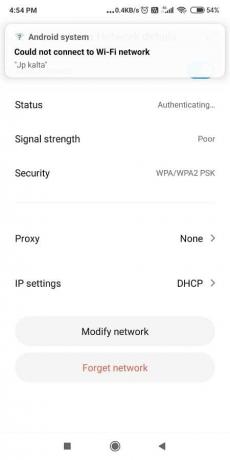
5. Mēģiniet izveidot savienojumu ar SSID vēlreiz un ievadiet savu paroli.
2. metode: izslēdziet enerģijas taupīšanas režīmu
Tāpat kā norāda nosaukums, enerģijas taupīšanas režīms samazina akumulatora patēriņu, izslēdzot Bluetooth, Wi-Fi, NFCutt., lai samazinātu enerģijas patēriņu. Tagad, kad enerģijas taupīšanas režīms ir IESLĒGTS, Wi-Fi nav pieejams, tāpēc jums ir jāatspējo enerģijas taupīšanas režīms, ja rodas Android Wi-Fi savienojuma problēmas.
Darbības, lai izslēgtu enerģijas taupīšanas režīmu:
1. Iet uz Iestatījumi un pēc tam pieskarieties "Akumulators un veiktspēja’.

2. Izslēdziet blakus esošo slēdzi Akumulatora taupīšanas režīms.

3. Vai arī varat atrast Enerģijas taupīšanas režīms ātrās piekļuves joslā un pagrieziet to Izslēgts.
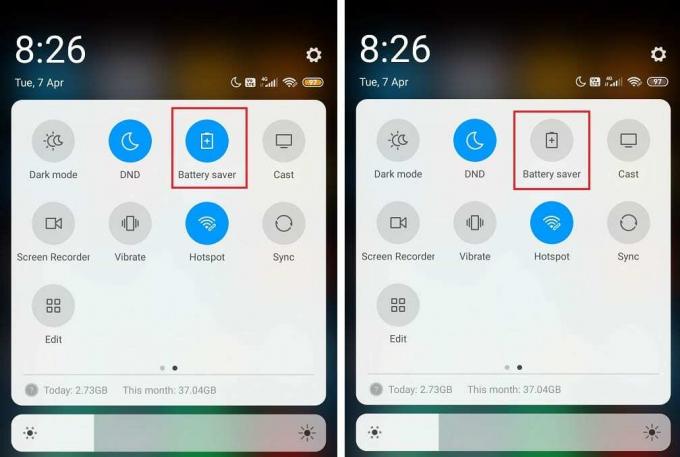
3. metode: restartējiet maršrutētāju
Ja nevarat savienot ierīci ar maršrutētāju, tādā gadījumā ir ieteicams restartēt maršrutētāju. Un pēc maršrutētāja restartēšanas pievienojiet tikai savu ierīci, nevis visas citas ierīces. Šķiet, ka modema restartēšana novērš dažādas problēmas ar Wi-Fi savienojumu Android tālruņos, taču, ja šī darbība nepalīdzēja, pārejiet pie nākamās metodes.

Arī tā vietā, lai izmantotu WPA + WPA2 drošība, vienkārši pieturieties pie WPA drošību. Tāpat varat mēģināt pilnībā atspējot paroles savam SSID, lai to izmēģinātu. Taču drošības apsvērumu dēļ nav ieteicams izmantot maršrutētāju bez paroles.
Lasi arī:Kā atrast savu tālruņa numuru operētājsistēmā Android un iOS
4. metode: īslaicīgi atspējojiet Bluetooth
Tas varētu šķist nedaudz neparasti, bet ticiet man, šī metode darbojas. Dažreiz dažas Android kļūdas var būt pretrunā ar Wi-Fi, izraisot savienojuma problēmu. Tagad, lai pārliecinātos, ka tas tā nav, vienkārši atspējojiet Bluetooth un mēģiniet izveidot savienojumu ar tīklu. Ja jūsu ierīce atbalsta NFC, ieteicams to arī atspējot.
Pārvietojieties ātrās piekļuves joslā un IZSLĒGTS Bluetooth. Šis dīvainais uzlauzums var radīt brīnumus.
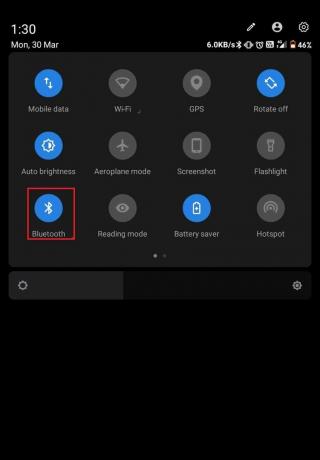
5. metode: pārliecinieties, vai jūsu Wi-Fi parole ir pareiza
Ja saskaraties ar Android WiFi savienojuma problēmām, vispirms pārbaudiet, vai izmantojat pareizo paroli izveidot savienojumu ar WiFi. Paroles ir nenovēršama Wi-Fi funkcija, jo tas ir vienīgais veids, kā aizsargāt savu WiFi no nesankcionētas piekļuvi.
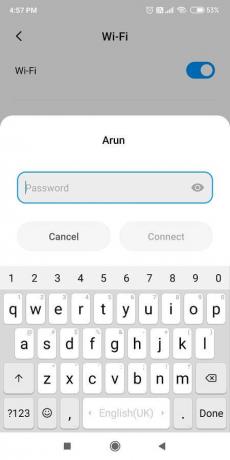
Un, ja nejauši izmantojat nepareizu paroli, nevarēsit izveidot savienojumu ar Wi-Fi. Tātad vispirms, jums ir jāaizmirst savs WiFi tīkls, izmantojot iepriekš minēto metodi, un pēc tam vēlreiz izveidojiet savienojumu, izmantojot pareizo parole. Vēl viena lieta, kas jums jādara, ir izvairīties no kļūdām, kas var izraisīt nepareizu paroļu izmantošanu. Mēģiniet lietot ciparus un alfabētus secīgi ar pareizu lielo burtu lietojumu. Turklāt, veidojot savienojumu ar WiFi, pārliecinieties, vai pareizi ievadāt ciparus vai burtus un vai Caps lock ir ieslēgts vai izslēgts.
6. metode: atspējojiet lidmašīnas režīmu
Šis vienkāršais labojums ir noderējis daudziem lietotājiem, tāpēc, netērējot laiku, apskatīsim, kā Android ierīcē atspējot lidmašīnas režīmu:
1. Nolaidiet ātrās piekļuves joslu un pieskarieties Lidmašīnas režīms lai to iespējotu.

2. Kad būsit iespējojis lidmašīnas režīmu, tas atvienos jūsu mobilo tīklu, Wi-Fi savienojumus, Bluetooth utt.
3. Pagaidiet dažas sekundes, pēc tam vēlreiz pieskarieties tai, lai izslēgtu lidmašīnas režīmu. Tas var atrisināt jūsu radušās WiFi savienojuma problēmas.

7. metode: atiestatiet tīkla iestatījumus uz noklusējuma iestatījumiem
Ja visas iepriekš minētās metodes nevarēja palīdzēt novērst Android WiFi savienojuma problēmas, iespējams, atiestatīsiet tīkla iestatījumus uz noklusējuma iestatījumiem. Taču atcerieties, ka, atiestatot tīkla iestatījumus uz noklusējuma iestatījumiem, tiks izdzēsti visi saglabātie WiFi tīkli (SSID), paroles, pārī savienotās ierīces utt. Tādējādi tīkla iestatījumi tiks atiestatīti uz rūpnīcas noklusējuma iestatījumiem.
Veiciet tālāk norādītās darbības, lai atiestatītu tīkla iestatījumus uz noklusējuma iestatījumiem.
1. Atvērt Iestatījumi savā Android ierīcē.
2. Tagad pieskarieties meklēšanas joslai un ierakstiet Atiestatīt.
3. Meklēšanas rezultātos noklikšķiniet uz Atiestatīt Wi-Fi, mobilo un Bluetooth.
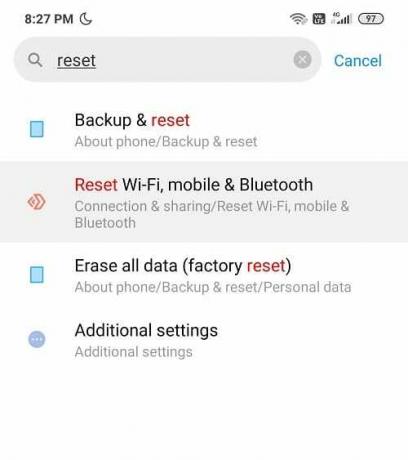
4. Pēc tam noklikšķiniet uz "Atiestatīt iestatījumus” apakšā.
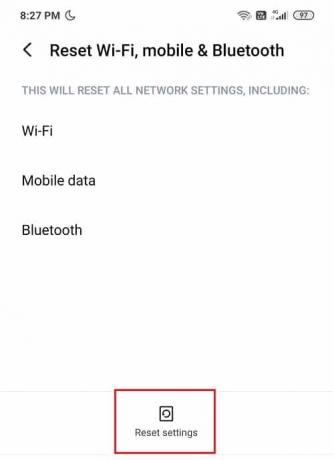
Jūsu tīkla iestatījumi tagad tiks iestatīti uz Noklusējums.
8. metode: pārslēdzieties uz 2,4 GHz frekvenci no 5 GHz
Šķiet, ka Android OS jaunākās versijas kļūda rada konfliktu ar Wi-Fi savienojumiem un līdz lietotāji pārslēdzas uz savu maršrutētāju uz 2,4 GHz frekvenci, nevis uz 5 GHz, viņi nevarēs atrisināt izdevums.
Tāpat noteikti izveidojiet savienojumu ar pareizo SSID, jo dažreiz citiem Wi-Fi tīkliem var būt tāds pats nosaukums kā jūsu Wi-Fi savienojumam. Dažreiz cilvēki vienkārši sajaucas starp vairākiem tīkliem, kuriem ir vienādi nosaukumi.
Lasi arī:Novērsiet, ka tālrunis nesaņem īsziņas operētājsistēmā Android
9. metode: izslēdziet viedā tīkla slēdzi
Ja Wi-Fi signāls ir vājš vai ja ir problēmas ar pašreizējo Wi-Fi savienojumu, izmantojiet Smart Tīkla pārslēgšanas funkcija ļaus tālrunim automātiski pārslēgties uz mobilajiem datiem, nevis Wi-Fi tīkls. Lai gan tas atvieglo darbu, taču, ja nevēlaties izmantot savus mobilos datus, jums ir jāizslēdz viedā tīkla pārslēgšanas funkcija.
Lai izslēgtu funkciju Smart Network Switch, veiciet tālāk norādītās darbības.
1. Dodieties uz ātrās piekļuves joslu un ilgi nospiediet Bezvadu internets ikonu.
2. Sadaļā Wi-Fi pieskarieties Papildu iestatījumi.
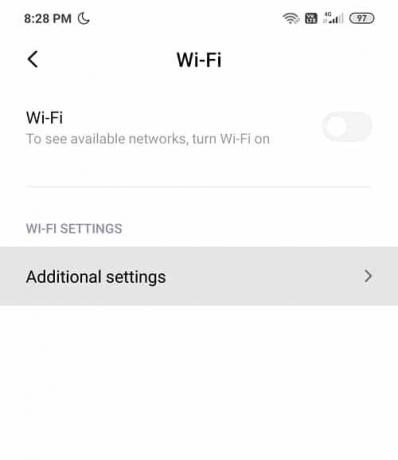
3. Šeit jūs atradīsit Viedais tīkla slēdzis vai šajā gadījumā a Wi-Fi palīgs.
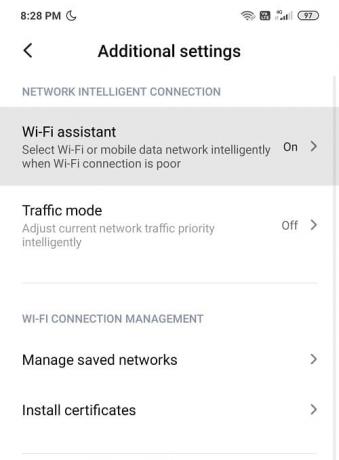
4. Noteikti izslēdziet slēdzi blakus Wi-Fi palīgs vai viedais tīkla slēdzis.
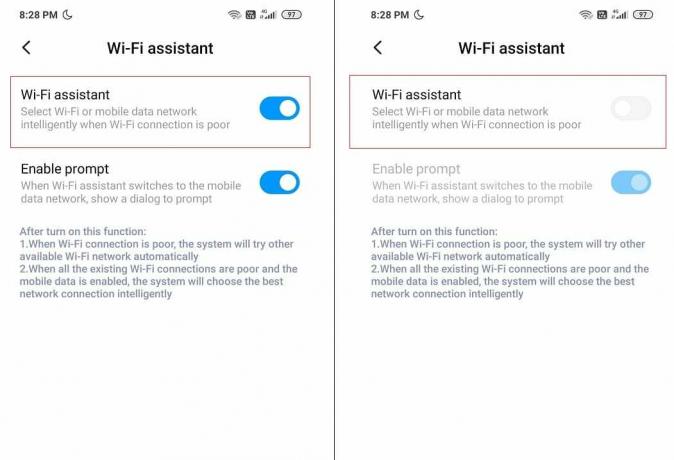
5. Kad esat pabeidzis, varat doties!
10. metode: atjauniniet Android OS
Ja jūsu operētājsistēma nav atjaunināta, tas var izraisīt Android WiFi savienojuma problēmas. Jūsu tālrunis darbosies pareizi, ja tas tiks savlaicīgi atjaunināts. Dažreiz kļūda var izraisīt konfliktu ar Wi-Fi, un, lai atrisinātu problēmu, Android tālrunī ir jāpārbauda jaunākais atjauninājums.
Reizēm tālrunis ir savienots ar Wi-Fi, bet joprojām parāda zīmi “Bez interneta”. Šī ir ļoti izplatīta problēma Android lietotāju vidū. Pastāv iespēja, ka jūsu Wi-Fi nedarbojas programmatūras kļūdas dēļ. Kad šī kļūda piesaista uzņēmuma uzmanību, tas izlaiž atjauninājumu, lai novērstu pamata problēmu. Tātad ierīces atjaunināšana lielākajai daļai lietotāju ir radījusi brīnumus, kāpēc jūs to neizmēģināt?
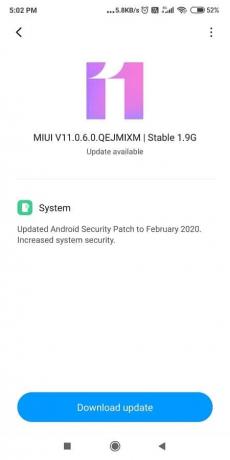
Lai pārbaudītu, vai tālrunī ir atjaunināta programmatūras versija, veiciet šīs darbības:
1. Atvērt Iestatījumi tālrunī un pēc tam pieskarieties Par ierīci.

2. Pieskarieties Sistēmas atjaunināšana sadaļā Par tālruni.
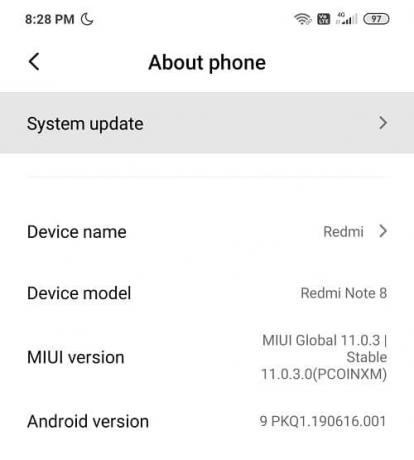
3. Pēc tam pieskarieties “Meklēt atjauninājumus' vai "Lejupielādēt atjauninājumus opciju.
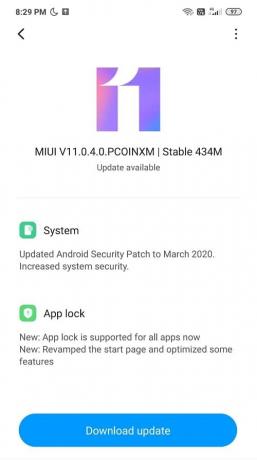
4. Kad tiek lejupielādēti atjauninājumi, pārliecinieties, vai esat izveidojis savienojumu ar internetu, izmantojot citu Wi-Fi tīklu vai mobilos datus.
5. Pagaidiet, līdz instalēšana ir pabeigta, un restartējiet ierīci.
11. metode: saglabājiet Wi-Fi ieslēgtu miega režīmā
Ja jūsu Wi-Fi joprojām rada problēmu, nākamā labākā lieta, ko varat darīt, ir pāriet uz Wi-Fi iestatījumiem un atspējot opciju “Saglabāt Wi-Fi IESLĒGTU miega laikā”.
1. Velciet uz leju ātrās piekļuves joslu un pieskarieties Iestatījumi ikonu.
2. Sadaļā Iestatījumi pieskarieties Bezvadu internets opciju.
3. Galējā augšējā labajā stūrī jūs redzēsit trīs punkti vai “Mrūda” tas var atšķirties atkarībā no tālruņa.
4. Tagad pieskarieties “Papildu” no izvēlnes.
5. Pēc tam ritiniet uz leju līdz Papildu iestatījumi un jūs atradīsiet "paturēt Wi-Fi ieslēgts miega laikā” opciju.
6. Jūs atradīsit trīs iespējas Vienmēr, tikai pieslēgtsiekšā, un Nekad.
7. Izvēlieties Vienmēr opciju saraksta un restartējiet tālruni.
Lasi arī:Sūtiet īsziņas no datora, izmantojot Android tālruni
12. metode: trešās puses lietotne, kas izraisa pārtraukumu
Dažreiz trešo pušu lietotnes var izraisīt konfliktu ar Wi-Fi savienojumu. Un, lai atrisinātu problēmas ar Wi-Fi savienojumu, varat atinstalēt nesen instalētās lietotnes vai jebkuras nevēlamas trešās puses lietotnes. Taču, pirms atinstalējat visas trešās puses lietotnes savā tālrunī, jums ir jāpārbauda, vai šo problēmu patiešām izraisa trešās puses lietotnes. Labākais veids, kā to izdarīt, ir palaist tālruni drošajā režīmā un pārbaudīt, vai problēma tiek novērsta. Ja problēma tiek novērsta, problēmu izraisa trešās puses lietotnes, un jūs varat to novērst. Ja nē, turpiniet ar nākamo metodi.
Lai palaistu tālruni drošajā režīmā, veiciet tālāk norādītās darbības.
1. Nospiediet un turiet Ieslēgšanas poga savā Android ierīcē.
2. Pēc tam pieskarieties un turiet Izslēgt.

3. Ekrāns, kurā tiek jautāts, vai vēlaties pārstartējiet drošajā režīmā uznirst, pieskarieties Labi.
4. Jūsu tālrunis tagad sāks darboties drošajā režīmā.

5. Jums vajadzētu redzēt vārdus "Drošais režīms' rakstīts sākuma ekrānā galējā apakšējā kreisajā stūrī.
13. metode: pārbaudiet datumu un laiku savā tālrunī
Dažreiz jūsu tālruņa datums un laiks ir nepareizs un nesakrīt ar datumu un laiku maršrutētājā, kas izraisīt konfliktu, un jūs nevarēsit izveidot savienojumu ar Wi-Fi. Tātad, jums ir jāpārliecinās, vai ir norādīts tālruņa datums un laiks pareizi. Tālruņa datumu un laiku varat pielāgot, veicot tālāk norādītās darbības.
1. Atvērt Iestatījumi savā tālrunī un meklējiet "Datums Laiks' no augšējās meklēšanas joslas.

2. Meklēšanas rezultātos pieskarieties Datums Laiks.
3. Tagad ieslēdz slēdzis blakus Automātiskais datums un laiks un automātiskā laika josla.

4. Ja tas jau ir iespējots, izslēdziet to un vēlreiz ieslēdziet to.
5. Jums nāksies pārstartēt tālruni, lai saglabātu izmaiņas.
14. metode: atiestatiet ierīcē rūpnīcas iestatījumus
Šo darbību vajadzētu izmantot tikai kā pēdējo līdzekli, lai novērstu Android Wi-Fi savienojuma problēmas. Lai gan mēs beidzot apspriežam šo metodi, bet tā ir viena no efektīvākajām. Taču atcerieties, ka, atiestatot ierīci uz rūpnīcas iestatījumiem, jūs zaudēsiet visus tālruņa datus. Tāpēc pirms virzības uz priekšu ieteicams izveidot ierīces dublējumu.
Ja esat patiešām izlēmis par to, veiciet tālāk norādītās darbības, lai ierīcē atiestatītu rūpnīcas iestatījumus.
1. Dublējiet savus datus no iekšējās atmiņas ārējā atmiņā, piemēram, datorā vai ārējā diskdzinī. Varat sinhronizēt fotoattēlus ar Google fotoattēliem vai Mi Cloud.
2. Atveriet Iestatījumi un pēc tam pieskarieties Par telefonu pēc tam pieskarieties Dublēšana un atiestatīšana.
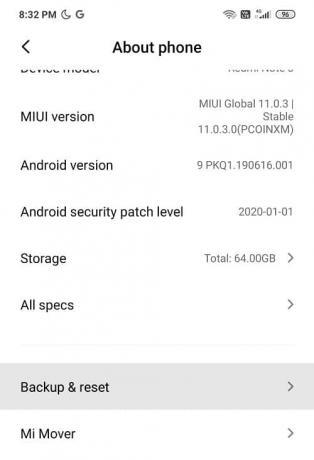
3. Sadaļā Atiestatīt jūs atradīsiet "Dzēst visus datus (atiestatīt rūpnīcas datus)‘opcija.

Piezīme: Varat arī tieši meklēt rūpnīcas atiestatīšanu no meklēšanas joslas.
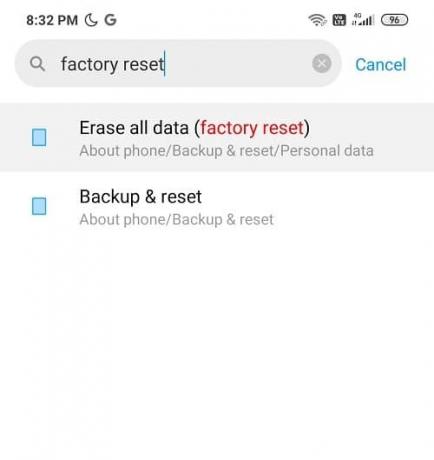
4. Pēc tam pieskarieties “Atiestatīt tālruni” apakšā.
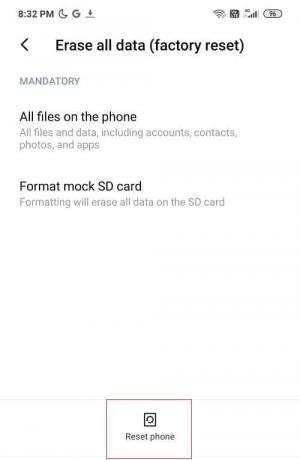
5. Izpildiet ekrānā redzamos norādījumus, lai ierīcē atiestatītu rūpnīcas noklusējuma iestatījumus.
Ieteicams: Kā dzēst pārlūkošanas vēsturi Android ierīcē
Es ceru, ka iepriekš minētās darbības bija spējīgas Novērsiet Android Wi-Fi savienojuma problēmas un jūs varējāt atrisināt visas problēmas saistībā ar Wi-Fi savienojuma problēmām. Pastāstiet mums, ko domājat par mūsu padomiem un trikiem. Tagad ej prom!