6 populārākie veidi, kā labot Outlook parakstu, kas netiek rādīts operētājsistēmā Windows
Miscellanea / / June 14, 2023
Paraksta pievienošana programmā Outlook ļauj jūsu e-pasta ziņojumiem izskatīties profesionāli. Tas pasargā jūs no grūtībām manuāli ievadīt kontaktinformāciju katru reizi, kad veidojat ziņojumu vai atbildat uz to. Lai gan Programma Outlook ļauj vienkārši pievienot vai rediģēt parakstus, dažreiz jūsu rūpīgi izstrādātais paraksts neparādās.

Ja parastie problēmu novēršanas triki, piemēram, programmas Outlook restartēšana, nav palīdzējuši, ir pienācis laiks meklēt citur. Tālāk mēs esam apkopojuši vairākus efektīvus padomus, kas ļaus programmai Outlook parādīt e-pasta parakstus operētājsistēmā Windows. Tātad, apskatīsim.
1. Konfigurējiet programmu Outlook, lai rakstītu ziņojumus HTML formātā
Vai Tu esi izmantojot attēlus savā Outlook parakstā? Ja tā, jums ir jānodrošina, lai programma Outlook būtu iestatīta rakstīt ziņojumus HTML, nevis vienkāršu tekstu. Šeit ir norādītas tās pašas darbības.
1. darbība: Datorā atveriet programmu Outlook un augšējā kreisajā stūrī noklikšķiniet uz izvēlnes Fails.

2. darbība: Kreisajā sānjoslā atlasiet Opcijas.

3. darbība: Outlook opciju logā pārslēdzieties uz cilni Pasts. Noklikšķiniet uz nolaižamās izvēlnes blakus “Rakstīt ziņojumus šajā formātā” un atlasiet HTML. Pēc tam noklikšķiniet uz Labi.

Pēc iepriekš minēto darbību veikšanas pārbaudiet, vai jūsu Outlook parāda paraksta attēlu, veidojot jaunus ziņojumus un atbildot uz tiem.
2. Izveidojiet citu parakstu
Ja ziņojuma formāta maiņa nepalīdz, varat izveidot cits paraksts programmā Outlook. Lūk, kā jūs varat rīkoties.
1. darbība: Datorā atveriet programmu Outlook un augšējā kreisajā stūrī noklikšķiniet uz izvēlnes Fails.

2. darbība: Apakšējā kreisajā stūrī atlasiet Opcijas.

3. darbība: Pārslēdzieties uz cilni Pasts un noklikšķiniet uz Paraksti.
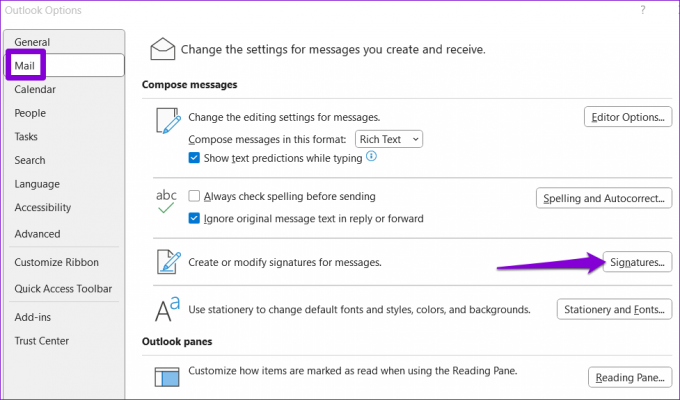
4. darbība: Noklikšķiniet uz pogas Jauns, ievadiet paraksta nosaukumu un nospiediet Labi.
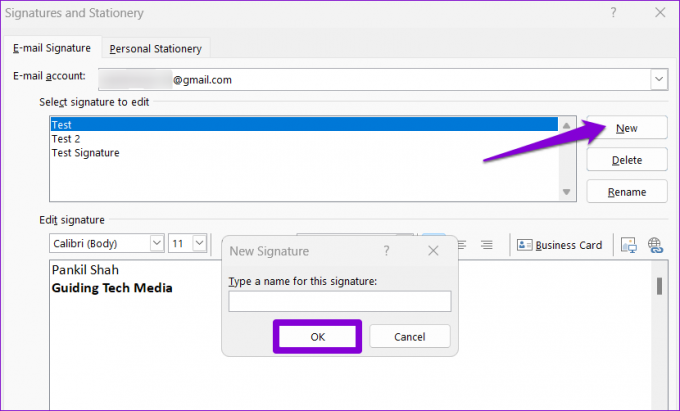
5. darbība: Atlasiet tikko pievienoto parakstu un rediģējiet to.

6. darbība: Noklikšķiniet uz nolaižamajām izvēlnēm blakus Jauni ziņojumi un Atbildes/pārsūtīšana, lai atlasītu jauno parakstu kā noklusējuma opciju. Pēc tam noklikšķiniet uz Labi.

3. Atveriet programmu Outlook drošajā režīmā
Vēl viens iemesls, kāpēc jūsu Outlook paraksts var nedarboties pareizi, ir konfliktējošas trešās puses pievienojumprogrammas. Lai pārbaudītu šo iespēju, varat mēģināt atvērt programmu Outlook drošajā režīmā. Lai to izdarītu, turiet nospiestu taustiņu CTRL un veiciet dubultklikšķi uz Outlook saīsnes. Kad tiek parādīta apstiprinājuma uzvedne, atlasiet Jā.

Kad programma Outlook ir atvērta drošajā režīmā, pārbaudiet, vai jūsu paraksts darbojas pareizi. Ja tā ir, problēma var būt vainojama kāda no trešās puses pievienojumprogrammām. Lai identificētu problēmas cēloni, jums ir jāatspējo visas Outlook pievienojumprogrammas un pēc tam tās atkārtoti jāiespējo pa vienai.
1. darbība: Programmas Outlook augšdaļā noklikšķiniet uz izvēlnes Fails.

2. darbība: Izmantojiet kreiso rūti, lai atvērtu Opcijas.

3. darbība: Cilnē Pievienojumprogrammas izmantojiet nolaižamo izvēlni blakus vienumam Pārvaldīt, lai atlasītu COM pievienojumprogrammas. Pēc tam noklikšķiniet uz blakus esošās pogas Iet.

4. darbība: Notīriet visus lodziņus, lai atspējotu pievienojumprogrammas, un noklikšķiniet uz Labi.

Iespējojiet visas pievienojumprogrammas pa vienai, līdz problēma atkārtojas. Kad esat atradis problemātisko pievienojumprogrammu, apsveriet iespēju to noņemt, lai atrisinātu problēmu.
4. Atjauniniet programmu Outlook
Ja esat atspējojis automātiskos Office programmu atjauninājumus, iespējams, izmantojat novecojušu Outlook versiju. Tas var novest pie visa veida problēmām, ieskaitot šeit apspriesto. Tālāk ir norādīts, kā pārbaudīt, vai ir pieejama jaunāka Outlook versija.
1. darbība: Datorā atveriet programmu Outlook.
2. darbība: Augšējā kreisajā stūrī noklikšķiniet uz izvēlnes Fails.

3. darbība: Pārslēdzieties uz cilni Office konts. Noklikšķiniet uz Atjaunināšanas opcijas un atlasiet Atjaunināt tūlīt.

Pagaidiet, līdz Outlook instalēs neapstiprinātos atjauninājumus, un pēc tam restartējiet programmu. Pēc tam programmai Outlook vajadzētu parādīt e-pasta parakstu tāpat kā iepriekš.
5. Noņemiet Office Setup reģistra atslēgas
Ja jūsu e-pasta paraksts joprojām netiek rādīts programmā Outlook, iespējams, ir problēma ar Office iestatīšanas reģistra failiem. Lai to novērstu, jums būs jānoņem problemātiskie reģistra ieraksti, kas saistīti ar Office klientu, izmantojot reģistra redaktoru.
Tā kā reģistra failiem ir svarīgas Windows konfigurācijas, ieteicams to darīt dublējiet visus reģistra failus vai izveidot atjaunošanas punktu pirms turpināt.
1. darbība: Nospiediet Windows taustiņu + R, lai atvērtu dialoglodziņu Palaist. Tips regedit lodziņā un nospiediet taustiņu Enter.

2. darbība: Atlasiet Jā, kad tiek parādīta lietotāja konta kontroles (UAC) uzvedne.

3. darbība: Nospiediet Ctrl + F, lai atvērtu dialoglodziņu Atrast. Tips 0006F03A-0000-0000-C000-000000000046 tekstlodziņā un noklikšķiniet uz pogas Atrast nākamo.
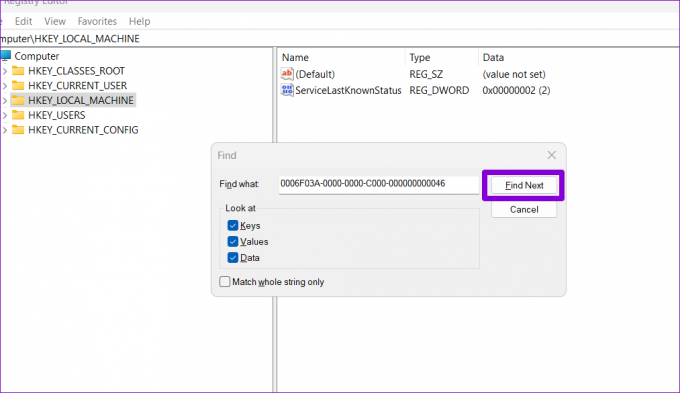
4. darbība: Ar peles labo pogu noklikšķiniet uz atrastās atslēgas un atlasiet Dzēst.
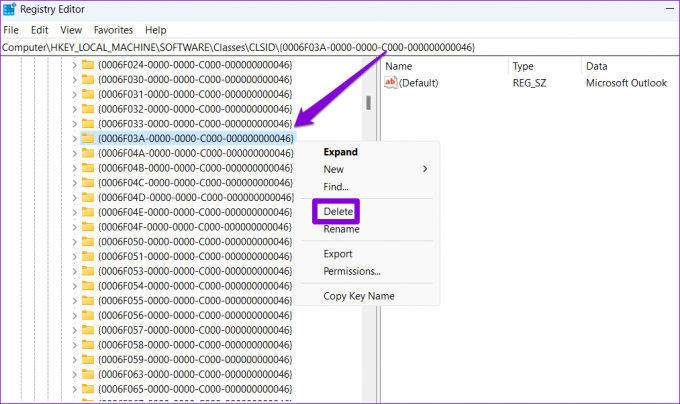
5. darbība: Izvēlieties Jā, lai apstiprinātu.
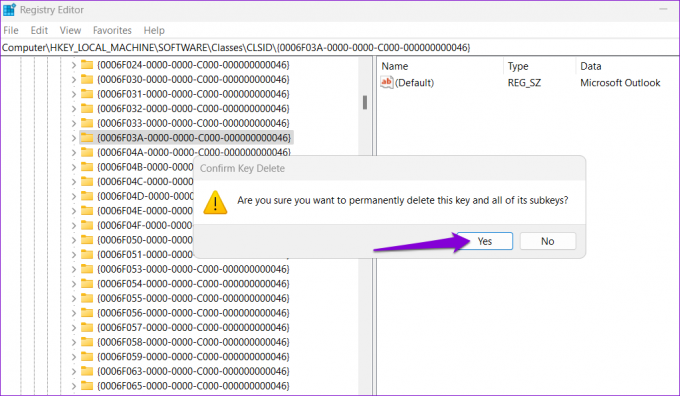
Pēc tam restartējiet datoru un pārbaudiet, vai problēma joprojām pastāv.
6. Palaidiet Office labošanas rīku
Korporācijā Microsoft ir iekļauts labošanas rīks bieži sastopamu Office programmu problēmu noteikšanai un novēršanai. Tātad, ja iepriekš minētie labojumi izrādās neefektīvi, varat palaist Office labošanas rīku, lai novērstu Outlook paraksta problēmu.
1. darbība: Ar peles labo pogu noklikšķiniet uz ikonas Sākt un sarakstā atlasiet Instalētās lietotnes.

2. darbība: Ritiniet uz leju, lai sarakstā atrastu Microsoft Office produktu. Noklikšķiniet uz trīs punktu izvēlnes ikonas blakus tai un atlasiet Modificēt.

3. darbība: Atlasiet Ātrais remonts un noklikšķiniet uz Labot.

Ja problēma saglabājas arī pēc tam, atkārtojiet iepriekš minētās darbības un atlasiet opciju Tiešsaistes labošana. Šis process var aizņemt kādu laiku, taču, visticamāk, tas novērsīs pamata problēmu.

Atstājiet savu zīmi
Neatkarīgi no tā, vai programmu Outlook izmantojat personiskiem vai profesionāliem nolūkiem, e-pasta paraksts ir izplatīts. Cerams, ka viens no iepriekš minētajiem padomiem ir palīdzējis novērst pamatproblēmu, un viss atkal ir normāls.
Pēdējo reizi atjaunināts 2023. gada 23. maijā
Iepriekš minētajā rakstā var būt ietvertas saistītās saites, kas palīdz atbalstīt Guiding Tech. Tomēr tas neietekmē mūsu redakcionālo integritāti. Saturs paliek objektīvs un autentisks.

Sarakstījis
Pankils pēc profesijas ir būvinženieris, kurš sāka savu ceļu kā rakstnieks vietnē EOTO.tech. Viņš nesen pievienojās Guiding Tech kā ārštata rakstnieks, lai sniegtu norādījumus, paskaidrojumus, pirkšanas rokasgrāmatas, padomus un ieteikumus operētājsistēmām Android, iOS, Windows un Web.



