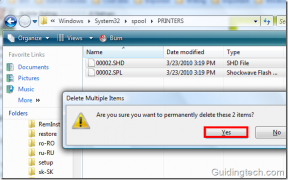9 labākie veidi, kā novērst VLC Media Player, kas nedarbojas operētājsistēmā Mac
Miscellanea / / June 14, 2023
Noklusējuma QuickTime Player vislabākajā gadījumā ir vidējs operētājsistēmā Mac. Lielākā daļa lietotāju dod priekšroku trešās puses lietotnei, piemēram, VLC, lai baudītu vienmērīgu video atskaņošanas pieredzi. Bet ko tad, ja VLC pārstāj darboties arī operētājsistēmā Mac? Šie ir labākie veidi, kā novērst VLC multivides atskaņotāju, kas netiek atvērts operētājsistēmā Mac.

VLC negaidīta aizvēršana operētājsistēmā Mac var sabojāt multivides lietošanas pieredzi. Jūs vienmēr varat pārslēgties atpakaļ uz noklusējuma QuickTime Player operētājsistēmā Mac. Bet, ja nevēlaties samierināties ar video atskaņošanu, kas ir zemāka par vidējo, izmantojiet tālāk norādītos trikus, lai labotu VLC multivides atskaņotāju, kas nedarbojas operētājsistēmā Mac.
1. Restartējiet Mac
Pārstartējot Mac datoru, tiek novērstas biežas problēmas ar instalētajām programmām. Tas ir ērts triks, lai novērstu izplatītas Mac problēmas, atrodoties ceļā.
1. darbība: Noklikšķiniet uz Apple ikonas izvēlnes joslas augšējā kreisajā stūrī.
2. darbība: Atlasiet Restartēt, lai restartētu Mac datoru un vēlreiz mēģiniet atskaņot videoklipus VLC.

2. Atiestatiet VLC preferences
Nepareiza VLC iestatījumu korekcija var radīt problēmas ar video atskaņošanu. Jums ir iespēja atiestatīt VLC preferences operētājsistēmā Mac. Lūk, kas jums jādara.
1. darbība: Atveriet VLC multivides atskaņotāja lietotni operētājsistēmā Mac.
2. darbība: Noklikšķiniet uz VLC multivides atskaņotāja augšējā kreisajā stūrī un atlasiet Iestatījumi.

3. darbība: Atlasiet Atiestatīt visu un apstipriniet savu lēmumu.

Palaidiet programmu Finder, ar peles labo pogu noklikšķiniet uz videoklipa un sāciet atskaņot to VLC multivides atskaņotājā. Jūs pat varat uzņemiet momentuzņēmumus VLC operētājsistēmā Mac.
Atšķirībā no Windows, MacOS pilnībā neaizver lietotni, kad izvēlnes joslā nospiežat atzīmi x. Lietotne turpina darboties fonā. Dažreiz, kad lietotne nereaģē, jums ir nepieciešams piespiedu kārtā aiziet no lietotnes, izmantojot Activity Monitor, un mēģiniet vēlreiz. Veiciet tālāk norādītās darbības.
1. darbība: Nospiediet īsinājumtaustiņu Command + Space un meklējiet Aktivitātes monitors.

2. darbība: Sarakstā atlasiet VLC un augšpusē nospiediet atzīmi x, lai aizvērtu lietotni.
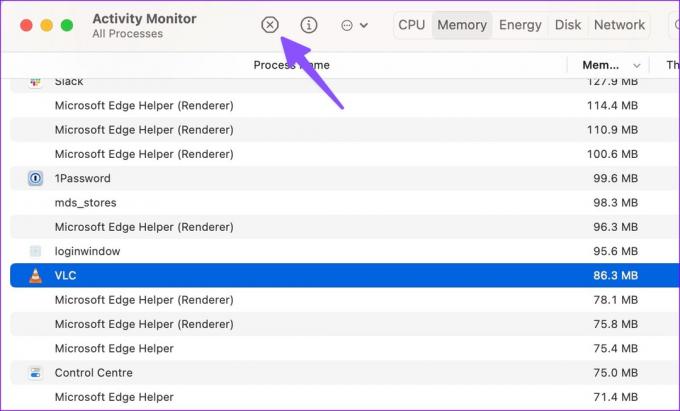
4. Atspējojiet aparatūras paātrinājumu operētājsistēmā Mac
Lai gan aparatūras paātrinājums ir diezgan noderīgs vienmērīgā video atskaņošanā, tas dažkārt var radīt problēmas. Ir pienācis laiks atspējot aparatūras paātrinājumu VLC.
1. darbība: Atveriet VLC multivides atskaņotāju un dodieties uz lietotnes iestatījumiem (pārbaudiet iepriekš norādītās darbības).
2. darbība: Augšpusē atlasiet Ievade / kodeki.
3. darbība: Atspējojiet atzīmi “Aparatūras dekodēšana” un atlasiet Saglabāt.

VLC sāks strādāt, kā paredzēts.
5. Dzēst VLC preferences
Ja nevarat piekļūt VLC atskaņotājam, jūs nevarat atiestatīt preferences no lietotnes iestatījumiem. Tādā gadījumā jums ir jāizdzēš VLC preferences, izmantojot termināli. Lūk, kā.
1. darbība: Izvēlnē Programmas atveriet termināli.
2. darbība: Ievadiet šādu komandu:
noklusējuma dzēst org.videolan.vlc

3. darbība: Atveriet Finder un nospiediet īsinājumtaustiņu Command + Shift + G.
4. darbība: Tips ~/Bibliotēka/Preferences un nospiediet Atgriezties.

5. darbība: Izdzēsiet mapi “org.videolan.vlc”.

Piespiediet aizvērt VLC atskaņotāju operētājsistēmā Mac un sāciet no nulles. Tam vajadzētu darboties, kā paredzēts.
VLC ir atvērtā pirmkoda programmatūra, un uzņēmums regulāri izlaiž atjauninājumus, lai labotu kļūdas un pievienotu jaunas funkcijas. Ja varat atvērt VLC multivides atskaņotāju operētājsistēmā Mac, veiciet tālāk norādītās darbības, lai to atjauninātu.
1. darbība: Atveriet VLC multivides atskaņotāju operētājsistēmā Mac. Noklikšķiniet uz lietotnes nosaukuma augšējā kreisajā stūrī.
2. darbība: Konteksta izvēlnē atlasiet Pārbaudīt atjauninājumus. Lejupielādējiet un instalējiet jaunāko lietotnes versiju savā Mac datorā.

Vai nevarat piekļūt VLC atskaņotājam savā Mac datorā? Iepriekš minētais triks jums nedarbosies. Pašreizējā lietotne ir jāatinstalē un jālejupielādē vēlreiz.
1. darbība: Piespiedu kārtā iziet no VLC operētājsistēmā Mac (pārbaudiet iepriekš norādītās darbības).

2. darbība: Atveriet Finder un pārejiet uz izvēlni Programmas.
3. darbība: Ar peles labo pogu noklikšķiniet uz VLC un pārvietojiet to uz atkritni.

Dodieties uz oficiālo VLC vietni un lejupielādējiet jaunāko lietotnes versiju. Pārbaudiet, vai VLC darbojas, kā paredzēts.
8. Lejupielādējiet video vēlreiz
VLC multivides atskaņotājs, kas nedarbojas operētājsistēmā Mac, var būt bojāta videoklipa dēļ. Ja Mac datorā esat lejupielādējis bojātu videoklipu, to nevar palaist VLC vai citā atskaņotājā. Jums vēlreiz jālejupielādē tas pats video no tīmekļa. Ja esat saņēmis bojātu video, lūdziet adresātam to nosūtīt vēlreiz.
9. Izmantojiet trešās puses video atskaņotāju
Ja neviens no trikiem nedarbojas, atmetiet VLC par labu citai video atskaņotāja lietotnei. Mac ekosistēmā ir vairāki lieliski video atskaņotāji, no kuriem izvēlēties. Daži ievērojami nosaukumi ietver KMPlayer, PotPlayer, Elmedia, un vēl.
Izmantojiet VLC operētājsistēmā Mac
VLC nedarbojas vai atvēršana operētājsistēmā Mac var jūs mulsināt. Papildus video atskaņošanai varat izmantot VLC, lai saspiest video Mac datorā. Kurš triks jums atrisināja problēmu? Kopīgojiet savus atklājumus ar mums tālāk sniegtajos komentāros.
Pēdējo reizi atjaunināts 2023. gada 23. maijā
Iepriekš minētajā rakstā var būt ietvertas saistītās saites, kas palīdz atbalstīt Guiding Tech. Tomēr tas neietekmē mūsu redakcionālo integritāti. Saturs paliek objektīvs un autentisks.

Sarakstījis
Parts iepriekš strādāja EOTO.tech, aptverot tehnoloģiju jaunumus. Pašlaik viņš strādā ārštata darbā uzņēmumā Guiding Tech un raksta par lietotņu salīdzināšanu, pamācībām, programmatūras padomiem un trikiem, kā arī iedziļinoties iOS, Android, macOS un Windows platformās.