Lai palaistu dzinēja kļūdu operētājsistēmā Windows 11, ir nepieciešami 7 labākie veidi, kā labot ar D3D11 saderīgu GPU
Miscellanea / / June 15, 2023
Mēģinot spēlēt Valorant vai jebkuru citu spēli, operētājsistēmā Windows 11 parādās kļūdas uzvednes “Ar D3D11 saderīgs GPU, lai palaistu dzinēju”? Nu, jūs neesat viens. Šī apgrūtinošā kļūda skar daudzus Windows datoru lietotājus un neļauj spēli palaist.

Galvenie šī kļūdas koda iemesli ir novecojis un neatbalstīts GPU, trūkstoši vai bojāti DirectX faili, nepareiza GPU izvēle spēlēm, un vecie GPU draiveri. Izpildiet šīs septiņas metodes, lai labotu ar D3D11 saderīgu GPU kļūdu sistēmā Windows un atsāktu spēles.
1. Pārtrauciet spēles palaidēju un restartējiet
Pirms izmēģināt uzlabotos labojumus, lai atrisinātu Direct3D 11 spēles problēmu, pārtrauciet un restartējiet spēles palaišanas programmu. Parasti lietotnes pēkšņi avarē vai sastingst un pārstāj darboties, taču restartēšana to var novērst. Atkārtojiet tālāk norādītās darbības.
1. darbība: Lai palaistu uzdevumu pārvaldnieku, nospiediet īsinājumtaustiņu Control + Shift + Esc.
2. darbība: Atrodiet spēļu palaišanas programmu aktīvo procesu sarakstā un ar peles labo pogu noklikšķiniet uz tās. Atlasiet opciju Beigt uzdevumu.
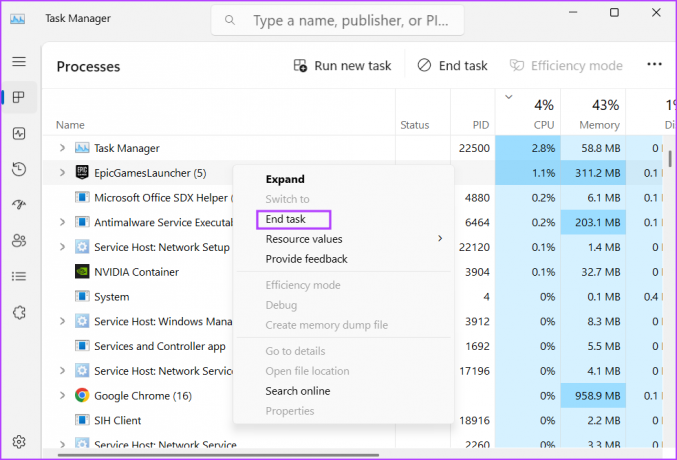
3. darbība: Aizveriet uzdevumu pārvaldnieka logu.
4. darbība: Atveriet spēli un pārbaudiet, vai jums ir tāda pati problēma.
2. Pārbaudiet sava GPU DirectX versiju
Pašlaik DirectX 12 ir jaunākā versija, ko atbalsta ne tik vecās grafikas kartes. Bet, ja jums ir ļoti vecs dators vai klēpjdators ar integrētu vai diskrētu GPU, kas neatbalsta DirectX 11, tiks parādīts kļūdas ziņojums, kurā tiek parādīts ar D3D11 saderīgs GPU un ēnotāja modelis 5.0. Tā kā jūsu aparatūrai nav šo funkciju, jūs nevarat palaist nevienu spēli, kurai nepieciešama DirectX 11 vai jaunāka versija.
Lai to pārbaudītu, varat izmantot DXdiag utilīta, lai pārbaudītu DirectX versiju atbalsta jūsu iebūvētais vai diskrētais GPU. Ja tas atbalsta tikai DirectX 10 vai vecākas versijas, jums būs jājaunina GPU, lai spēlētu tādas modernas spēles kā Fortnite, kurām kā minimums ir DirectX 11.

3. Palaidiet spēli, izmantojot diskrēto GPU
Ja jūsu diskrētais GPU atbalsta DirectX 11, bet joprojām redzat kļūdas ziņojumu, iespējams, spēlēs tiek izmantots iebūvētais GPU, kas neatbalsta DirectX 11. Jums ir jāpiespiež spēle tā vietā izmantot diskrētu GPU. Lūk, kā to izdarīt:
1. darbība: Nospiediet Windows + I atslēgvārdu saīsni, lai palaistu lietotni Iestatījumi.
2. darbība: Pārejiet uz sadaļu Displejs. Pēc tam noklikšķiniet uz opcijas Grafika.

3. darbība: Ritiniet uz leju līdz sadaļai Pielāgoti iestatījumi lietojumprogrammai. Sarakstā atrodiet spēli un noklikšķiniet uz bultiņas ikonas.

4. darbība: Atveriet opciju GPU preferences un noklikšķiniet, lai izvērstu nolaižamo opciju. Noklikšķiniet uz opcijas High-Performance.

5. darbība: Aizveriet lietotni Iestatījumi.
4. Atjauniniet DirectX
Kļūdas “Ar D3D11 saderīgs GPU” iemesls varētu būt novecojuši vai trūkstoši DirectX 11 DLL faili. Varat to novērst, lejupielādējot jaunākos failus, izmantojot DirectX galalietotāja izpildlaika tīmekļa instalēšanas programmu. Lūk, kā to izdarīt:
1. darbība: Lejupielādējiet DirectX galalietotāja izpildlaika tīmekļa instalēšanas programmu.
Lejupielādēt
2. darbība: Veiciet dubultklikšķi uz lejupielādētā faila, lai palaistu lietotni.
3. darbība: Tiks parādīta lietotāja konta kontrole. Noklikšķiniet uz pogas Jā.

4. darbība: DirectX instalēšanas logā noklikšķiniet uz radio pogas blakus opcijai “Es piekrītu līgumam”. Noklikšķiniet uz pogas Tālāk.

5. darbība: Noņemiet atzīmi no opcijas “Instalēt Bing joslu” un noklikšķiniet uz Tālāk.

6. darbība: Pagaidiet, līdz iestatīšana lejupielādēs un instalēs visus failus. Noklikšķiniet uz pogas Pabeigt, lai aizvērtu instalētāju.

7. darbība: Restartējiet datoru.
5. Remontējiet Visual C++ atkārtoti izplatāmos failus
Spēlēm un lietotnēm ir nepieciešamas Visual C++ Runtime bibliotēkas, lai tās darbotos operētājsistēmā Windows. Ja esošā instalācija ir bojāta, varat to salabot, neatinstalējot visu pakotni. Atkārtojiet tālāk norādītās darbības.
1. darbība: Nospiediet Windows taustiņu, lai atvērtu izvēlni Sākt, ierakstiet appwiz.cpl meklēšanas joslā un nospiediet taustiņu Enter.

2. darbība: Instalēto programmu sarakstā atrodiet Visual C++ Redistributable. Ar peles labo pogu noklikšķiniet uz tā un atlasiet opciju Mainīt.

3. darbība: Noklikšķiniet uz pogas Labot.

4. darbība: Tiks atvērta lietotāja konta kontrole. Noklikšķiniet uz pogas Jā.

5. darbība: Pagaidiet, līdz utilīta salabo Visual C++ Redistributable instalāciju. Kad tas ir izdarīts, noklikšķiniet uz pogas Aizvērt.

6. darbība: Restartējiet sistēmu.
6. Piespiediet spēli izmantot DirectX 11
Izmantojot spēļu palaišanas programmu, piemēram, Epic spēļu palaidējs vai Steam, varat manuāli konfigurēt spēli, lai tā darbotos ar DirectX 11. Atkārtojiet šīs darbības, lai Epic Games palaidējā iespējotu DirectX 11:
1. darbība: Atveriet Epic Games palaidēju un noklikšķiniet uz profila ikonas. Pēc tam noklikšķiniet uz opcijas Iestatījumi.

2. darbība: Ritiniet uz leju un atrodiet sadaļu PĀRVALDĪT SPĒLES. Noklikšķiniet uz spēles nosaukuma, lai izvērstu tās iestatījumus.
3. darbība: Noklikšķiniet uz izvēles rūtiņas "Papildu komandrindas argumenti". Tips d3d11 tekstlodziņā.

4. darbība: Dodieties uz augšējo joslu un noklikšķiniet uz pogas Atpakaļ. Aizveriet Epic Games palaidēju.
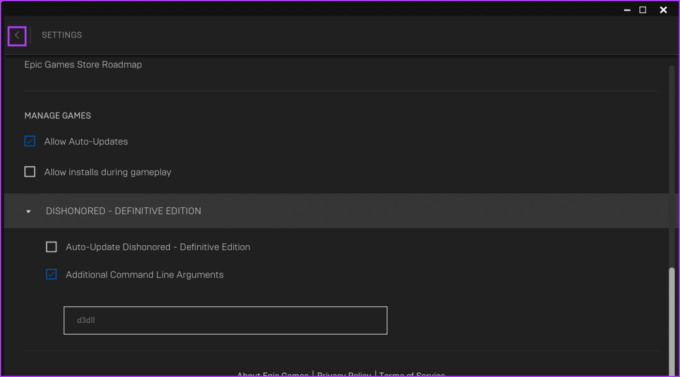
5. darbība: Restartējiet spēli un pārbaudiet, vai atkal parādās kļūdas kods.
7. Atjauniniet GPU draiverus
Ja jūs parasti ignorējat lietotņu un draiveru atjauninājumus, tas var būt DirectX kļūdas iemesls. GPU ražotāji periodiski izlaiž draiverus, lai novērstu esošās kļūdas vecajās versijās un nodrošinātu, ka spēles darbojas bez problēmām. Tātad, atjauniniet GPU draiveri izmantojot ierīču pārvaldnieku:
1. darbība: Ar peles labo pogu noklikšķiniet uz pogas Sākt, lai atvērtu izvēlni Power User. Atlasiet opciju Ierīču pārvaldnieks.

2. darbība: Izvērsiet sadaļu Displeja adapteri. Ar peles labo pogu noklikšķiniet uz GPU adaptera un atlasiet opciju Atjaunināt draiveri.

3. darbība: Noklikšķiniet uz opcijas Automātiski meklēt draiverus. Pagaidiet, līdz rīks lejupielādēs un instalēs jaunākos GPU draiverus.

4. darbība: Aizveriet ierīču pārvaldnieku un restartējiet datoru.
Atsākt spēlēšanu operētājsistēmā Windows 11
Lai sazinātos ar GPU, spēlēm un lietotnēm ir nepieciešams DirectX. Lai labotu kļūdu “D3D11 saderīgs GPU ir nepieciešams, lai palaistu dzinēju”, datorā instalējiet jaunākos GPU draiverus un DirectX bibliotēkas. Pēc tam pārslēdzieties uz diskrētu GPU un piespiediet spēli izmantot DirectX 11, spēles palaidējā rediģējot komandrindas argumentus.
Pēdējo reizi atjaunināts 2023. gada 23. maijā
Iepriekš minētajā rakstā var būt ietvertas saistītās saites, kas palīdz atbalstīt Guiding Tech. Tomēr tas neietekmē mūsu redakcionālo integritāti. Saturs paliek objektīvs un autentisks.

Sarakstījis
Abhišeks palika pie Windows operētājsistēmas kopš Lenovo G570 iegādes. Lai cik acīmredzami tas būtu, viņam patīk rakstīt par Windows un Android, divām cilvēcei pieejamām visbiežāk sastopamajām, taču aizraujošākajām operētājsistēmām. Kad viņš neveido ziņu, viņam patīk iedzert OnePiece un visu, ko piedāvā Netflix.


