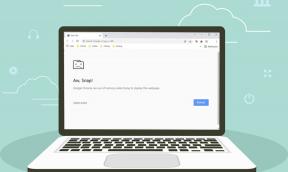Kā uzņemt ekrānuzņēmumus inkognito režīmā operētājsistēmā Android
Miscellanea / / June 16, 2023
Inkognito režīms ir ātrs un vienkāršs meklēšanas veids, neatstājot pēdas tālrunī. Tā kā šī funkcija ir vērsta uz privātumu, tai ir pievienots papildu drošības līmenis droša pārlūkošana kur tīmekļa pārlūkprogrammas neļauj jums uzņemt ekrānuzņēmumus Android ierīcēs. Bet neuztraucieties, jo mēs jums parādīsim risinājumu, ar kuru varat uzņemt ekrānuzņēmumus inkognito režīmā operētājsistēmā Android.
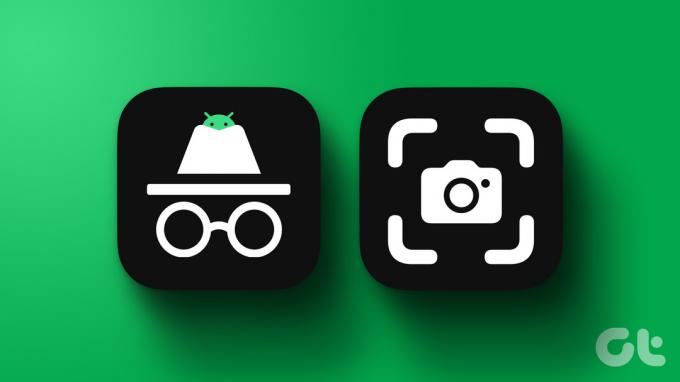
Šajā rakstā mēs apspriedīsim ekrānuzņēmumu uzņemšanu Chrome inkognito režīmā, Firefox privātajā režīmā un Edge InPrivate režīmā. Lai gan nosaukumi ir atšķirīgi, to funkcionalitāte ir tāda pati, ja pārlūkprogramma izveido privātu cilni, kas neieraksta pārlūkošanas vēsturi. Sāksim.
Kā uzņemt ekrānuzņēmumus Chrome inkognito režīmā operētājsistēmā Android
Šeit ir četras vienkāršas darbības, ar kurām varat tvert ekrānuzņēmumus Chrome inkognito režīmā savā Android tālrunī.
1. darbība: Savā Android tālrunī atveriet pārlūkprogrammu Google Chrome. Adreses joslā ierakstiet chrome://flags un atveriet lapu.
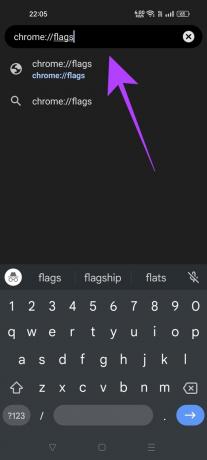
2. darbība: Sadaļā Meklēt karodziņi ievadiet Inkognito ekrānuzņēmums.
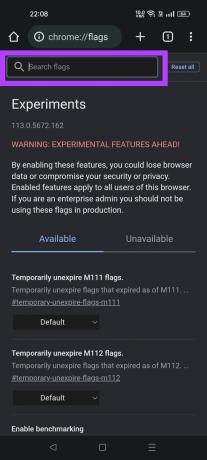
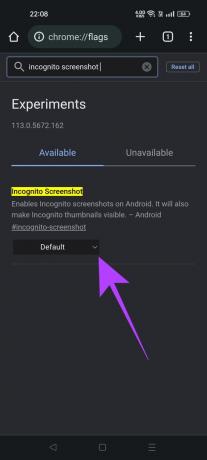
3. darbība: Pieskarieties nolaižamajai izvēlnei un atlasiet Iespējots.
4. darbība: Pārlūkprogrammas Google Chrome parādītajā uzvednē pieskarieties pogai Restartēt. Ja nesaņemat šo uzvedni, varat manuāli aizvērt un atkārtoti atvērt pārlūku Chrome savā tālrunī.
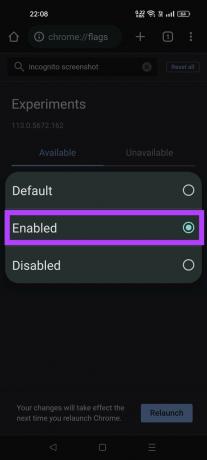
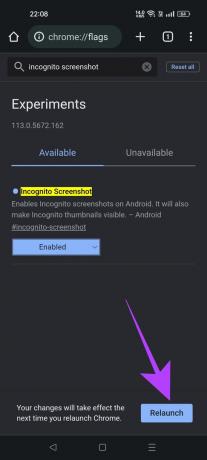
Tagad savā Android tālrunī varēsiet uzņemt ekrānuzņēmumus jebkurā Chrome inkognito režīma cilnē.
Lasīt arī: Kā iespējot uznirstošo logu bloķētāju pārlūkā Chrome
Kā atļaut ekrānuzņēmumus Firefox privātajā režīmā operētājsistēmā Android
Veiciet šīs darbības, lai iespējotu ekrānuzņēmumu uzņemšanu privātajā režīmā pārlūkprogrammā Firefox operētājsistēmai Android.
1. darbība: Tālrunī atveriet pārlūkprogrammu Firefox. Pieskarieties trim punktiem un atlasiet Iestatījumi.
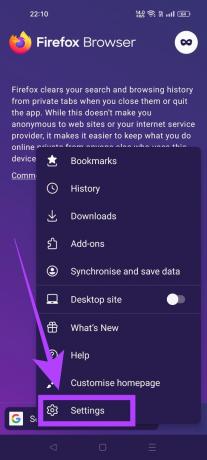
2. darbība: Ritiniet uz leju līdz sadaļai “Privātums un drošība”. Pieskarieties vienumam Privāta pārlūkošana.
3. darbība: Iespējojiet slēdzi ar nosaukumu “Atļaut ekrānuzņēmumus privātā pārlūkošanā”.
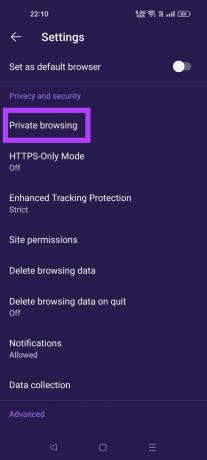

Varat uzreiz uzņemt ekrānuzņēmumus Firefox privātā režīma cilnēs. Nav nepieciešams restartēt pārlūkprogrammu.
Lasīt arī: Kā iegūt tumšo režīmu pārlūkprogrammā Firefox operētājsistēmai Android
Kā uzņemt ekrānuzņēmumus Edge InPrivate režīmā operētājsistēmā Android
Pārlūkprogrammā Microsoft Edge operētājsistēmā Android nav iestatījuma, kuru varat pārslēgt un sākt uzņemt ekrānuzņēmumus tās InPrivate režīmā. Tā vietā Microsoft piedāvā alternatīvu metodi tam pašam.
1. darbība: Atveriet InPrivate cilni savā Edge pārlūkprogrammā. Pieskarieties trīs joslu ikonai.
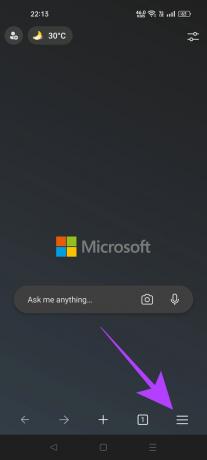
2. darbība: Tagad pieskarieties pogai Kopīgot. Atlasiet Ekrānuzņēmums.


3. darbība: Edge pārlūks tagad parādīs ekrānuzņēmuma priekšskatījumu. Varat izvēlēties to saglabāt, dzēst vai tieši kopīgot ar jebkuru citu lietotni, nesaglabājot ekrānuzņēmumu tālrunī.

Tieši tā. Lai gan process ietver dažas papildu darbības, ir iespējams uzņemt ekrānuzņēmumus InPrivate cilnē Edge for Android.
Kāpēc pārlūkprogrammas neļauj izveidot ekrānuzņēmumus inkognito režīmā vai privātajās cilnēs?
Inkognito vai privātās cilnes tiek izmantotas daudzos gadījumos, kas ievērojami atšķiras no to bēdīgi slavenās reputācijas. Gadījumi, kad izmantojat kāda cita tālruni, veicat finanšu darījumus un tā tālāk. Šādos gadījumos privātas cilnes izmantošana nodrošina, ka jūs uzreiz tiekat izrakstīts no sava konta, tiklīdz aizverat cilni.

Mērķis nav atstāt pēdas aiz sevis privātuma apsvērumu dēļ. Ja nejauši uzņemat ekrānuzņēmumu, tas zaudē mērķi pēc pārlūkprogrammas aizvēršanas tikt tīram. Tādējādi, lai aizsargātu privātumu, lielākā daļa populārāko pārlūkprogrammu neļauj uzņemt ekrānuzņēmumus privātajā režīmā. Jums vienmēr ir iespēja ignorēt šo iestatījumu, taču ir svarīgi zināt, ka tas pēc noklusējuma joprojām ir atspējots.
Bieži uzdotie jautājumi par ekrānuzņēmumu atļaušanu inkognito režīmā operētājsistēmā Android
Nē, jūs nevarat izmantot ekrāna ierakstīšanu, lai Android ierīcē uzņemtu ekrānuzņēmumu inkognito režīmā vai privātā cilnē. Tas ir tāpēc, ka Android izmanto to pašu API, lai bloķētu ekrānuzņēmumus un ekrāna ierakstus. Tādējādi, pat ja sākat ekrāna ierakstīšanu pirms privātas cilnes atvēršanas, privātās cilnes saturs netiks ierakstīts. Tā vietā jūs iegūsit melnu ekrānu.
Ja vien neiespējojat iestatījumu, lai atļautu ekrānuzņēmumus inkognito režīmā, ekrānuzņēmumus nevar uzņemt privātās cilnēs. Pat ne, izmantojot trešo pušu lietotnes.
Vairumā gadījumu vietnes īpašnieks nesaņems paziņojumu, ja uzņemsiet ekrānuzņēmumu, neatkarīgi no tā, vai izmantojat to inkognito režīmā vai nē. Taču, ja vietnei ir taustiņu reģistrators, kas seko visiem nospiestajiem taustiņiem, ir a iespējams, ka vietnes īpašnieks zinās, ka uzņemat ekrānuzņēmumu, izmantojot reģistrēto informāciju informāciju.
Uzņemiet prom
Ekrānuzņēmumu uzņemšana privātās cilnēs tiek apzināti atspējota pārlūkprogrammās privātuma apsvērumu dēļ. Taču jūs vienmēr varat kontrolēt savu pārlūkprogrammu, lai atceltu šo ierobežojumu. Tātad, ja jūs nolemjat mainīt šo noklusējuma iestatījumu, mēs iesakām bloķēšanas pievienošana inkognito režīma cilnēm lai tikai jūs varētu tiem piekļūt. Līdz tam droša pārlūkošana!
Pēdējo reizi atjaunināts 2023. gada 15. jūnijā
Iepriekš minētajā rakstā var būt ietvertas saistītās saites, kas palīdz atbalstīt Guiding Tech. Tomēr tas neietekmē mūsu redakcionālo integritāti. Saturs paliek objektīvs un autentisks.