Windows nevar piekļūt norādītajai ierīcei, ceļam vai faila kļūdai [LABOTS]
Miscellanea / / November 28, 2021
Ja mēģināt instalēt, atjaunināt vai startēt programmu, var tikt parādīts kļūdas ziņojums "Windows nevar piekļūt norādītajai ierīcei, ceļam vai failam. Iespējams, jums nav atbilstošas atļaujas piekļūt vienumam.” Šo kļūdu var redzēt, mēģinot piekļūt izvēlnei Sākt, lejupielādes vai attēlu mapei vai pat vadības panelim. Šķiet, ka galvenā problēma ir atļauju problēma, vai arī ir iespējams, ka jūsu sistēmā trūkst svarīgu failu un mapju.
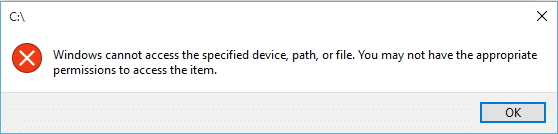
Iepriekš minēto kļūdas ziņojumu var saņemt arī tad, ja jūsu sistēmas faili dažkārt ir inficēti ar vīrusiem vai ļaunprātīgu programmatūru Antivīruss izdzēš šos ļaunprātīgos failus, kas arī var izraisīt šo kļūdu, jo izdzēstais fails var būt sistēma failu. Tāpēc, netērējot laiku, apskatīsim, kā faktiski labot Windows nevar piekļūt norādītajai ierīcei, ceļam vai faila kļūdai, izmantojot tālāk norādīto problēmu novēršanas rokasgrāmatu.
Saturs
- Windows nevar piekļūt norādītajai ierīcei, ceļam vai faila kļūdai [LABOTS]
- 1. metode: pārbaudiet faila vai mapes atļauju
- 2. metode: atbloķējiet failu
- 3. metode: īslaicīgi atspējojiet pretvīrusu un ugunsmūri
- 4. metode: pārliecinieties, vai fails nav pārvietots vai izdzēsts
Windows nevar piekļūt norādītajai ierīcei, ceļam vai faila kļūdai [LABOTS]
Pārliecinieties, ka izveidot atjaunošanas punktu tikai gadījumā, ja kaut kas noiet greizi.
1. metode: pārbaudiet faila vai mapes atļauju
Jums ir jāpārbauda atļauja un, lai to izdarītu, izpildiet šo rakstu Manuāli. Pieņemiet īpašumtiesības uz priekšmetu. Kad esat to izdarījis vēlreiz, mēģiniet piekļūt failam, mapei vai programmai un pārbaudiet, vai varat Labot Windows nevar piekļūt norādītajai ierīcei, ceļam vai faila kļūdai.
2. metode: atbloķējiet failu
1. Ar peles labo pogu noklikšķiniet uz faila vai mapes un pēc tam atlasiet Īpašības.
![Ar peles labo pogu noklikšķiniet uz mapes un atlasiet Properties | Windows nevar piekļūt norādītajai ierīcei, ceļam vai faila kļūdai [LABOTS]](/f/03b756b5481d70fbdb1bf4e57bee64b1.png)
2. Cilnē Vispārīgi noklikšķiniet uz Atbloķēt ja iespēja ir pieejama.

3. Noklikšķiniet uz Apply (Lietot), pēc tam — uz Labi.
4. Lai saglabātu izmaiņas, restartējiet datoru.
3. metode: īslaicīgi atspējojiet pretvīrusu un ugunsmūri
Dažreiz pretvīrusu programma var izraisīt Aw Snap kļūda pārlūkā Chrome un, lai pārliecinātos, ka tas tā nav šajā gadījumā, jums ir jāatspējo pretvīruss uz ierobežotu laiku, lai varētu pārbaudīt, vai kļūda joprojām parādās, kad antivīruss ir izslēgts.
1. Ar peles labo pogu noklikšķiniet uz Pretvīrusu programmas ikona no sistēmas teknes un atlasiet Atspējot.

2. Pēc tam atlasiet laika posmu, kuram Antivīruss paliks atspējots.

Piezīme: izvēlieties mazāko iespējamo laiku, piemēram, 15 minūtes vai 30 minūtes.
3. Kad tas ir izdarīts, vēlreiz mēģiniet izveidot savienojumu, lai atvērtu Google Chrome, un pārbaudiet, vai kļūda tiek novērsta.
4. Izvēlnes Sākt meklēšanas joslā meklējiet vadības paneli un noklikšķiniet uz tā, lai atvērtu Vadības panelis.
![Meklēšanas joslā ierakstiet Control Panel un nospiediet enter | Windows nevar piekļūt norādītajai ierīcei, ceļam vai faila kļūdai [LABOTS]](/f/aad44996240b9dfc29b2bad4efe2bfac.png)
5. Tālāk noklikšķiniet uz Sistēma un drošība tad noklikšķiniet uz Windows ugunsmūris.

6. Tagad kreisajā loga rūtī noklikšķiniet uz Ieslēdziet vai izslēdziet Windows ugunsmūri.

7. Atlasiet Izslēgt Windows ugunsmūri un restartējiet datoru.
![Noklikšķiniet uz Izslēgt Windows Defender ugunsmūri (nav ieteicams) | Windows nevar piekļūt norādītajai ierīcei, ceļam vai faila kļūdai [LABOTS]](/f/ad410e81740d1c9029255d833c372df6.png)
Vēlreiz mēģiniet atvērt Google Chrome un apmeklēt tīmekļa lapu, kurā iepriekš tika rādīts kļūda. Ja iepriekš minētā metode nedarbojas, noteikti veiciet tās pašas darbības vēlreiz ieslēdziet savu ugunsmūri.
4. metode: pārliecinieties, vai fails nav pārvietots vai izdzēsts
Šo kļūdu var saņemt arī tad, ja fails neatrodas galamērķī vai saīsne, iespējams, ir bojāta. Lai pārliecinātos, ka tas nenotiek, ja jums ir jāatrod faila atrašanās vieta un jāveic dubultklikšķis uz tā, lai redzētu, vai varat labot šo kļūdas ziņojumu.
Ieteicams:
- Labojums Lai to atvērtu, būs nepieciešama jauna lietotne — ms-windows-store
- Kā labot Windows 10 lietotņu veikala ikonas pazušanu
- Kā labot Windows veikala trūkumu operētājsistēmā Windows 10
- Labot Noklusējuma vārteja nav pieejama
Tas jums ir veiksmīgi Labot Windows nevar piekļūt norādītajai ierīcei, ceļam vai faila kļūdai bet, ja jums joprojām ir kādi jautājumi par šo ziņu, uzdodiet tos komentāru sadaļā.
![Windows nevar piekļūt norādītajai ierīcei, ceļam vai faila kļūdai [LABOTS]](/uploads/acceptor/source/69/a2e9bb1969514e868d156e4f6e558a8d__1_.png)


