8 veidi, kā labot pasta pielikumu, kas netiek rādīts iPhone tālrunī
Miscellanea / / June 17, 2023
No populārā viedokļa un App Store vērtējumiem ir diezgan skaidrs, ka Pasta lietotne iPhone tālrunī nepieciešama liela optimizācija, ja ne pilnīgs remonts. Jauna problēma, ko nesen atklājām, bija tas, ka pasta pielikums netika rādīts, neskatoties uz papīra saspraudes ikonu virsrakstā. Ja esat saskāries ar tādu pašu problēmu, tad esat īstajā vietā.
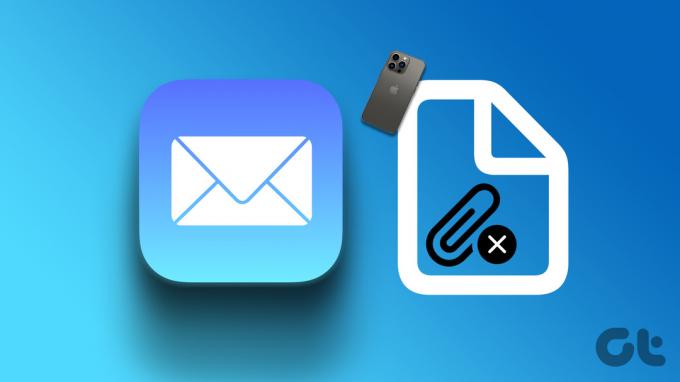
Turklāt a daži lietotāji apmeklēja Apple forumus par to pašu jautājumu. Tātad, jūs neesat viens. Tomēr mēs arī pamanījām, ka šīs problēmas novēršana ir diezgan vienkārša, un mēs esam kopīgojuši detalizētu procedūru visiem dažādajiem veidiem, kas var jums palīdzēt. Sāksim, izprotot problēmas cēloņus.
Kāpēc iPhone tālrunī trūkst pasta pielikuma?
Katra jums nosūtītā e-pasta pielikums vienmēr ir atrodams tā beigās. Tātad, jums ir jāritina uz leju, lai atrastu savus e-pasta pielikumus. Tomēr, ja nevarat tos atrast, šeit ir daži iemesli, kas izraisa problēmu:
- Iespējams, pievienotais fails ir bojāts, un lietotne Mail izvēlas to nerādīt.
- Lietotnē Mail ir kļūda, un tā ir jānovērš.
- Problēmas ar e-pasta ielādi slikta interneta savienojuma dēļ.
Var būt daudz vairāk iemeslu, kas veicina šo problēmu. Lai gan var būt grūti secināt, kas tieši to izraisa, nākamajā sadaļā varat izmēģināt dažas metodes, lai problēmu novērstu.
Kā atrisināt iPhone pasta problēmu, kurā netiek rādīti pielikumi
Šeit ir septiņi vienkārši veidi, kā novērst un novērst problēmu. Sāksim ar metodi, kas novērš lielāko daļu problēmu lietotnē Mail — konta dzēšana un atkārtota pievienošana.
1. Izdzēsiet kontu un pievienojiet to vēlreiz
Viens no pastkastes atsvaidzināšanas veidiem ir konta dzēšana lietotnē Mail un pēc tam tā atkārtota pievienošana. To darot, iespējams, tiek novērsta problēma, ka pasta pielikums netiek rādīts. Lūk, kā to izdarīt.
1. darbība: Atveriet lietotni Iestatījumi.
2. darbība: Pieskarieties vienumam Pasts.


3. darbība: Pieskarieties vienumam Konti.
4. darbība: Atlasiet kontu, kurā netiek rādīti pielikumi.
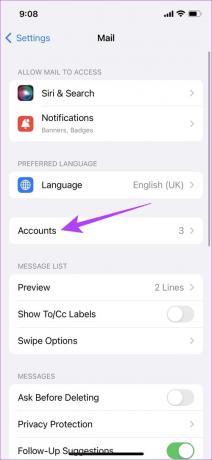

4. darbība: Pieskarieties Dzēst kontu.
5. darbība: Pieskarieties “Dzēst no mana iPhone”, lai izdzēstu kontu no savas lietotnes Mail.
Piezīme: kad izdzēsīsit kontu no sava iPhone, visas sinhronizētās kontaktpersonas, kalendāra notikumi, piezīmes un citi dati tiks noņemti, līdz atkal pievienosit kontu.
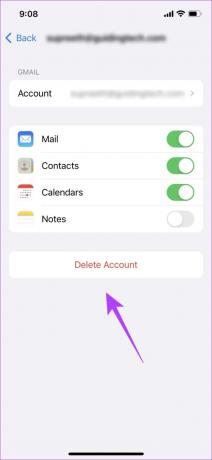

6. darbība: Tagad dodieties atpakaļ uz kontiem un pieskarieties pie Pievienot kontu.
7. darbība: Atlasiet sava konta pakalpojumu, lai to atkal pievienotu. Tagad varat izpildīt ekrānā redzamos norādījumus, lai pievienotu kontu.

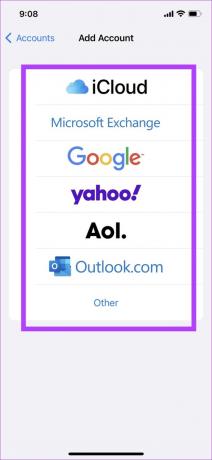
Ja pasta pielikums netiek rādīts pat pēc tam, iespējams, būs atkārtoti jāinstalē lietotne Mail.
2. Pārinstalējiet lietotni Mail iPhone tālrunī
Dažas iPhone sistēmas programmas var atinstalēt, un viena no tām ir lietotne Mail. Kad atinstalējat lietotni Mail un atkārtoti instalējat to, visas nepareizās konfigurācijas, kas izraisa šo kļūdu, tiks atiestatītas. Tādējādi atbrīvojoties no problēmas. Lūk, kā atkārtoti instalēt lietotni Mail.
1. darbība: Ilgi pieskarieties lietotnes Mail ikonai un pieskarieties vienumam Noņemt lietotni.
2. darbība: Pieskarieties Dzēst lietotni. Ja saņemat uznirstošo ziņojumu, vēlreiz pieskarieties Dzēst.

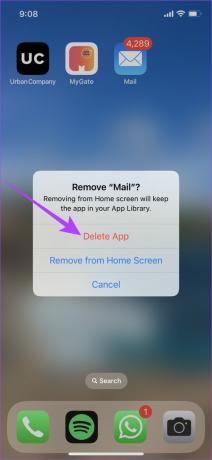
3. darbība: Instalējiet lietotni Mail no App Store.
Instalējiet lietotni Mail no App Store
3. Pārbaudiet interneta savienojumu
Pārliecinieties, vai jums ir labs interneta savienojums, lai pilnībā ielādētu saņemto e-pastu un visas tā daļas. Ja izmantojat nestabilu interneta savienojumu, e-pasts var daļēji ielādēt un zaudēt pievienoto failu.
Pārliecinieties, vai jums ir aktīvs mobilā tīkla vai Wi-Fi interneta plāns, vai sazinieties ar pakalpojumu sniedzēju, lai iegūtu plašāku informāciju.


Ja pasta pielikums netiek rādīts, lai gan ir labs interneta savienojums, pārbaudiet, vai lietotnei nav atspējoti mobilie dati.
4. Iespējot mobilos datus pastam
Ja izmantojat pastu mobilajos datos un nevarat ielādēt e-pasta pielikumu, pastāv iespēja, ka lietotnei mobilie dati ir atspējoti. Noteikti ieslēdziet to, lai lietotne darbotos pareizi pat tad, ja tiek izmantoti mobilie dati.
1. darbība: Pieskarieties Iestatījumi.
2. darbība: Pieskarieties vienumam Mobilie/mobilie dati.

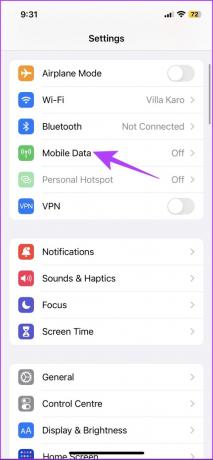
3. darbība: Ritiniet uz leju, lai atrastu lietotni Mail, un ieslēdziet tās slēdzi. Tādējādi lietotnei tiek nodrošināta piekļuve mobilajiem datiem.

5. Pārbaudiet krātuves vietu iPhone tālrunī
Ja jūsu iPhone krātuve ir pilna, iespējams, nevarēsit skatīt vai lejupielādēt pielikumu lietotnē Mail. Ja krātuves trūkuma dēļ nevarat lejupielādēt papildu failu, lietotne Mail, iespējams, vispār neparādīs iespēju lejupielādēt pielikumu.
Tāpēc šajā gadījumā noteikti atbrīvojiet vietu.
1. darbība: Atveriet lietotni Iestatījumi.
2. darbība: Pieskarieties vienumam Vispārīgi.


3. darbība: Pieskarieties iPhone krātuvei un pārliecinieties, ka jūsu iPhone tālrunī ir pietiekami daudz vietas.

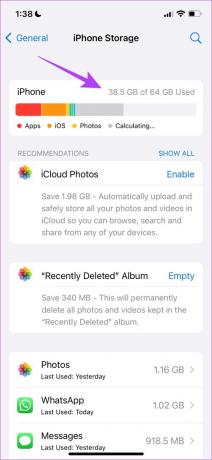
Ja krātuve ir pilna, lūk kā notīrīt citu krātuvi iPhone tālrunī. Tomēr, ja jums ir bezmaksas krātuve un joprojām nevarat redzēt pasta pielikumu, mēģiniet atjaunināt savu iPhone.
6. Atjauniniet savu iPhone
Ja pasts, kurā netiek rādīti pielikumi, ir plaši izplatīta kļūda, Apple to ņems vērā un novērsīs problēmu, izmantojot iOS atjauninājumu. Tāpēc vienmēr ir ieteicams palikt uz jaunākās iOS versijas. Lūk, kā atjaunināt savu iPhone.
1. darbība: Atveriet lietotni Iestatījumi.
2. darbība: Pieskarieties vienumam Vispārīgi.


3. darbība: Pieskarieties vienumam Programmatūras atjaunināšana.
4. darbība: Šeit jūs atradīsiet opciju Lejupielādēt un instalēt, lai atjauninātu iOS savā iPhone tālrunī, ja ir pieejams atjauninājums. Pieskarieties tam.

Ja atjauninājums nav pieejams vai problēma joprojām pastāv pat pēc iPhone atjaunināšanas, atiestatiet tīkla iestatījumus.
7. Atiestatīt tīkla iestatījumus
Tīkla iestatījumu atiestatīšana atiestatīs visas ar tīklu saistītās konfigurācijas jūsu iPhone tālrunī un izveidos jaunu savienojumu. Pastāv liela iespēja, ka lietotne Mail var ienest pielikumu no servera pēc tīkla iestatījumu atiestatīšanas.
Piezīme: šī opcija aizmirst jūsu iPhone Wi-Fi paroles un atiestata visas jūsu veiktās tīkla konfigurācijas. Tātad, pārliecinieties, ka skatīt un saglabāt Wi-Fi paroles pirms to dzēšanas.
1. darbība: Atveriet lietotni Iestatījumi.
2. darbība: Pieskarieties vienumam Vispārīgi.


3. darbība: Atlasiet "Pārsūtīt vai atiestatīt iPhone" un pieskarieties Atiestatīt.
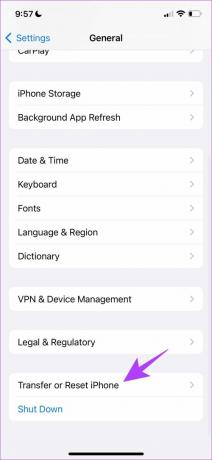

4. darbība: Visbeidzot, pieskarieties vienumam Atiestatīt tīkla iestatījumus. Tas nodrošinās, ka visi tīkla iestatījumi tiks atjaunoti to sākotnējā stāvoklī.

8. Izmantojiet citu pasta lietotni
Ja nekas cits nelīdz, šis ir pēdējais līdzeklis, ko varat izmēģināt. Pārejiet no lietotnes Mail un izmantojiet citu, līdz Apple izlaiž dažus atjauninājumus, lai novērstu problēmu. Apple to izdarīja, izmantojot Apple Maps, un ievērojami uzlaboja to, tāpēc vēl nezaudējiet cerību.
Mūsu labākais ieteikums būtu izmantot kādu no šiem populārākās Apple Mail alternatīvas iPhone ierīcēm.
Lūdzu. Tas ir viss, ko varat darīt, ja pasta pielikums netiek rādīts jūsu iPhone noklusējuma lietotnē Mail. Ja jums ir vairāk jautājumu, varat apskatīt mūsu FAQ sadaļu zemāk.
Bieži uzdotie jautājumi par iPhone lietotni Mail
Tas ir atkarīgs no jūsu e-pasta pakalpojumu sniedzēja — piemēram, Gmail ļauj sūtīt failus, kuru lielums nepārsniedz 50 MB.
Savai Apple pastkastei varat piekļūt, izmantojot pakalpojumu iCloud operētājsistēmai Windows.
Nē, lietotnē Gmail nevar pievienot iCloud kontu.
Ērti lejupielādējiet pielikumus
Mēs ceram, ka šis raksts palīdzēja jums novērst problēmu un viegli lejupielādēt visus pielikumus savā iPhone Mail lietotnē. Mēs ceram, ka Apple pārveidos lietotni Mail un pēc iespējas ātrāk ieviesīs atjauninājumu. Mums ļoti patīk Apple piedāvātais lietotāja interfeiss, un mēs pieturētos pie noklusējuma lietotnes Mail, ja Apple turpinās un novērsīs visas problēmas.
Pēdējo reizi atjaunināts 2023. gada 28. martā
Iepriekš minētajā rakstā var būt ietvertas saistītās saites, kas palīdz atbalstīt Guiding Tech. Tomēr tas neietekmē mūsu redakcionālo integritāti. Saturs paliek objektīvs un autentisks.



