Kā atsaukt draivera atjauninājumus operētājsistēmā Windows 11
Miscellanea / / November 28, 2021
Draiveris ir programmatūras daļa, kas palīdz aparatūrai sazināties ar operētājsistēmu un programmatūras programmām. Ierīču pārvaldniekā jūs redzēsit dažādu draiveru sarakstu visām instalētajām un pievienotajām ierīcēm. Windows Update automātiski meklē un instalē draivera atjauninājumus jūsu datorā. Varat arī atjaunināt draiveri manuāli. Tomēr atjauninātā versija ne vienmēr var darboties, kā plānots, un var izraisīt nestabilitāti. Vai arī tas varētu vienkārši būt zemāks par iepriekšējo izdevumu. Jebkurā gadījumā jūs vienmēr varat atinstalēt draivera atjauninājumus un atgriezties pie iepriekšējās versijas, kad vien tas ir nepieciešams. Lasiet tālāk, lai uzzinātu, kā atjaunināt un atsaukt draivera atjauninājumus operētājsistēmā Windows 11.

Saturs
- Kā atsaukt draivera atjauninājumus operētājsistēmā Windows 11
- Kā atjaunināt ierīču draiverus
- Kā izslēgt automātisko draiveru atjaunināšanu
Kā atsaukt draivera atjauninājumus operētājsistēmā Windows 11
Dažreiz var būt nestabili atjauninājumi, kas var izraisīt sistēmas kļūdas jūsu datorā. Veiciet norādītās darbības, lai draiveru atsauktu operētājsistēmā Windows 11:
1. Nospiediet Windows + Xatslēgas kopā, lai atvērtu Ātrā saite Izvēlne.
2. Izvēlieties Ierīču pārvaldnieks no dotā saraksta. kā parādīts.
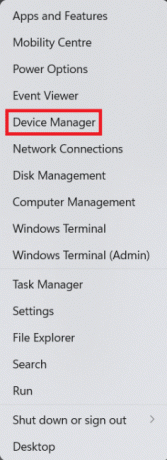
3. Šeit veiciet dubultklikšķi uz Ierīces kategorija (piem. Displeja adapteri).
Piezīme: Varat izvēlēties ierīces kategoriju, kuras draiveris ir atjaunināts un kurai vēlaties veikt draivera atcelšanu.
4. Pēc tam ar peles labo pogu noklikšķiniet uz Ierīces draiveris (piem. AMD Radeon (TM) grafika).
5. Klikšķiniet uz Īpašības no konteksta izvēlnes, kā parādīts tālāk.

6. Pārslēdzieties uz Šoferis cilne.
7. Pēc tam atlasiet Atgriezt draiveri.

8. Izvēlieties iemeslu no Kāpēc tu velies atpakaļ? sadaļu un noklikšķiniet uz Jā.

9. Visbeidzot, pēc procesa pabeigšanas restartējiet datoru.
Šādi var atsaukt draivera atjauninājumus operētājsistēmā Windows 11.
Lasīt arī: Kā debloat Windows 11
Kā atjaunināt ierīču draiverus
Lai instalētu jaunākos draiverus, veiciet tālāk norādītās darbības.
1. Palaist IerīcePārvaldnieks kā agrāk.
2. Veiciet dubultklikšķi uz Ierīces kategorija (piem. Peles un citas rādītājierīces), kuram vēlaties atjaunināt draiverus.
3. Pēc tam ar peles labo pogu noklikšķiniet uz Ierīces draiveris (piem. Ar HID saderīga pele).
4. Klikšķiniet uz Atjaunināt draiveri opcija parādīta iezīmēta.

5A. Pēc tam noklikšķiniet uz Automātiski meklēt draiverus, kā parādīts zemāk.

5B. Alternatīvi noklikšķiniet uz Pārlūkojiet manu datoru, lai atrastu draiverus ja datorā jau ir lejupielādēti jaunākie draiveri. Atrodiet un atlasiet vadītājiem jāuzstāda.
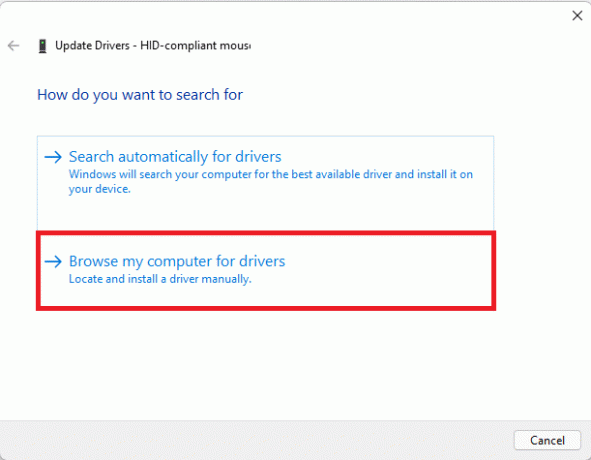
6. Klikšķiniet uz Aizvērt ja Labākie ierīces draiveri jau ir instalēti tiek parādīts ziņojums, kā parādīts attēlā.
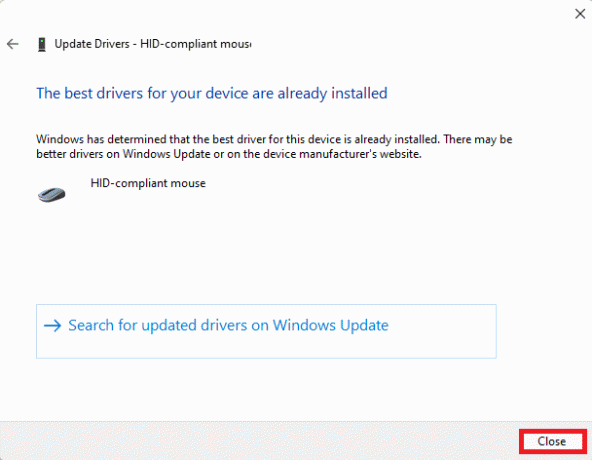
7. Restartēt Windows 11 datorā pēc tam, kad vednis ir pabeidzis draiveru instalēšanu.
Lasi arī: Kā lejupielādēt un instalēt Windows 11 atjauninājumus
Kā izslēgt automātisko draiveru atjaunināšanu
Jūs esat iemācījies atsaukt draivera atjauninājumus operētājsistēmā Windows 11, un varat izvēlēties pilnībā atteikties no atjauninājumiem. Automātiskos draiveru atjauninājumus var viegli izslēgt šādi:
1. Noklikšķiniet uz Meklēšanas ikona un tips mainīt ierīces instalēšanas iestatījumus.
2. Pēc tam noklikšķiniet uz Atvērt lai to palaistu.

3. Izvēlieties Nē kā atbilde uz Vai vēlaties automātiski lejupielādēt jūsu ierīcēm pieejamās ražotāju lietotnes un pielāgotās ikonas? jautājums.
4. Visbeidzot noklikšķiniet uz Saglabāt izmaiņas iekš Ierīces instalēšanas iestatījumi logs.

Ieteicams:
- Kā iestatīt Windows Hello operētājsistēmā Windows 11
- Kā mainīt DNS serveri operētājsistēmā Windows 11
- Kā palielināt interneta ātrumu operētājsistēmā Windows 11
Tas ir kā atjaunināt vai atsaukt draivera atjauninājumus operētājsistēmā Windows 11. Turklāt varat izslēgt automātiskās atjaunināšanas funkciju. Nometiet savus ieteikumus un jautājumus komentāru sadaļā zemāk.



