7 veidi, kā novērst vadāmo piekļuvi, kas nedarbojas iPhone vai iPad
Miscellanea / / June 21, 2023
Jūsu iOS ierīce ir iesaiņota daudzās pieejamības rīki lai uzlabotu tā lietojamību daudzos interesantos veidos. Vadītā piekļuve ir viena no šādām funkcijām, kas ierobežo jūsu iPhone vai iPad tikai vienu lietojumprogrammu. Tomēr tas nav nevainojams visu laiku, un, ja vadītā piekļuve nedarbojas jūsu iPhone vai iPad, jūs esat īstajā vietā.
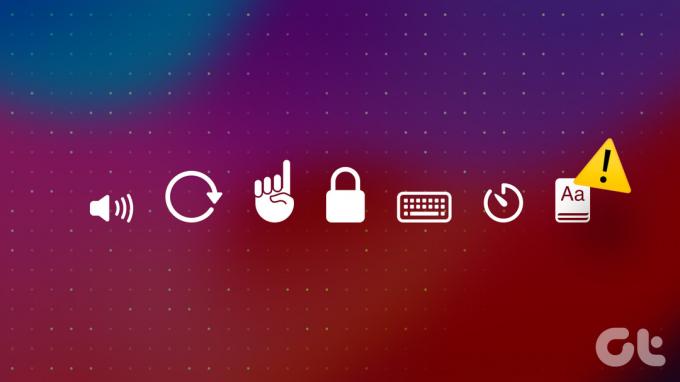
Tomēr šajā rakstā galvenā uzmanība tiks pievērsta tam, kā novērst un atrisināt problēmu, kas ietekmē šo līdzekli. Pirms nonākam pie tā, vispirms sapratīsim, kāpēc vadītā piekļuve nedarbojas jūsu iPhone un iPad ierīcēs.
Padoms: Ja neesat pārliecināts, rīkojieties šādi iespējot un izmantot vadīto piekļuvi iPhone un iPad.
Kāpēc vadītā piekļuve nedarbojas iPhone vai iPad ierīcēs?
Tālāk ir norādīti daži iemesli, kāpēc vadītā piekļuve nedarbojas jūsu iPhone vai iPad ierīcē.
- Jūs savā iOS ierīcē neesat iespējojis vadītu piekļuvi. Tā kā tas nav iespējots pēc noklusējuma, tas joprojām var būt izslēgts. Turklāt jūs, iespējams, to neapzināti esat atspējojis.
- Jūs neesat iespējojis vadāmās piekļuves pieejamības saīsni.
- Ir programmatūras kļūda, kas ietekmē vadīto piekļuvi jūsu iPhone vai iPad.
- Vadītā piekļuve tiek aktivizēta, izmantojot barošanas pogu. Tāpēc ir vērts pārbaudīt, vai nav bojāta barošanas poga vai korpuss to neierobežo.
Tomēr problēmu var izraisīt vairāk iemeslu, taču, izmantojot tālāk norādītās metodes, jūs noteikti varat to novērst. Sāksim.
Kā labot kontrolētu piekļuvi, kas nedarbojas iPhone vai iPad
Šeit ir septiņi vienkārši veidi, kā novērst problēmu un bez problēmām atgriezties pie vadītās piekļuves izmantošanas savā iOS ierīcē.
1. Iespējot vadītas piekļuves sesiju
Pirms turpināt izmantot jebkuru citu metodi, jums ir jāpārliecinās, vai savā iOS ierīcē esat iespējojis vadītu piekļuvi. Kā minēts iepriekš, jums ir manuāli jāiespējo vadītā piekļuve, pretējā gadījumā jūs to nejauši esat atspējojis.
1. darbība: Atveriet lietotni Iestatījumi. Pieskarieties vienumam Pieejamība.


2. darbība: Pieskarieties vienumam Vadītā piekļuve.
3. darbība: Ieslēdziet vadītās piekļuves slēdzi.
4. darbība: Ieslēdziet arī pieejamības saīsnes slēdzi, lai varētu viegli aktivizēt vadītu piekļuvi, trīsreiz noklikšķinot uz sānu pogas vai sākuma pogas (ja jūsu iPhone tālrunim tāda ir).


2. Iespējojiet pieejamības saīsni, ja netiek ieslēgta vadītā piekļuve
Pēc noklusējuma trīskāršs klikšķis uz sānu pogas vai sākuma pogas ir piešķirts, lai aktivizētu vadītu piekļuvi. To sauc par pieejamības saīsni. Tomēr, ja vadītā piekļuve nedarbojas, ir vērts pārbaudīt, vai tā ir piešķirta trīskāršā klikšķa saīsnei.
1. darbība: Atveriet lietotni Iestatījumi. Pieskarieties vienumam Pieejamība.


2. darbība: Ritiniet uz leju, lai atrastu Pieejamības saīsni. Pārliecinieties, vai ir atzīmēta opcija Vadītā piekļuve.
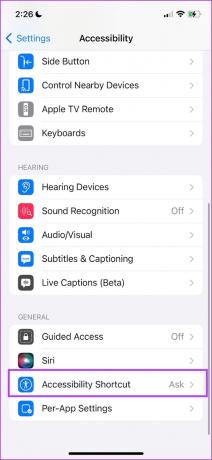
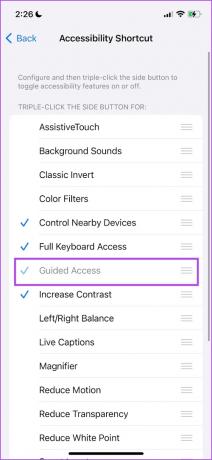
3. Pārbaudiet barošanas pogu, ja vadītā piekļuve nedarbojas ar trīskāršu klikšķi
Ja vadītā piekļuve nedarbojas, trīsreiz noklikšķinot uz barošanas pogas vai sākuma pogas, pārliecinieties, vai tie nav bojāti. Turklāt pārliecinieties, ka jūsu iPhone korpuss neierobežo jūs noklikšķināt uz pogām.

4. Pārskatiet vadītās piekļuves opcijas
Vadītā piekļuve piedāvā vairākas iespējas, lai pārliecinātos, ka varat pilnībā kontrolēt šo funkciju. Ja nevarat izmantot nevienu, šī opcija var tikt atspējota. Piemēram, jums varētu rasties jautājums, kāpēc skārienekrāns joprojām darbojas, ja ir iespējota vadītā piekļuve. Bet tas, kas jums jāzina, ir tas, ka jums ir jāiespējo pārslēgšanās visiem šiem opciju izvēlnē.
1. darbība: Atveriet izvēlni Vadītā piekļuve, trīsreiz noklikšķinot uz sānu pogas.
2. darbība: Pieskarieties opcijai.
Tālāk ir norādītas dažas opcijas, kuras varat izmantot, lai kontrolētu vadītu piekļuvi savā iPhone un iPad.
- Atspējojiet sānu pogu un skaļuma pogas, lai novērstu ekrāna aizvēršanu vai skaļuma palielināšanu/samazināšanos.
- Atspējot kustību, lai bloķētu automātisko pagriešanu.
- Atspējojiet visas lietotnes tastatūras.
- Iestatiet laika ierobežojumu vadītajai piekļuvei. Tas nodrošina, ka vadītā piekļuve tiek automātiski atspējota pēc iestatītā ilguma.


5. Restartējiet iPhone vai iPad
IOS ierīces restartēšana var palīdzēt novērst problēmu. Ja jūsu pašreizējā sesijā ir kļūdas, kas rada problēmas, izmantojot vadītu piekļuvi, jaunas sesijas sākšana noteikti palīdzēs.
1. darbība: Pirmkārt, izslēdziet ierīci.
- iPhone X un jaunākās versijās: nospiediet un turiet skaļuma samazināšanas pogu un barošanas pogu.
- iPhone SE 2. vai 3. paaudzes, 7. un 8. sērijā: nospiediet un turiet barošanas pogu.
- iPhone SE 1. gen, 5s, 5c vai 5: turiet augšpusē esošo barošanas pogu.
- iPad ierīcē: Turiet augšpusē esošo barošanas pogu.

2. darbība: Tagad velciet strāvas slīdni, lai izslēgtu ierīci.
3. darbība: Pēc tam ieslēdziet ierīci, nospiežot barošanas pogu savā iPhone vai iPad.
6. Atjauniniet iPhone vai iPad
Ja daudzi lietotāji sūdzas par problēmām, izmantojot vadīto piekļuvi iPhone vai iPad, Apple noteikti veiks atjauninājumu ātrākais. Tāpēc pārliecinieties, ka izmantojat jaunākā iOS versija vai iPadOS savās ierīcēs. Tālāk ir norādīts, kā pārbaudīt, vai jūsu ierīcei ir atjaunināta jaunākā programmaparatūra.
1. darbība: Atveriet lietotni Iestatījumi un atlasiet Vispārīgi.

2. darbība: Pieskarieties vienumam Programmatūras atjaunināšana. Pieskarieties “Lejupielādēt un instalēt”, lai atjauninātu savu iPhone vai iPad, ja ir pieejams atjauninājums.

7. Atiestatiet iPhone vai iPad
Varat mēģināt atiestatīt savu iPhone un iPad, ja neviena no iepriekš minētajām metodēm nedarbojas. Ja ir kāda nepareiza konfigurācija, kas ietekmē jūsu iPhone barošanas pogu, palīdzēs pilnīga atiestatīšana.
Piezīme: Atiestatot, tiks atjaunoti visi ar sistēmu saistītie iestatījumi un dzēsti visi saglabātie Wi-Fi tīkli. Pēc tam ir jāpavada kāds laiks, lai pārkonfigurētu ierīci. Tomēr jūs nezaudēsit savus datus.
1. darbība: Atveriet lietotni Iestatījumi un pieskarieties Vispārīgi.

2. darbība: Izvēlieties "Pārsūtīt vai atiestatīt iPhone".
3. darbība: Pieskarieties Atiestatīt.

4. darbība: Pieskarieties “Atiestatīt visus iestatījumus”, lai atgrieztu visas konfigurācijas to noklusējuma stāvoklī. Tas, visticamāk, novērsīs šo problēmu.

Lūdzu. Tas ir viss, ko varat darīt, ja jūsu iPhone vai iPad nedarbojas vadītā piekļuve. Tomēr, ja jums ir vēl kādi jautājumi, skatiet tālāk sadaļu FAQ.
Bieži uzdotie jautājumi par nedarbojas vadītā piekļuve
Jā. Nav cita veida, kā iPhone vai iPad ierīcē iespējot vadītu piekļuvi.
Izņemot lietotni Iestatījumi, vadītā piekļuve darbojas visās lietojumprogrammās.
Opcijās varat iestatīt vadītās piekļuves ilgumu.
Izmantojiet vadītu piekļuvi bez problēmām
Mēs ceram, ka šis raksts palīdzēs bez problēmām izmantot vadīto piekļuvi iPhone un iPad ierīcēs. Lai gan Apple nepievienoja nekādus uzlabojumus funkcijai Vadītā piekļuve iOS 17, mēs ceram, ka tas tiks darīts nākamajā iOS versijā. Ir ļoti nepieciešams uzlabot vadāmās piekļuves lietotāja saskarni!
Pēdējo reizi atjaunināts 2023. gada 20. jūnijā
Iepriekš minētajā rakstā var būt ietvertas saistītās saites, kas palīdz atbalstīt Guiding Tech. Tomēr tas neietekmē mūsu redakcionālo integritāti. Saturs paliek objektīvs un autentisks.



