Kā labot disku, kas nav pareizi izstumts, Mac datorā turpina parādīties
Miscellanea / / June 24, 2023
Ārējo ierīču pievienošana Mac datoram ir parasta lieta. Iespējams, vēlēsities pievienot ārējais SSD vai pat kaut kas līdzīgs a Raspberry Pi programmēšanai. Tomēr, kad esat pabeidzis piekļuvi diskam, instinkts ir atvienot ierīcei pievienoto kabeli. Un, ja to darāt, neizņemot disku, pastāv liela iespēja, ka jūsu Mac datorā joprojām tiks parādīta kļūda “Disks nav pareizi izstumts”.

Faktiski liekais kļūdas ziņojums ir tik kaitinošs, ka tas var kavēt datora lietošanu. Tagad tas noteikti nav tas, ko vēlaties, strādājot pie kaut kā svarīga. Tomēr neesiet (d) izstumts. Mēs uzskaitīsim vairākus risinājumus, ja jūsu Mac joprojām saka: “Disks nav pareizi izstumts”.
Sāksim ar izpratni, kāpēc rodas kļūda, kam seko visspēcīgākie risinājumi un daži citi labojumi, kurus varat izmēģināt, ja populārie nedarbojas.
Kāpēc rodas kļūda “Disks netiek pareizi izstumts”?
Pēc ārējās ierīces izmantošanas ar Mac datoru vislabākais ir izņemt ierīci pirms tās atvienošanas. Tas novērš datu zudumu vai ārējās ierīces bojājumus. Tādējādi macOS brīdina jūs, kad atvienojat ierīci, to neizņemot.

Kā norādīja daži lietotāji StackExchange, kļūda pastāvīgi atkārtojas galvenokārt ierīcēm, kas nav atmiņas. Reizēm jūs pat varat saskarties ar problēmu, jo atvērta lietotne vai programma piekļūst pievienotajai ierīcei.
Neatkarīgi no problēmas avota šī rokasgrāmata palīdzēs novērst atkārtotā ziņojuma “Disks nav pareizi izstumts” parādīšanos.
Kā jūsu Mac datorā novērst diska neizstumšanas kļūdu
1. Pievienojiet ierīci citam portam
Dažreiz, a Jūsu Mac datora USB ports var pārstāt darboties vairāku iemeslu dēļ. Neatkarīgi no tā, vai tas ir porta aparatūras defekts vai kaut kas saistīts ar ārēju ierīci, kas izmanto portu, iespējas ir daudz. Lai izslēgtu problēmas ar noteiktu USB portu, mēģiniet savienot ierīci ar citu Mac datora portu.

Ja ports ir bojāts, ierīces pievienošanai citam portam vajadzētu apturēt kļūdu.
2. Pārbaudiet kabeli, kas savieno ierīci
Ja jūsu ports ir kārtībā, nākamā lieta, kas jāpārbauda, ir kabelis, kas savieno ierīci. Ja pievienojat cieto disku vai SSD, pastāv iespēja, ka kabelis var būt bojāts. Pārslēdzieties uz jaunu kabeli un pārbaudiet, vai savienojums paliek stabils.

Var izraisīt arī nestabils savienojums bojāta kabeļa dēļ lēns pārsūtīšanas ātrums. Ja ierīce tiek pievienota, izmantojot USB-C kabeli, mēģiniet izmantot pašu Mac uzlādes kabeli, lai pievienotu ierīci.
3. Mainiet enerģijas taupīšanas iestatījumus
Šī ir populāra metode, lai novērstu jebkādas problēmas, kas saistītas ar ārējo ierīču atvienošanu no jūsu Mac. Lūk, kā mainīt enerģijas iestatījumus.
1. darbība: Noklikšķiniet uz Apple logotipa lietotnes augšējā kreisajā stūrī. Atlasiet Sistēmas iestatījumi (vai Sistēmas preferences).
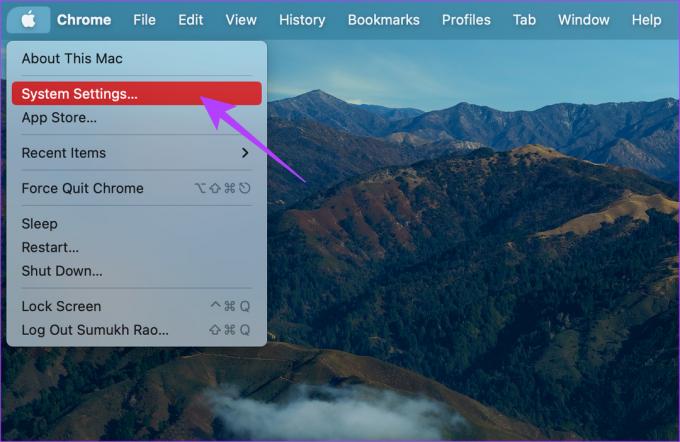
2. darbība: Kreisajā rūtī pārejiet uz sadaļu Displeji.
3. darbība: Noklikšķiniet uz pogas Papildu. To var atrast apakšējā labajā stūrī.

4. darbība: Izslēdziet slēdzi blakus vienumam “Novērst automātisku miega režīmu, kad displejs ir izslēgts”.

Uznirstošajam logam “Disks nav pareizi izstumts” tagad vajadzētu pazust.
4. Palaidiet Disk Utility First Aid
MacOS ir iebūvēts rīks, lai identificētu un novērstu iespējamās problēmas ar pievienoto disku. Lūk, kā varat palaist diagnostikas rīku, lai izmantotu pirmās palīdzības funkciju.
1. darbība: Atveriet Finder savā Mac datorā. Izvēlņu joslas augšdaļā noklikšķiniet uz pogas Go.

2. darbība: Atlasiet opciju Utilities.

3. darbība: Veiciet dubultklikšķi uz Disk Utility. Tādējādi tiks palaists lietotne.

4. darbība: Izvēlieties pievienoto disku, izmantojot rūti kreisajā pusē. Pēc tam rīkjoslā noklikšķiniet uz pirmās palīdzības pogas.

Izpildiet ekrānā redzamos norādījumus, lai novērstu visas ar disku saistītas problēmas.
5. Pārliecinieties, vai jūsu Mac datoram ir pietiekami daudz akumulatora
Jūsu Mac nodrošina strāvu jebkurai ārējai ierīcei, kas tam ir pievienota, izmantojot USB portus. Tātad, lai nodrošinātu šo jaudu, datoram vispirms būs nepieciešams pietiekami daudz akumulatora jaudas. Un jūsu Mac nevar darbināt citas USB ierīces, ja tajā izlādējas akumulators.

Ja akumulatora uzlādes līmenis ir krasi zems, pievienojiet savu Mac strāvas kontaktligzdai un pēc tam mēģiniet pievienot ārēju ierīci. Ideālā gadījumā tam vajadzētu pārtraukt izstumšanu.
6. Neļaujiet savam Mac datoram pāriet miega režīmā
Ikreiz, kad jūsu Mac pāriet miega režīmā, ārējās ierīces var tikt atvienotas. Nākamajā reizē, kad to ieslēdzat, iespējams, redzēsit izstumto ziņojumu. Tātad, ja pārsūtāt failus vai vēlaties, lai ārējās ierīces būtu savienotas, neļaujiet Mac datoram pāriet miega režīmā.
7. Pievienojiet savas ierīces bez sargspraudņa
Tā kā jaunākajos Mac datoros vairs nav pieejami mantotie porti, sargspraudņu izmantošana ir kļuvusi par nepieciešamību. Tomēr var būt arī problēma, kas saistīta ar jūsu piederuma saderību ar sargspraudni. Daži ārējie piederumi vai diskdziņi var nedarboties labi ar ārējo sargspraudni, un, iespējams, tie ir jāpievieno tieši jūsu Mac datora USB-C portam.

Ja jūsu piederums atbalsta savienojumu, izmantojot USB-C portu, mēģiniet to savienot tieši, neizmantojot sargspraudni vai adapteri. Tas nodrošinās, ka savienojums netiks pārtraukts un disks netiks atkārtoti izstumts.
8. Atiestatīt SMC
Sistēmas pārvaldības kontrolieris (SMC) ir atbildīgs par darbībām, kas saistītas ar jaudu, ventilatoru, akumulatoru un citu aparatūru, piemēram, portiem. Ja konstatējat, ka daži no iepriekšminētajiem jūsu MacBook komponentiem nedarbojas pareizi, SMC atiestatīšana var palīdzēt tos atjaunot normālā stāvoklī.
Lai to paveiktu, veiciet tālāk norādītās darbības.
1. darbība: Izslēdziet savu MacBook un pagaidiet apmēram 10 sekundes.
2. darbība: Pēc tam pieskarieties un turiet taustiņu Shift (tastatūras labajā pusē) + Opciju taustiņu (tastatūras kreisajā pusē) + Control taustiņu (tastatūras kreisajā pusē). Turiet tos 7 sekundes.

3. darbība: Neatlaižot trīs taustiņus (2. darbībā), pieskarieties barošanas pogai un turiet to.

Turiet šos četrus taustiņus (labā maiņa + opcija + vadība + barošanas poga) apmēram 7 sekundes. Jūsu Mac ieslēgsies uz dažām sekundēm un šajā procesā atkal izslēgsies.
4. darbība: Visbeidzot pēc 7 sekundēm atlaidiet četrus taustiņus un pieskarieties barošanas pogai.
Mēģiniet pievienot ārējo ierīci tūlīt, lai redzētu, vai problēma joprojām pastāv.
9. Atiestatīt NVRAM
Ja SMC atiestatīšana nedarbojās, NVRAM atiestatīšana var novērst problēmas, kas saistītas ar ierīču atvienošanu no USB-C portiem. Tālāk ir norādīts, kā atiestatīt nepastāvīgo brīvpiekļuves atmiņu (NVRAM) vai parametru brīvpiekļuves atmiņu (PRAM) uz rūpnīcas noklusējuma iestatījumiem.
Piezīme: PRAM nevar atiestatīt M sērijas Mac datoros. Tas attiecas tikai uz Intel balstītiem Mac datoriem.
1. darbība: Izslēdziet savu Mac datoru.
2. darbība: Nospiediet barošanas pogu un nekavējoties turiet Opcija + komanda + P + R uz tastatūras. Nepalaidiet tos vaļā, pretējā gadījumā jums būs jāatkārto procedūra.

3. darbība: Turiet četras (4) pogas apmēram 15 sekundes, līdz Mac restartējas.
4. darbība: Kad parādās Apple logotips, atlaidiet taustiņus.
10. Formatējiet disku
Ja rodas problēmas ar ārējā cietā diska vai SSD nepareizu darbību, varat formatēt disku un pārbaudīt, vai izstumtā problēma joprojām pastāv. Formatēšana ir ieteicama arī tad, ja mēģināt izmantot disku, kurā tiek izmantots neatbalstīts nodalījums.
macOS ļauj jums formatējiet disku, izmantojot Disk Utility savā Mac datorā. Pēc formatēšanas mēģiniet vēlreiz pievienot ierīci, lai redzētu, vai joprojām tiek parādīta diska izstumšanas kļūda.
11. Atjauniniet uz jaunāko macOS versiju
Dažas MacOS versijām var būt savdabīgas problēmas. Iespējams, ka pašreizējā jūsu izmantotā macOS versija rada problēmas ar kļūdu “Disks nav pareizi izstumts”. Tāpēc atjauniniet savu Mac uz jaunāko macOS versiju, lai novērstu visas programmatūras kļūdas. Lūk, kā to izdarīt.
1. darbība: Noklikšķiniet uz Apple logotipa ekrāna augšējā kreisajā sadaļā. Atlasiet Sistēmas iestatījumi vai Sistēmas preferences atkarībā no jūsu MacOS versijas.

2. darbība: Pārejiet uz sadaļu Vispārīgi.

3. darbība: Dodieties uz cilni Programmatūras atjaunināšana. Jūsu Mac tagad meklēs atjauninājumus, ko instalēt.

Ja ir pieejams atjauninājums, nospiediet pogu Atjaunināt un gaidiet, līdz tas tiek instalēts.
12. Pārnesiet savu Mac uz Apple
Visi iepriekš minētie risinājumi ir saistīti ar programmatūru vai pamata aparatūru. Tātad, ja ir sarežģīta aparatūras problēma, kas rada problēmas ar ārējo ierīču izstumšanu, dodieties uz tuvāko Apple servisa centru, lai saņemtu palīdzību no Genius joslas.
Ja jūsu Mac datoram ir garantija, ideālā gadījumā jums vajadzētu saņemt bezmaksas remontu.
Bieži uzdotie jautājumi par disku, kas nav pareizi izstumts, joprojām tiek parādīti operētājsistēmā Mac
Atvienojot krātuves ierīci, to neizņemot, var tikt zaudēti dati vai var tikt bojāts disks. Tāpēc pirms ierīces atvienošanas vienmēr ir ieteicams nospiest izstumšanas pogu.
Ja programma izmanto ārējā diska saturu, jūs to nevarēsit izņemt. Piemēram, ja rediģējat video no ārējā SSD un video rediģēšanas programma ir atvērta, jūs nevarēsit izņemt SSD. Aizveriet lietotni un pēc tam izņemiet to.
Labs sargspraudnis vai doks jūsu Mac datoram ir absolūti drošs un var palīdzēt savienot vairākas ierīces. Ieguldiet labā sargspraudnī, lai nākotnē izvairītos no saderības problēmām.
Saglabājiet uznirstošos logus “Disks nav izstumts”.
Iedomājieties, ka strādājat un jūsu Mac datorā pastāvīgi parādās ziņojums “Disks nav pareizi izstumts”. Pateicoties sliktajai paziņojumu pārvaldībai operētājsistēmā macOS, uznirstošais logs atkal un atkal parādīsies, lai aizpildītu paziņojumu centru. Tomēr neuztraucieties, jo iepriekš minētie labojumi gandrīz noteikti atrisinās problēmu.
Pēdējo reizi atjaunināts 2023. gada 21. jūnijā
Iepriekš minētajā rakstā var būt ietvertas saistītās saites, kas palīdz atbalstīt Guiding Tech. Tomēr tas neietekmē mūsu redakcionālo integritāti. Saturs paliek objektīvs un autentisks.

Sarakstījis
Sumukh ir vienkāršojis tehnoloģiju masām un palīdz patērētājiem izvēlēties pareizos sīkrīkus ar saviem padziļinātajiem ieskatiem un atsauksmēm. Viņš nolēma paslēpt savu B.Tech grādu skapī, lai turpinātu aizraušanos ar rakstīšanu. Pēdējo 5 gadu laikā viņš ir sniedzis ceļvežus, pārskatus un detalizētus atzinumus tādās ievērojamās publikācijās kā TechPP un XDA-Developers. Kad Sumukh nespiež pirkstus uz mehāniskajām tastatūrām, viņš ir aizņemts, lai pārliecinātu cilvēkus, ka VR Gaming ir nākamā labākā lieta pēc sagrieztas maizes.



