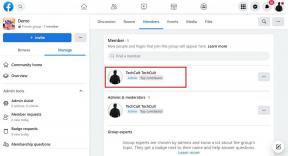Kā pagriezt ekrānu operētājsistēmā Windows 11
Miscellanea / / November 28, 2021
Windows 11 atbalsta vairākas ekrāna orientācijas. Šis iestatījums ir automātiski dažās planšetdatoros un mobilajās ierīcēs, un ekrāna orientācija mainās, kad ierīce griežas. Tur ir arī karstie taustiņi kas ļauj pagriezt ekrānu. Tomēr, ja kāds no šiem karstajiem taustiņiem tiek nejauši nospiests, lietotāji kļūst neizpratnē, kāpēc viņu displejs pēkšņi ir ainavas režīmā. Ja vēlaties uzzināt, kā mainīt ekrāna orientāciju operētājsistēmā Windows 11, neuztraucieties! Mēs piedāvājam jums perfektu ceļvedi, kas iemācīs pagriezt ekrānu operētājsistēmā Windows 11.

Saturs
- Kā pagriezt ekrānu operētājsistēmā Windows 11
- 1. metode: Windows iestatījumu izmantošana
- 2. metode: grafiskās kartes iestatījumu izmantošana
- 3. metode: īsinājumtaustiņu izmantošana.
Kā pagriezt ekrānu operētājsistēmā Windows 11
Varat viegli mainīt ekrāna orientāciju uz 4 dažādiem režīmiem:
- Ainava,
- portrets,
- Ainava (apgriezta) vai
- Portrets (apgriezts).
Ir arī divi veidi, kā pagriezt ekrānu datoros ar operētājsistēmu Windows 11.
- Ja jums ir instalēta Intel, NVIDIA vai AMD grafiskā karte, iespējams, varat pagriezt datora ekrānu, izmantojot grafiskās kartes programmatūra.
- The iebūvēta Windows opcijano otras puses, vajadzētu darboties visos personālajos datoros.
Piezīme: Ja sistēma Windows nevar pagriezt ekrānu, jums ir jāizmanto sistēmas grafiskās kartes piedāvātās opcijas.
1. metode: Windows iestatījumu izmantošana
Lūk, kā ieslēgt ekrānu Windows 11 izmantojot Windows iestatījumus:
1. Nospiediet Windows + Iatslēgas kopā, lai atvērtu Iestatījumi lietotne.
2. Zem Sistēma sadaļā noklikšķiniet uz Displejs opciju labajā rūtī.

3. Pēc tam atlasiet Displejs ekrāns, kura orientāciju vēlaties mainīt.
Piezīme: Viena displeja iestatīšanai izvēlieties Displejs 1. Vairāku monitoru iestatījumos izvēlieties jebkuru no ekrāniem, lai pielāgotu katru atsevišķi.
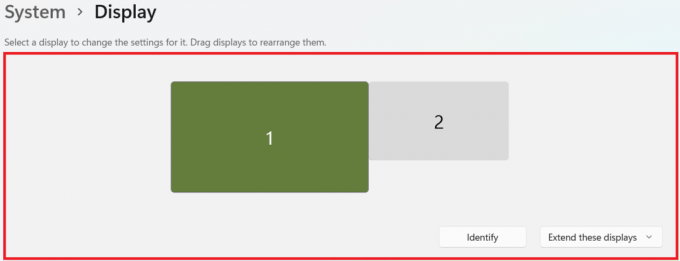
4. Ritiniet uz leju līdz Mērogs un izkārtojums sadaļā.
5. Noklikšķiniet uz nolaižamā saraksta, lai iegūtu Displeja orientācija lai to paplašinātu, kā parādīts attēlā.
6. Izvēlieties vēlamo Displeja orientācija no piedāvātajām iespējām:
- Ainava
- Portrets
- Ainava (apgriezta)
- Portrets (apgriezts)

7. Tagad noklikšķiniet uz Saglabājiet izmaiņas iekš Saglabājiet šos displeja iestatījumus apstiprinājuma uzvedne.

Lasi arī:Kā atsaukt draivera atjauninājumus operētājsistēmā Windows 11
2. metode: grafiskās kartes iestatījumu izmantošana
Ja iepriekš minētā metode nedarbojas, varat mainīt ekrāna orientāciju operētājsistēmā Windows 11, izmantojot arī grafikas kartes iestatījumus. Piemēram, jūs varat mainiet rotāciju uz 90 180 vai 270 grādiem Intel HD Graphics vadības panelī.
3. metode: īsinājumtaustiņu izmantošana
Varat arī izmantot īsinājumtaustiņus, lai mainītu ekrāna orientāciju. Par to pašu skatiet tabulu.
| Tastatūras īsinājumtaustiņš | Orientēšanās |
| Ctrl + Alt + augšupvērstās bultiņas taustiņš | Displeja orientācija ir mainīta uz ainavu. |
| Ctrl + Alt + lejupvērstās bultiņas taustiņš | Displeja orientācija ir apgriezta otrādi. |
| Ctrl + Alt + kreisais bulttaustiņš | Displeja orientācija ir pagriezta par 90 grādiem pa kreisi. |
| Ctrl + Alt + labais bulttaustiņš | Displeja orientācija ir pagriezta par 90 grādiem pa labi. |
Ieteicams:
- Kā izslēgt adaptīvo spilgtumu operētājsistēmā Windows 11
- Kā iestatīt Windows Hello operētājsistēmā Windows 11
- Kā atspējot paziņojumu emblēmas operētājsistēmā Windows 11
Mēs ceram, ka esat iemācījušies kā pagriezt ekrānu operētājsistēmā Windows 11 visos iespējamos veidos. Nosūtiet savus ieteikumus un jautājumus tālāk esošajā komentāru sadaļā.