6 labākie labojumi tumšajam režīmam, kas nedarbojas programmā Microsoft Word operētājsistēmā Mac
Miscellanea / / June 26, 2023
Microsoft Word var palīdzēt jums uzrakstīt visu, ko vēlaties, un saglabāt šos failus jūsu Mac datorā. Ja gatavojat konfidenciālu dokumentu vai vēstuli, izmantojot Microsoft Word, varat pievienojiet tam paroli par nevēlamas piekļuves uzrādīšanu. Microsoft Word atbalsta arī tumšo režīmu Mac datoriem.
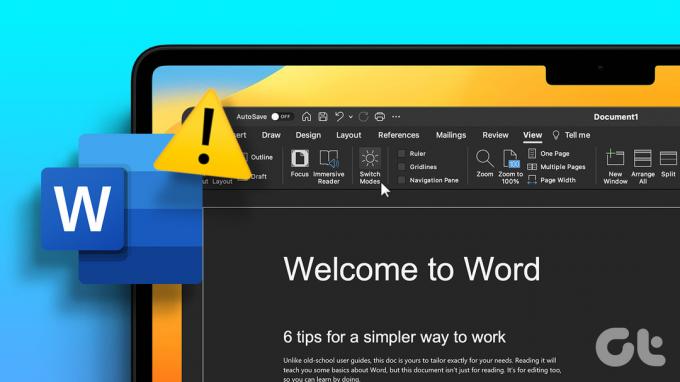
Bet, ja nevarat izmantot tumšo režīmu savos Word dokumentos, šajā ziņojumā tiks parādīti labākie risinājumi, kas palīdzēs novērst tumšo režīmu, kas nedarbojas programmā Microsoft Word operētājsistēmā Mac.
1. Pārbaudiet Microsoft Word iestatījumus
Ja Microsoft Word tumšais režīms nedarbojas jūsu Mac datorā, iesakām pārbaudīt tā personalizācijas iestatījumus. Lietojumprogramma ļauj jums izvēlēties, vai vēlaties, lai tā tiktu atbrīvota no tumšā režīma jūsu Mac datorā. Tālāk ir norādīts, kā pārbaudīt, vai Microsoft Word ir atļauts tumšais režīms.
1. darbība: Nospiediet Command+Spacebar īsinājumtaustiņu, lai atvērtu Spotlight Search, ierakstiet Microsoft Word, un nospiediet Atgriezties.

2. darbība: Noklikšķiniet uz Word izvēlnes izvēlnes joslas augšējā kreisajā stūrī.

3. darbība: Opciju sarakstā atlasiet Preferences.

4. darbība: Word preferenču logā noklikšķiniet uz Vispārīgi.

5. darbība: Sadaļā Personalizēt pārbaudiet, vai ir noņemta opcija Izslēgt tumšo režīmu.

6. darbība: Aizveriet logu un pārbaudiet, vai problēma ir novērsta.
2. Pārbaudiet Izskata iestatījumus operētājsistēmā Mac
Ja tumšais režīms joprojām nedarbojas jūsu Mac datorā, pārbaudiet savam Mac datoram atlasītos motīva iestatījumus. Varat izvēlēties savā Mac datorā vienmēr izmantot tumšo režīmu vai gaišo režīmu. Varat automātiski pārslēgt sava Mac motīvu atkarībā no diennakts laika. Ja atlasāt tumšo režīmu, motīvs tiks lietots visās lietotnēs, kas atbalsta tumšo režīmu. Lūk, kā pārbaudīt to pašu.
1. darbība: Nospiediet Command+Spacebar īsinājumtaustiņu, lai atvērtu Spotlight Search, ierakstiet Sistēmas iestatījumi, un nospiediet Atgriezties.

2. darbība: Kreisajā izvēlnē noklikšķiniet uz Izskats.

3. darbība: Pārbaudiet savu izskatu preferenci. Jums vajadzētu atlasīt Tumšs vai Automātisks.
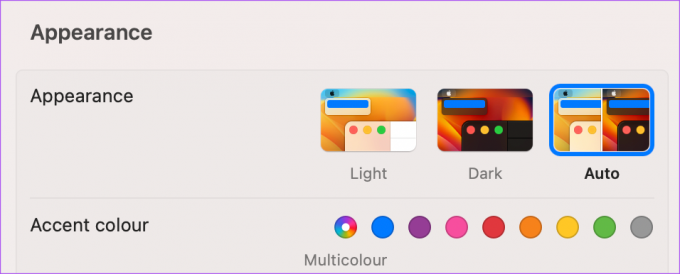
4. darbība: Aizveriet logu un atveriet programmu Microsoft Word, lai pārbaudītu, vai problēma ir atrisināta.

3. Pārbaudiet atrašanās vietas iestatījumus
Ja savā Mac datorā esat atlasījis opciju Automātiskais izskats, pārbaudiet arī atrašanās vietas iestatījumus, ja programmā Microsoft Word joprojām nedarbojas tumšais režīms. Jūsu Mac pārslēgsies uz tumšo motīvu atkarībā no jūsu atrašanās vietas. Tāpēc jums ir jāpārliecinās, ka tas pats ir iespējots. Lūk, kā.
1. darbība: Nospiediet Command+Spacebar īsinājumtaustiņu, lai atvērtu Spotlight Search, ierakstiet Sistēmas iestatījumi, un nospiediet Atgriezties.

2. darbība: Ritiniet uz leju un kreisajā izvēlnē atlasiet Privātums un drošība.

3. darbība: Noklikšķiniet uz Atrašanās vietas pakalpojumi.

4. darbība: Noklikšķiniet uz slēdža blakus Atrašanās vietas pakalpojumi, lai to iespējotu.

5. darbība: Ritiniet uz leju un noklikšķiniet uz Detaļas blakus Sistēmas pakalpojumi.

6. darbība: Noklikšķiniet uz slēdža blakus Sistēmas pielāgošana.

7. darbība: Apakšdaļā noklikšķiniet uz Gatavs un pēc tam aizveriet logu, lai pārbaudītu, vai problēma ir atrisināta.
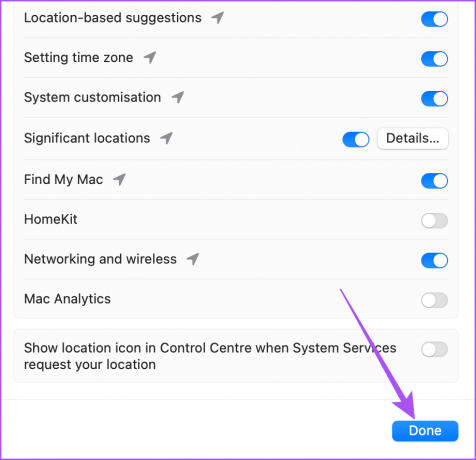
4. Piespiedu kārtā iziet un atkārtoti palaidiet Microsoft Word
Ja savos Word dokumentos nevarat izmantot tumšo režīmu, varat mēģināt piespiest aizvērt un atkārtoti palaist lietotni savā Mac datorā, lai to sāktu no jauna.
1. darbība: Noklikšķiniet uz Apple ikonas augšējā kreisajā stūrī.

2. darbība: Atlasiet Force Quit.

3. darbība: Opciju sarakstā atlasiet Microsoft Word un noklikšķiniet uz Force Quit.

4. darbība: Vēlreiz noklikšķiniet uz Force Quit, lai apstiprinātu.

5. darbība: Restartējiet programmu Microsoft Word un pārbaudiet, vai problēma ir atrisināta.

5. Atjauniniet Microsoft Word
Ja problēma joprojām pastāv, varat atjaunināt pašreizējo Microsoft Word versiju, kas instalēta jūsu Mac datorā. Iespējams, ir dažas kļūdas, kas būtu jānoņem ar jauno atjauninājumu. Lai atjauninātu Microsoft Word, varat izmantot šo saiti.
Atjauniniet Microsoft Word darbam ar Mac
6. Atjauniniet macOS
Tā kā mēs runājam par sistēmas iestatījumu, jūsu versija atjaunina arī MacOS.
1. darbība: Nospiediet Command+Spacebar īsinājumtaustiņu, lai atvērtu Spotlight Search, ierakstiet Pārbaudiet programmatūras atjauninājumu, un nospiediet Atgriezties.

2. darbība: Ja ir pieejams atjauninājums, lejupielādējiet un instalējiet to.
3. darbība: Pēc tam atveriet Microsoft Word un pārbaudiet, vai problēma ir atrisināta.

Izmantojiet Microsoft Word tumšajā režīmā
Šiem risinājumiem vajadzētu atrisināt problēmu, ka tumšais režīms nedarbojas programmā Microsoft Word jūsu Mac datorā. Varat arī izlasīt mūsu ziņu, ja automātiskā labošana nedarbojas programmā Microsoft Word jūsu Mac datorā.
Pēdējo reizi atjaunināts 2023. gada 24. maijā
Iepriekš minētajā rakstā var būt ietvertas saistītās saites, kas palīdz atbalstīt Guiding Tech. Tomēr tas neietekmē mūsu redakcionālo integritāti. Saturs paliek objektīvs un autentisks.



