7 labākie veidi, kā novērst kļūdu “Mēs nevaram izveidot atkopšanas disku” operētājsistēmā Windows 11
Miscellanea / / June 27, 2023
Windows operētājsistēmā ir iebūvēti atkopšanas līdzekļi, piemēram Sistēmas atjaunošana, Windows atiestatīšana un citi. Varat arī izveidot atkopšanas disku sistēmā Windows, lai palīdzētu pārinstalēt sistēmu Windows, vienlaikus saglabājot OEM draiverus. Taču daudzi lietotāji, izmantojot lietotni Atkopšanas disks, saskaras ar kļūdu “Atkopšanas diska izveides laikā radās problēma”.
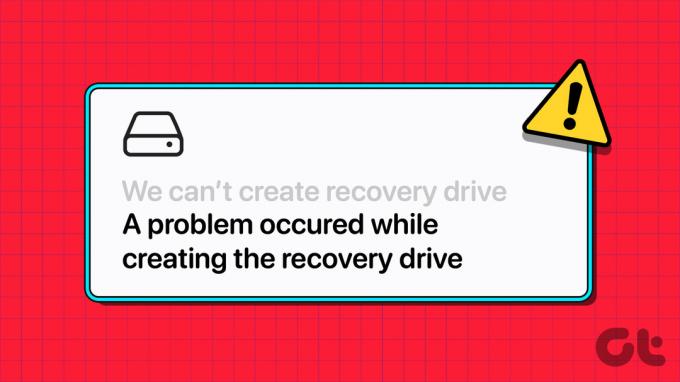
Šīs problēmas iemesli var būt nepareizi formatēts USB disks, traucējoši pakalpojumi, pretvīrusu programma vai atlikušie faili no vecās Windows instalācijas. Izmēģiniet šīs septiņas metodes, lai sistēmā Windows 11 labotu kļūdu “Mēs nevaram izveidot atkopšanas disku”.
1. Aizveriet un restartējiet atkopšanas diska lietotni
Atkopšanas diska lietotne var saskarties ar kļūmi vai sastingt, rakstot failus, un nevar izpildīt uzdevumu. Tātad, jums ir jāpārtrauc lietotnes izmantošana Uzdevumu pārvaldnieks un restartējiet lietotni vēlreiz. Lūk, kā to izdarīt:
1. darbība: Lai palaistu uzdevumu pārvaldnieku, nospiediet īsinājumtaustiņu Ctrl + Shift + Esc.
2. darbība: Noklikšķiniet uz meklēšanas joslas un ierakstiet Atveseļošanās. Pēc tam ar peles labo pogu noklikšķiniet uz Recovery Media Creator procesa un atlasiet pogu Beigt uzdevumu.
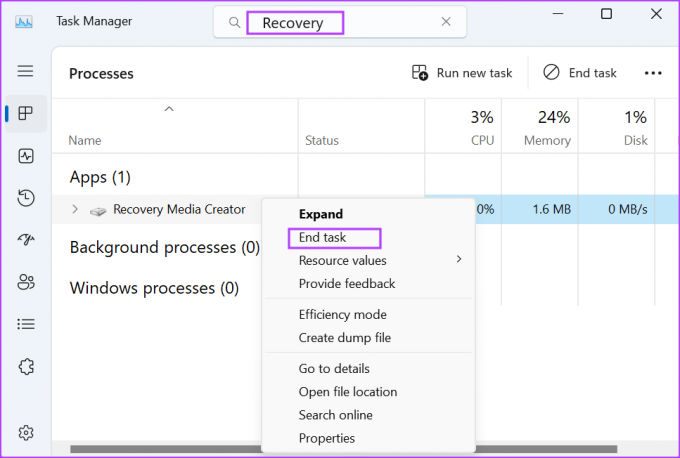
3. darbība: Nospiediet Windows taustiņu, lai atvērtu izvēlni Sākt, ierakstiet Atkopšanas disks meklēšanas joslā un nospiediet taustiņu Enter.
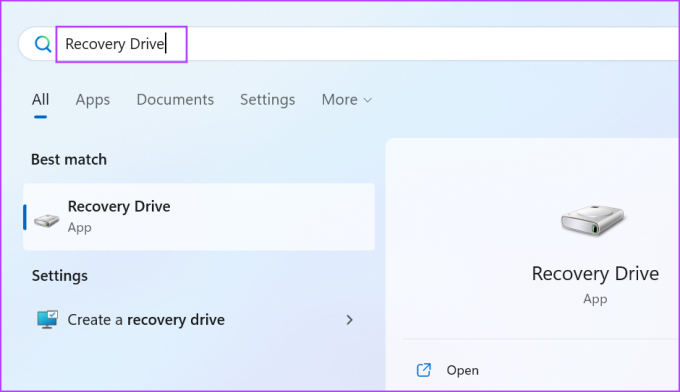
4. darbība: Tiks palaists lietotāja konta kontrole. Noklikšķiniet uz pogas Jā, lai palaistu lietotni.
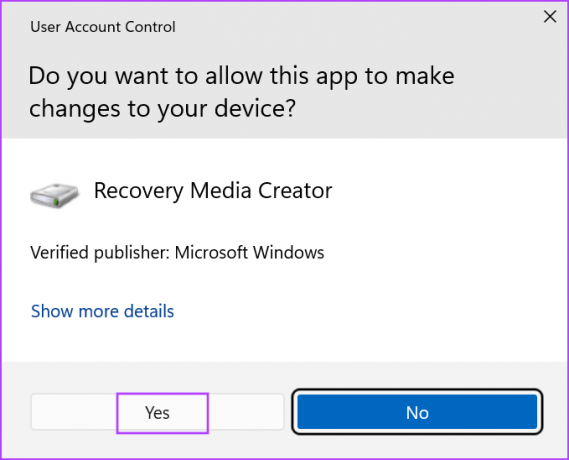
2. Formatējiet USB disku FAT32 formātā
Kad jūs izveidojat a sāknējams USB disks, izmantojot Rufus, tas formatē USB disku NTFS failu sistēmā. Taču Windows atkopšanas diskam ir nepieciešams USB disks FAT32 formātā bez nodalījumiem. Tātad, ja jūsu izmantotais USB disks ir NTFS, jums tas būs atkārtoti jāformatē uz FAT32. Lūk, kā to izdarīt:
1. darbība: Pievienojiet USB disku datoram.
2. darbība: Nospiediet Windows + E īsinājumtaustiņu, lai atvērtu failu pārlūku. Ar peles labo pogu noklikšķiniet uz USB diska un konteksta izvēlnē atlasiet opciju Formatēt.
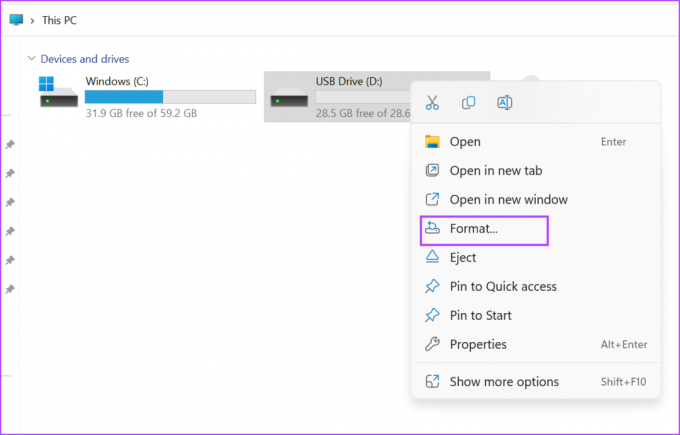
3. darbība: Noklikšķiniet uz nolaižamās izvēlnes Failu sistēma un atlasiet opciju FAT32 (noklusējums). Pēc tam noklikšķiniet uz pogas Sākt.
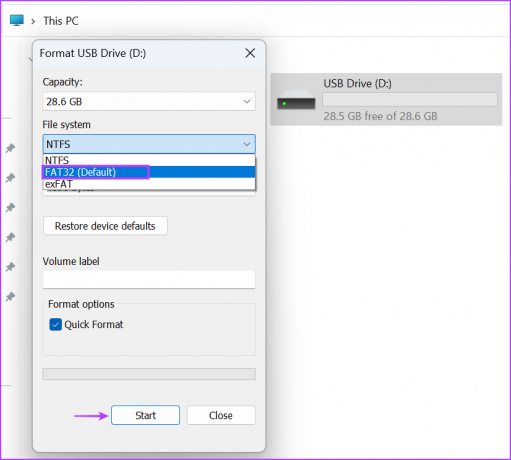
4. darbība: Jūs redzēsit brīdinājumu. Noklikšķiniet uz pogas Labi. Pēc procesa pabeigšanas aizveriet logu Format.
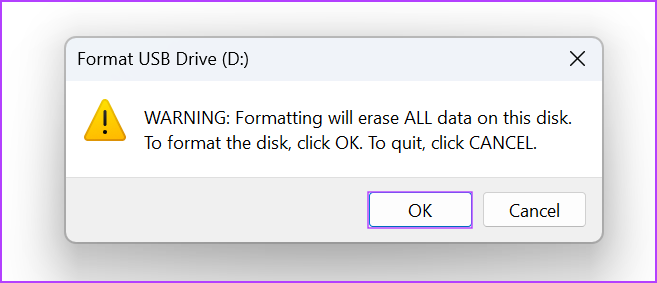
Programma Recovery Drive arī norāda USB diska izmēru, pirms tā sāk tajā rakstīt failus. Tāpēc noteikti izmantojiet atbilstoša izmēra disku. Kopējiet dažus failus USB diskdzinī un pārbaudiet, vai tas darbojas pareizi.
3. Atspējot pretvīrusu programmatūru
Pretvīrusu programmatūra var traucēt atkopšanas diska izveidi. Tāpēc īslaicīgi atspējojiet pretvīrusu programmatūru un mēģiniet vēlreiz izveidot atkopšanas disku. Lūk, kā to izdarīt:
1. darbība: Nospiediet Windows taustiņu, lai atvērtu izvēlni Sākt, ierakstiet Aizsardzība pret vīrusiem un draudiem meklēšanas joslā un nospiediet taustiņu Enter.
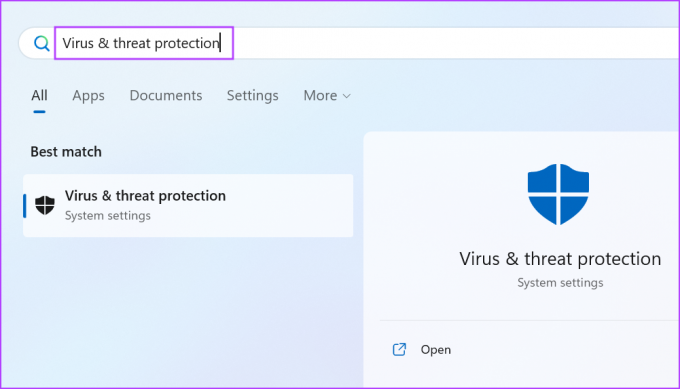
2. darbība: Ritiniet uz leju līdz sadaļai “Vīrusu un draudu aizsardzības iestatījumi”. Noklikšķiniet uz opcijas Pārvaldīt iestatījumus.
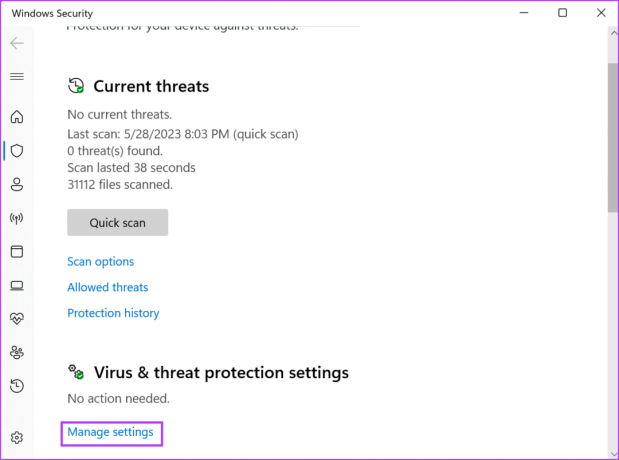
3. darbība: Noklikšķiniet uz slēdža zem opcijas Reāllaika aizsardzība, lai to izslēgtu.
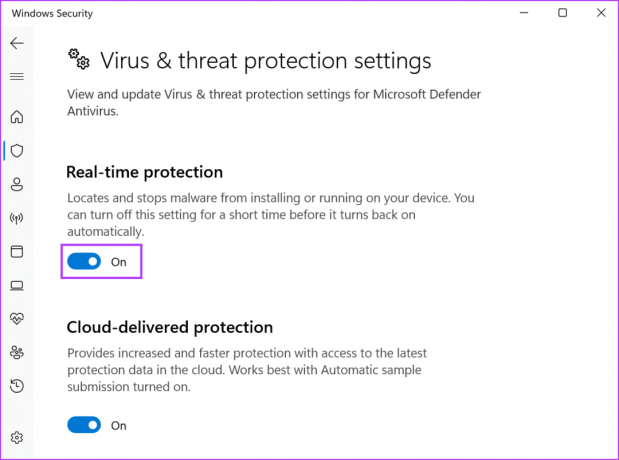
4. darbība: Tiks palaists lietotāja konta kontrole. Noklikšķiniet uz pogas Jā, lai īslaicīgi atspējotu Windows Defender.
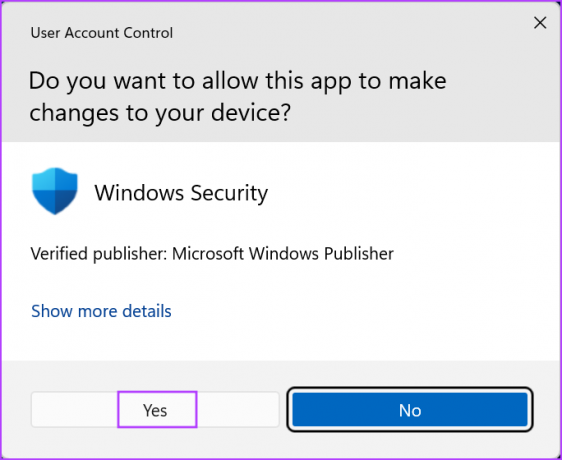
Ja izmantojat trešās puses pretvīrusu programmu, dodieties uz sistēmas teknes ikonu apgabalu un atspējojiet to līdz nākamajai atsāknēšanai.
4. Atspējot Hyper-V
Daudzi lietotāji atklāja, ka Hyper-V atspējošana, šķiet, atrisināja problēmu “nespēja izveidot atkopšanas disku”. Tātad, ja jums ir aktīvas Hyper-V vai tā apakšfunkcijas, noņemiet tās no datora. Lūk, kā to izdarīt:
1. darbība: Nospiediet Windows taustiņu, ierakstiet izvēles funkcijasun nospiediet taustiņu Enter.
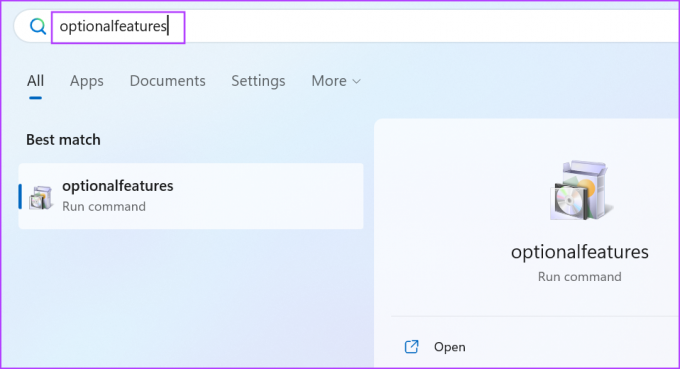
2. darbība: Tiks palaists Windows funkciju utilīta. Dodieties uz Hyper-V funkciju un noklikšķiniet uz izvēles rūtiņas, lai to atspējotu. Pēc tam noklikšķiniet uz pogas Labi.
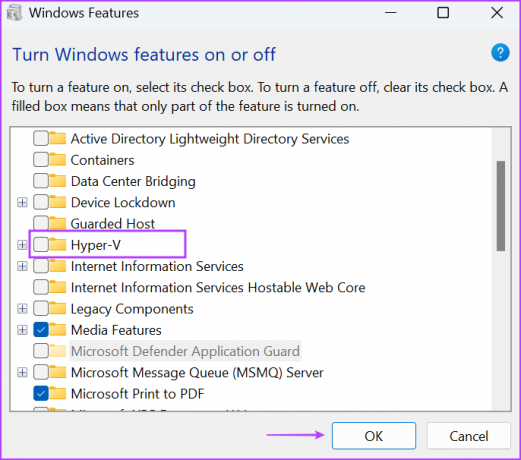
3. darbība: Lai piemērotu izmaiņas, sistēma Windows lūgs restartēt datoru. Noklikšķiniet uz pogas Restartēt tūlīt.
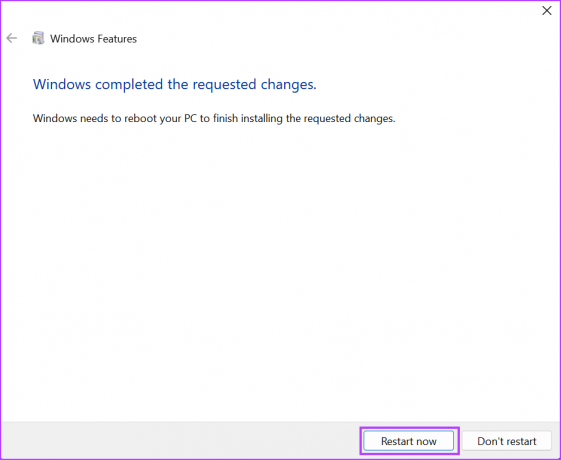
4. darbība: Jūsu dators tiks restartēts un noņemts Hyper-V un ar to saistītās funkcijas. Atveriet lietotni Atkopšanas disks un vēlreiz mēģiniet izveidot atkopšanas disku.
5. Noņemiet mapi Windows.old
Ja Windows jaunināšanas laikā atlasījāt opciju Saglabāt vecos failus, C diskdzinī tiek izveidota mape Windows.old. Tas var traucēt atkopšanas diska izveides procesu. Tātad, iztīriet mapi no C diska, izmantojot Diska tīrīšana. Lūk, kā to izdarīt:
1. darbība: Nospiediet Windows taustiņu, lai palaistu izvēlni Sākt, ierakstiet cleanmgrun nospiediet taustiņu Enter, lai palaistu diska tīrīšanu.
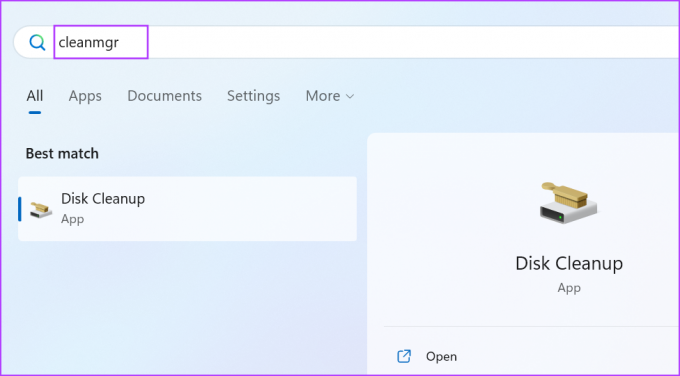
2. darbība: Saglabājiet atlasīto C disku un noklikšķiniet uz pogas Labi.
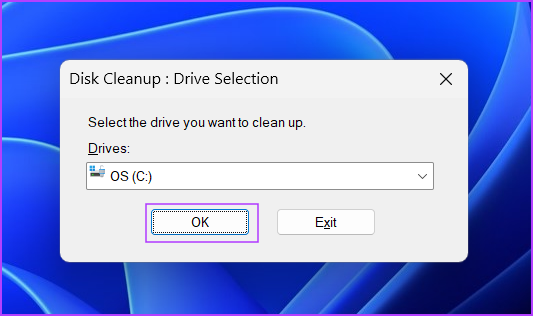
3. darbība: Noklikšķiniet uz pogas "Notīrīt sistēmas failus".

4. darbība: Atzīmējiet izvēles rūtiņu "Iepriekšējā Windows instalācija (-as)" un noklikšķiniet uz pogas Labi.
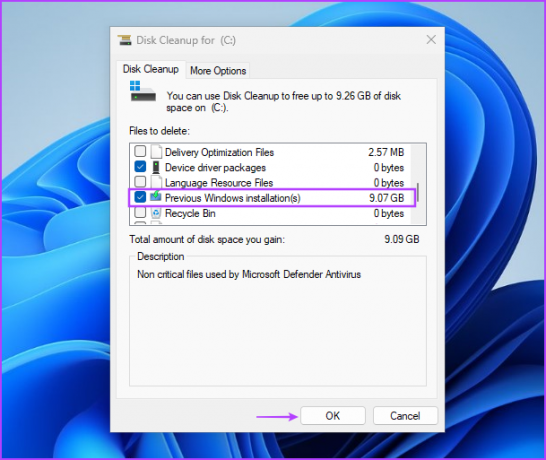
5. darbība: Pagaidiet, līdz diska tīrīšana noņems failus no sistēmas, un aizveriet rīku.
6. Palaidiet SFC un DISM skenēšanu
Ja trūkst sistēmas failu vai tie ir bojāti vai Windows komponentu veikals ir bojāts, viena vai vairākas sistēmas programmas var neizdoties palaist vai darboties pareizi. Tātad SFC un DISM skenēšana vienu pēc otras var palīdzēt atjaunot trūkstošos failus un novērst problēmas ar datoru. Atkārtojiet tālāk norādītās darbības.
1. darbība: Nospiediet Windows taustiņu, lai atvērtu izvēlni Sākt, ierakstiet cmd meklēšanas joslā un vienlaikus nospiediet Ctrl + Shift + Enter īsinājumtaustiņu.
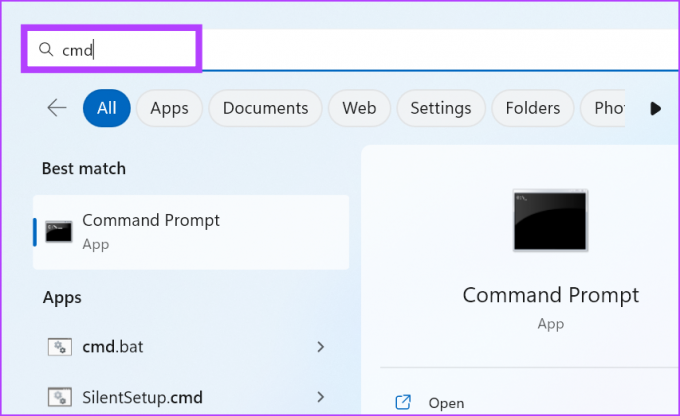
2. darbība: Tiks atvērts lietotāja konta kontroles logs. Noklikšķiniet uz pogas Labi.
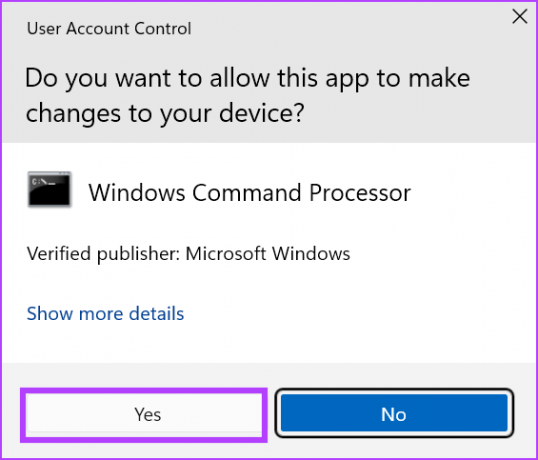
3. darbība: Ierakstiet šo komandu un nospiediet taustiņu Enter:
SFC /scannow4. darbība: Kad SFC skenēšana ir pabeigta, ierakstiet kls lai noņemtu detalizētu tekstu no komandu uzvednes.

5. darbība: Ierakstiet šādas komandas un izpildiet tās pa vienai:
DISM /Tiešsaistē /Attēla tīrīšana /Pārbaudiet veselību
DISM /Tiešsaiste /Cleanup-Image /ScanHealth
DISM /Tiešsaistē /Attēla tīrīšana /Veselības atjaunošana
6. darbība: Kad DISM skenēšana ir pabeigta, restartējiet datoru.
7. Tā vietā izmantojiet sāknējamu USB disku
Ja ar visām iepriekšminētajām metodēm neizdodas novērst problēmu ar atkopšanas diska izveidi, jums ir jāizmanto a Windows 11 sāknējams USB disks vietā. Windows atkopšanas disks saglabā tikai OEM draiverus un neko citu. Tas pārinstalē Windows un izdzēš visu, tāpat kā tad, kad instalējat Windows 11, izmantojot sāknējamu USB disku.
Tātad, varat izvēlēties šo opciju, ja visi jūsu mēģinājumi izveidot atkopšanas disku beidzas izmisumā. Katram OEM ir pielāgota draivera utilīta, lai identificētu un instalētu visus datora draiverus. Varat to izmantot pēc Windows 11 atkārtotas instalēšanas, lai lejupielādētu visus nepieciešamos draiverus.
Ērti izveidojiet Windows atkopšanas disku
Windows atkopšanas disks palīdz piekļūt Windows atkopšanas videi un visiem problēmu novēršanas rīkiem, ja nevarat sāknēt darbvirsmu. Lai labotu problēmu “šajā datorā nevar izveidot atkopšanas disku”, restartējiet lietotni un formatējiet USB disku failu sistēmā FAT32. Pēc tam īslaicīgi atspējojiet pretvīrusu, noņemiet Hyper-V un izdzēsiet vecos Windows instalācijas failus, lai atrisinātu problēmu.
Pēdējo reizi atjaunināts 2023. gada 31. maijā
Iepriekš minētajā rakstā var būt ietvertas saistītās saites, kas palīdz atbalstīt Guiding Tech. Tomēr tas neietekmē mūsu redakcionālo integritāti. Saturs paliek objektīvs un autentisks.

Sarakstījis
Abhišeks palika pie Windows operētājsistēmas kopš Lenovo G570 iegādes. Lai cik acīmredzami tas būtu, viņam patīk rakstīt par Windows un Android, divām cilvēcei pieejamām visbiežāk sastopamajām, taču aizraujošākajām operētājsistēmām. Kad viņš neveido ziņu, viņam patīk iedzert OnePiece un visu, ko piedāvā Netflix.



