Kā uzņemt pilnas lapas ekrānuzņēmumu programmā Microsoft Edge
Miscellanea / / June 27, 2023
Mēs pavadām stundas tiešsaistē, veicot dažādas darbības tīmekļa pārlūkprogrammā. Un ekrānuzņēmumi ir lielisks veids, kā dokumentēt šīs darbības un saglabāt informāciju attēla veidā. Tomēr vairumā gadījumu vēlaties visu ritināmo tīmekļa lapu, nevis tikai redzamo apgabalu. Tāpēc šajā rakstā mēs vēlamies jums parādīt, kā izveidot visas lapas ekrānuzņēmumu programmā Microsoft Edge.

Iepriekš mēs publicējām rakstu par pilnas lapas ekrānuzņēmumu uzņemšana pārlūkā Chrome. Tomēr Google Chrome neizmanto iebūvēto iespēju, lai to izdarītu, un šeit noder Microsoft Edge. Tam ir iebūvēta opcija, kas ļauj uzņemt visas lapas ekrānuzņēmumu. Turklāt ir vēl trīs veidi, kā to izdarīt, un mēs vēlamies tos visus parādīt šajā rakstā. Sāksim.
Piezīme: ja vēlaties darīt to pašu mobilajās ierīcēs, skatiet mūsu ceļvedi par uzņemšanu pilnas lapas ekrānuzņēmumi Android un iPhone ierīcēs.
1. Izmantojiet Microsoft Edge iebūvēto opciju, lai uzņemtu visu lapu
2021. gada sākumā Microsft izlaida Edge atjauninājumu, kas pievienoja funkciju pilnas lapas ekrānuzņēmumu uzņemšanai. Lūk, kā varat to izmantot. Tomēr, ja neatrodat funkciju, nodrošiniet to
atjauniniet uz jaunāko Microsoft Edge versiju.1. darbība: Programmā Edge atveriet tīmekļa lapu, kuru vēlaties uzņemt kā pilna izmēra ekrānuzņēmumu. Ritiniet uz leju, lai pārbaudītu, vai tīmekļa lapa ir pareizi ielādēta.
2. darbība: Tagad ar peles labo pogu noklikšķiniet jebkurā vietā un atlasiet Web uztveršanas opciju.
Padoms: Varat izmantot īsinājumtaustiņus Ctrl + Shift + S, lai atvērtu tīmekļa uztveršanas rīku.

3. darbība: Atlasiet “Uzņemt pilnu lapu”.

4. darbība: Pilna lapa tiks uzņemta kā ekrānuzņēmums. Jūs saņemsiet iespēju saglabāt, kopīgot vai kopēt attēlu starpliktuvē.

2. Izmantojiet izstrādātāja rīkus, lai uzņemtu pilnas lapas ekrānuzņēmumus bez paplašinājuma
Šis ir vēl viens veids, kā tvert visu lapu kā ekrānuzņēmumu programmā Microsoft Edge bez paplašinājuma. Sākotnēji tas varētu izskatīties biedējoši, taču uzticieties mums — izmantojot izstrādātāja rīku izvēlni, Microsoft Edge ir viegli uzņemt garus ekrānuzņēmumus. Lūk, kā to izdarīt.
1. darbība: Atveriet tīmekļa lapu, kuru vēlaties izveidot ekrānuzņēmumā Edge, un noklikšķiniet uz trīs punktu ikonas augšējā labajā stūrī.
2. darbība: Noklikšķiniet uz Vairāk rīku > Izstrādātāja rīki.

3. darbība: Izstrādātāja rīku izvēlnes rīkjoslā noklikšķiniet uz trīs punktu ikonas un atlasiet komandu Palaist.

4. darbība: Tips Ekrānuzņēmums blakus Palaist >, lai atrastu komandu.
5. darbība: Noklikšķiniet uz “Uzņemt pilna izmēra ekrānuzņēmumu”.
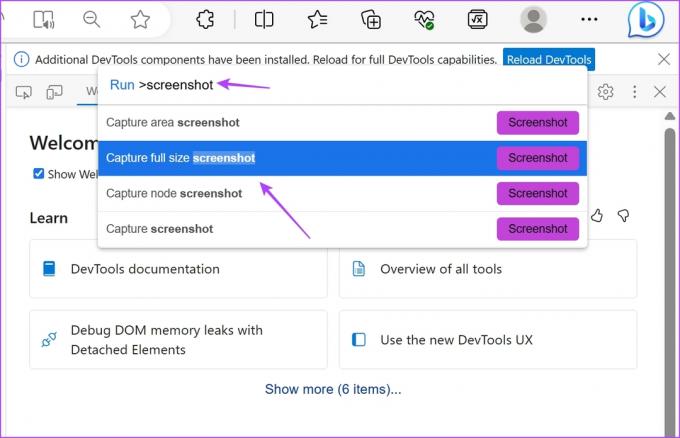
Lūk, pilna izmēra ekrānuzņēmums tagad tiks uzņemts un saglabāts jūsu sistēmas noklusējuma lejupielāžu mapē.
3. Izmantojiet trešās puses paplašinājumu Edge, lai uzņemtu ilgu ekrānuzņēmumu
GoFullPage ir paplašinājums, kas ļauj ar vienu klikšķi tvert pilnas lapas ekrānuzņēmumus programmā Microsoft Edge. Tam ir lieliskas vispārējas atsauksmes, un tas ir uzticams lietošanā. Tālāk ir norādīts, kā instalēt un izmantot paplašinājumu.
1. darbība: Apmeklējiet paplašinājuma lapu Google Chrome interneta veikalā. (Edge atbalsta paplašinājumus no Chrome interneta veikala)
Lejupielādēt GoFullPage
2. darbība: Noklikšķiniet uz Saņemt> Pievienot paplašinājumu.
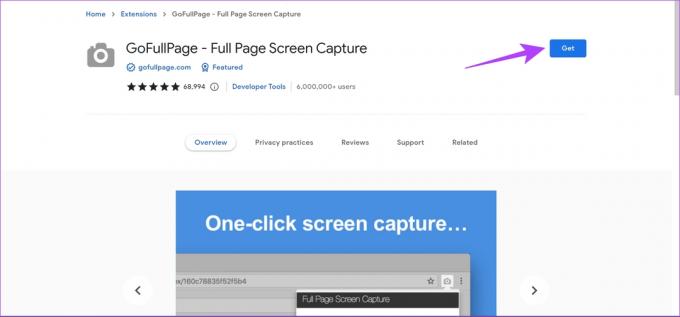
3. darbība: Tagad atveriet izvēlni Paplašinājumi un noklikšķiniet uz GoFullPage, kad esat gatavs uzņemt tīmekļa lapas ekrānuzņēmumu.
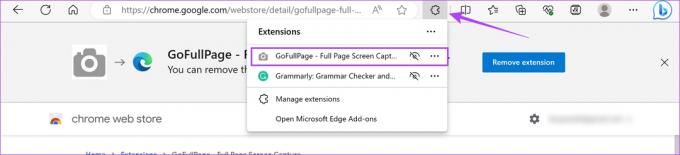
4. darbība: Tādējādi tiek uzņemts visas lapas ekrānuzņēmums programmā Microsoft Edge, un jūs varat to lejupielādēt kā PDF vai attēlu.
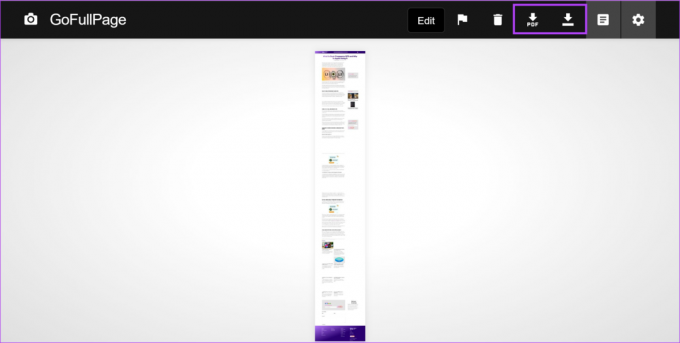
4. Saglabājiet visu tīmekļa lapu kā PDF
Jūs varētu iebilst, ka ekrānuzņēmums netiek uzņemts, un mēs piekrītam, ka tā nav. Tomēr ekrānuzņēmuma mērķis būtībā ir ierakstīt informāciju par to, kas jums tiek rādīts jūsu ekrānā. Tādējādi tīmekļa lapas saglabāšana PDF formātā Microsoft Edge pārlūkprogrammā darbojas tāpat. Lai gan noklusējuma formāts būs PDF, nevis kā jebkurš attēla formāts.
1. darbība: Atveriet vēlamo tīmekļa lapu Edge un noklikšķiniet uz trīs punktu ikonas augšējā labajā stūrī.
2. darbība: Noklikšķiniet uz Drukāt.

4. darbība: Ritiniet uz leju, lai noklikšķinātu uz Papildu iestatījumi.
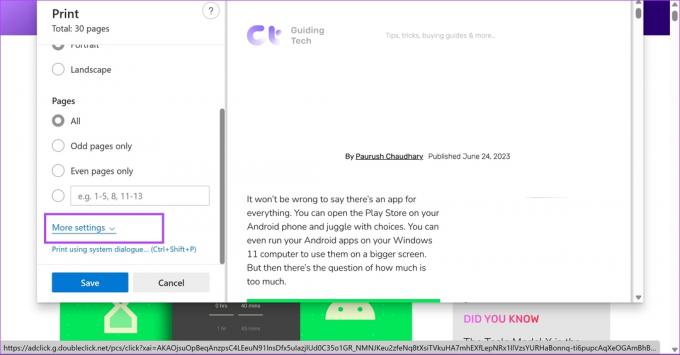
5. darbība: Pielāgojiet mērogu, lai teksts neizskatītos nepilnīgs. Turklāt varat arī atzīmēt izvēles rūtiņu fona grafikai, lai nodrošinātu, ka PDF failā ir visi elementi.
6. darbība: Visbeidzot, noklikšķiniet uz Saglabāt.

Lūdzu! Tas ir viss, kas jums jāzina, lai uzņemtu visas lapas ekrānuzņēmumu programmā Microsoft Edge. Tomēr, lai iegūtu papildu jautājumus, skatiet tālāk esošo FAQ sadaļu.
Bieži uzdotie jautājumi par visas lapas ekrānuzņēmumu pakalpojumā Microsoft Edge
Ekrānuzņēmums tiek saglabāts JPEG formātā.
Jā. Izmantojot tīmekļa tveršanas funkciju programmā Microsoft Edge, jūs saņemat iespēju pievienot ekrānuzņēmumus anotēt Edge.
Uzņemiet visas detaļas
Mēs ceram, ka šis raksts palīdzēs jums uzņemt visas lapas ekrānuzņēmumu programmā Microsoft Edge. Tas neapšaubāmi jums palīdzēs vietnēs, kas nesniedz jums apstiprinājumu par jūsu darbību PDF dokumenta veidā. Turklāt varat arī apskatīt mūsu rakstu par kā uzņemt visas lapas ekrānuzņēmumu pārlūkprogrammā Mozilla Firefox.
Pēdējo reizi atjaunināts 2023. gada 26. jūnijā
Iepriekš minētajā rakstā var būt ietvertas saistītās saites, kas palīdz atbalstīt Guiding Tech. Tomēr tas neietekmē mūsu redakcionālo integritāti. Saturs paliek objektīvs un autentisks.
VAI TU ZINĀJI
Produktivitātes lietotne Notion tika dibināta 2013. gadā.



