Kā novērst Bluetooth kļūdu “Mēģiniet savienot ierīci” operētājsistēmā Windows 11
Miscellanea / / June 28, 2023
Izmantojot Bluetooth, lai savienotu jebkuru ierīci ar Windows datoru, jūs atbrīvosities no vadu ierobežojumiem. Bet kas notiek, ja mēģināt izveidot savienojumu ar ierīci un tā vietā tiek parādīts kļūdas ziņojums “Mēģiniet vēlreiz savienot ierīci” operētājsistēmā Windows 11? Vai ir kāds veids, kā to apiet? Noskaidrosim.
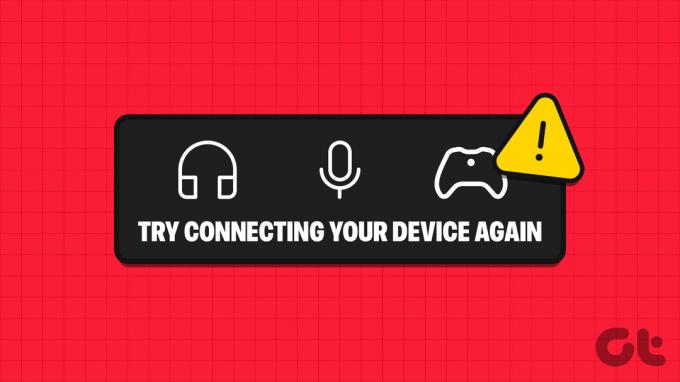
Parasti operētājsistēmā Windows 11 kļūda “Mēģiniet vēlreiz savienot ierīci” ir saistīta ar programmatūru, un to var izraisīt vairākas problēmas. Iespējams, jūsu Bluetooth draiveris nav atjaunināts vai Bluetooth pakalpojumi nedarbojas pareizi.
Neatkarīgi no gadījuma apskatīsim sešus vienkāršus veidus, kā novērst šo Bluetooth savienošanas pārī kļūdu operētājsistēmā Windows 11 un savienot Bluetooth ierīces ar Windows datoru.
Piezīme: Mēs pieņemam, ka esat izmēģinājis vienkāršus labojumus, piemēram, Bluetooth ierīces atkārtotu savienošanu pārī un Bluetooth atspējošanu un iespējošanu operētājsistēmā Windows. Ja nē, mēģiniet to izdarīt, pirms pāriet uz problēmu novēršanas metodēm.
1. Restartējiet sistēmu Windows 11
Viens no vienkāršākajiem, bet efektīvākajiem veidiem, kā Windows 11 ierīcē novērst Bluetooth savienošanas pārī problēmas, ir ierīces restartēšana. Tas liks Windows aizvērt visas funkcijas un pakalpojumus un restartēt tos no nulles. Tātad, ja šī kļūda ir radusies kļūmes dēļ Windows sāknēšanas laikā, tā ir jāatrisina. Lai to izdarītu, veiciet tālāk norādītās darbības.
1. darbība: Dodieties uz uzdevumjoslu un noklikšķiniet uz Sākt.

2. darbība: Šeit noklikšķiniet uz barošanas pogas.
3. darbība: Noklikšķiniet uz Restartēt.

Kad Windows ierīce ir restartēta, mēģiniet vēlreiz izveidot savienojumu ar Bluetooth ierīci. Ja tas joprojām nedarbojas, pārejiet pie nākamā labojuma.
2. Palaidiet Bluetooth problēmu risinātāju
Operētājsistēmā Windows ir problēmu novēršanas opcijas, lai palīdzētu lietotājiem diagnosticēt un novērst noteiktas problēmas. Tas ietver arī Bluetooth savienošanas pārī problēmu novēršanu. Lai to izdarītu, veiciet tālāk norādītās darbības.
1. darbība: Atveriet iestatījumus, izmantojot Windows + I saīsni.
2. darbība: Izvēlnes opcijās noklikšķiniet uz Sistēma.
3. darbība: Šeit noklikšķiniet uz Problēmu novēršana.

4. darbība: Tagad ritiniet uz leju un noklikšķiniet uz Citi problēmu risinātāji.

5. darbība: Dodieties uz Bluetooth un noklikšķiniet uz Palaist.
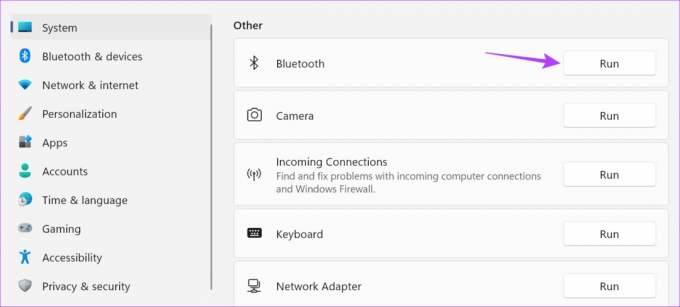
Tagad tiks atvērts problēmu novēršanas logs. Kad skenēšana ir pabeigta, izpildiet norādījumus un izlabojiet Bluetooth savienošanas pārī kļūdu operētājsistēmā Windows 11.
3. Pārbaudiet Bluetooth draivera atjauninājumus
Problēmas var radīt arī novecojuši ierīču draiveri, jo draiveri var kļūt nesaderīgi ar citām ierīcēm. Tātad, ja jūsu ierīces Bluetooth draiveris ir novecojis, iespējams, tas ir iemesls, kāpēc nevarat savienot pārī vai savienot Bluetooth ierīces. Šādā gadījumā pārbaudiet, vai operētājsistēmā Windows 11 nav pieejami Bluetooth draivera atjauninājumi. Lūk, kā.
1. darbība: Ar peles labo pogu noklikšķiniet uz Sākt un noklikšķiniet uz Ierīču pārvaldnieks.

2. darbība: Šeit noklikšķiniet uz Bluetooth.
3. darbība: Kad tiek parādītas opcijas, ar peles labo pogu noklikšķiniet uz sava Bluetooth draivera.

4. darbība: Noklikšķiniet uz Atjaunināt draiveri.

5. darbība: Kad tiek atvērts atjaunināšanas logs, noklikšķiniet uz “Automātiski meklēt draiverus”.

Tagad, ja ir pieejams draivera atjauninājums, instalējiet to un pēc tam vēlreiz pārbaudiet, vai jūsu Bluetooth ierīce izveido savienojumu ar Windows 11.
4. Izmantojiet Windows pakalpojumus
Izmantojot Windows pakalpojumu izvēlni, varat iestatīt Bluetooth pakalpojumus automātiskus. Tādā veidā Bluetooth tiks automātiski izveidots un darbosies katrā palaišanas reizē. Tomēr, ja tas neatrisina problēmu, varat izmantot izvēlni Pakalpojumi, lai atkārtoti konfigurētu Bluetooth pakalpojuma iestatījumus. Lai to izdarītu, veiciet tālāk norādītās darbības.
Iestatiet Bluetooth pakalpojumus uz Automātiski
1. darbība: Noklikšķiniet uz Meklēt un ierakstiet Pakalpojumi. Meklēšanas rezultātos atveriet izvēlni Pakalpojumi.

2. darbība: Ritiniet uz leju un ar peles labo pogu noklikšķiniet uz “Bluetooth atbalsta pakalpojums”.

3. darbība: Pēc tam noklikšķiniet uz Rekvizīti.

4. darbība: Dodieties uz Startēšanas veids un noklikšķiniet uz nolaižamās izvēlnes.
5. darbība: Šeit atlasiet Automātiski.

6. darbība: Noklikšķiniet uz Lietot un Labi.

Tas aizvērs logu un mainīs Bluetooth pakalpojuma startēšanas veidu uz automātisku. Ja joprojām rodas problēmas, savienojot Bluetooth ierīci, atkārtoti konfigurējiet Bluetooth pakalpojumus. Turpiniet lasīt, lai uzzinātu, kā.
Pārkonfigurējiet pieteikšanās iestatījumus
1. darbība: Atveriet pakalpojumus un ar peles labo pogu noklikšķiniet uz “Bluetooth atbalsta pakalpojums”.

2. darbība: Noklikšķiniet uz Properties.

3. darbība: Izvēlnes opcijās noklikšķiniet uz Pieteikties.
4. darbība: Pēc tam dodieties uz šo kontu un noklikšķiniet uz Pārlūkot.

5. darbība: Šeit noklikšķiniet uz Papildu.

6. darbība: Tagad noklikšķiniet uz Atrast tūlīt un, kad tiek parādītas opcijas, noklikšķiniet uz Vietējie pakalpojumi, līdz logs tiek aizvērts.

7. darbība: Noklikšķiniet uz Labi.

8. darbība: Šajā lapā notīriet opcijas Parole un Apstiprināt paroli un noklikšķiniet uz Lietot.
9. darbība: Pēc tam noklikšķiniet uz Lietot un pēc tam uz Labi.

10. darbība: Pēc tam ar peles labo pogu noklikšķiniet uz “Bluetooth atbalsta pakalpojums” un noklikšķiniet uz Restartēt.

11. darbība: Tagad izmantojiet Windows + A taustiņu, lai atvērtu ātros iestatījumus. Šeit noklikšķiniet uz Bluetooth, lai to izslēgtu.
Padoms: Apskatiet visus veidus, kā atveriet ātros iestatījumus operētājsistēmā Windows 11.
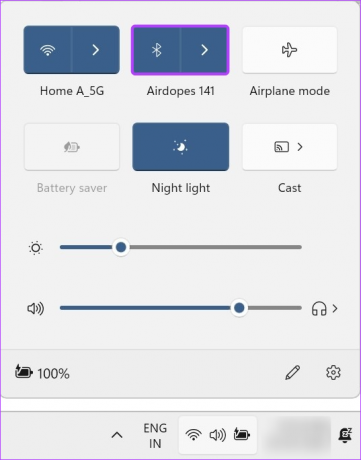
Pēc tam vēlreiz noklikšķiniet uz tā, lai to atkal ieslēgtu. Kad tas ir izdarīts, atveriet Bluetooth iestatījumus un mēģiniet vēlreiz savienot savu Bluetooth ierīci.
5. Atjauniniet Windows
Tāpat kā novecojis draiveris, arī novecojusi sistēma var radīt problēmas, veicot noteiktas funkcijas, piemēram, savienojot pārī ar Bluetooth ierīci. Un, lai gan sistēma Windows parasti lejupielādē atjauninājumus automātiski, iespējams, jūs tos nesaņemsit izslēdza automātiskos atjauninājumus operētājsistēmā Windows 11.
Šādā gadījumā izmantojiet izvēlni Iestatījumi, lai pārbaudītu un instalētu atjauninājumus operētājsistēmā Windows 11. Lūk, kā.
1. darbība: Dodieties uz Meklēt un ierakstiet Windows atjaunināšana. Pēc tam meklēšanas rezultātos atveriet Windows atjaunināšanas iestatījumus.

2. darbība: Šeit noklikšķiniet uz "Pārbaudīt atjauninājumus".
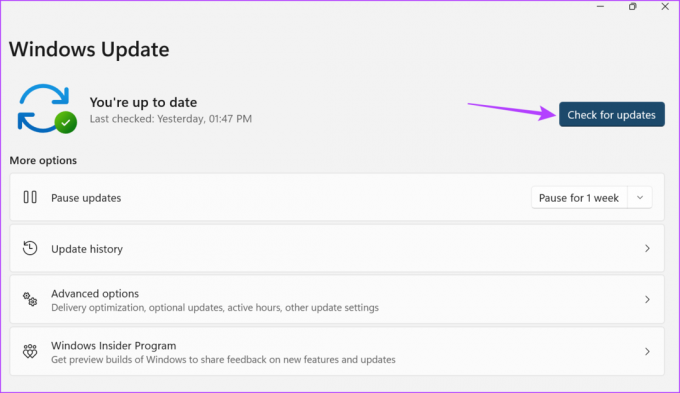
Tagad, ja pieejams, pagaidiet, līdz tiek instalēts atjauninājums un restartējas sistēma Windows 11. Pēc tam mēģiniet vēlreiz savienot pārī savu Bluetooth ierīci.
6. Veiciet sistēmas atjaunošanu
Sistēmas atjaunošana ļauj atiestatīt Windows ierīci uz iepriekšējo atjaunošanas punktu. Tas var arī palīdzēt novērst ar programmatūru saistītas problēmas, piemēram, operētājsistēmā Windows 11 dators, kas neatklāj Bluetooth ierīces, jo Windows atjauno ierīci līdz kļūdas rašanās brīdim. Lai uzzinātu vairāk, skatiet mūsu ceļvedi vietnē kā izmantot sistēmas atjaunošanu operētājsistēmā Windows 11.
Kā pārbaudīt, vai Bluetooth ierīce darbojas pareizi operētājsistēmā Windows 11
Ja jūsu Bluetooth ierīce nedarbojas pareizi, operētājsistēmā Windows 11 tiks parādīts ne tikai problēmas ar Windows ierīci, bet arī kļūda “Mēģiniet vēlreiz savienot ierīci”. Lai pārbaudītu, vai tas tā ir, mēģiniet savienot pārī savu Bluetooth ierīci ar citu datoru un, ja tas izdodas, pārbaudiet akumulatora procentuālo daudzumu savā Bluetooth ierīcē. Lai to izdarītu, veiciet tālāk norādītās darbības.
1. Mēģiniet savienot pārī Bluetooth ierīci ar citu datoru
Ja joprojām neizdodas savienot Bluetooth ierīces ar Windows datoru, mēģiniet savienojot pārī Bluetooth ierīci ar citu klēpjdatoru. Tādā veidā, ja Bluetooth ierīce ir veiksmīgi savienota pārī, varēsit apstiprināt, ka problēma ir izolēta no jūsu Windows ierīces.
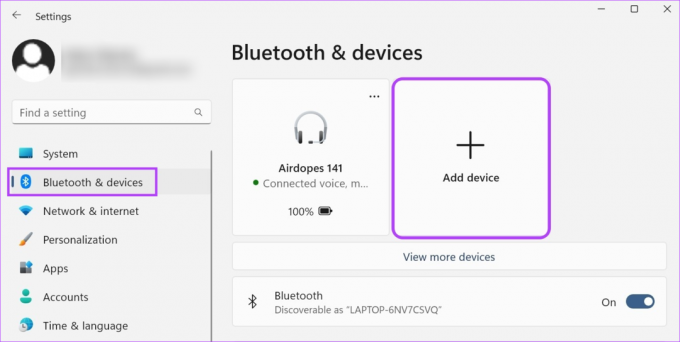
No otras puses, ja Bluetooth ierīce netiek savienota pārī, tas var būt ierīces defekts. Šādā gadījumā apsveriet iespēju nomainīt vai salabot Bluetooth ierīci, pirms to atkal pievienojat savam Windows datoram.
2. Pārbaudiet Bluetooth ierīces akumulatoru
Ja jums ir izdevies veiksmīgi savienot pārī savu Bluetooth ierīci ar citu datoru, varat izmantot tā izvēlnes opcijas, lai pārbaudītu Bluetooth ierīces akumulatora uzlādes līmeni. Lūk, kā.
1. darbība: Uzdevumjoslā noklikšķiniet uz tīkla, skaņas vai akumulatora ikonas, lai atvērtu ātros iestatījumus.
2. darbība: Pēc tam noklikšķiniet uz Bluetooth ikonas.
3. darbība: Šajā lapā pārbaudiet savas Bluetooth ierīces akumulatora procentuālo daudzumu.

Ja akumulatora procents ir zems, uzlādējiet Bluetooth ierīci, pirms mēģināt to savienot ar Windows ierīci. Ja nevarat izveidot savienojumu ar Windows ierīci, pārbaudiet, vai Bluetooth ierīces korpusā vai korpusā ir pieejama iespēja pārbaudīt pašlaik pieejamo akumulatora procentuālo daudzumu.
Bieži uzdotie jautājumi par Bluetooth savienošanas pārī problēmu novēršanu operētājsistēmā Windows
Jā, varat atkārtoti savienot Bluetooth ierīces ar operētājsistēmu Windows 11. Lai to izdarītu, atveriet Bluetooth iestatījumus un noklikšķiniet uz Skatīt citas ierīces. Kad tiek parādīts ierīču saraksts, dodieties uz ierīci un noklikšķiniet uz Savienot. Tagad pagaidiet, līdz ierīce pabeidz savienojuma izveidi.
Ja esat saskāries ar problēmām ar Bluetooth nejauši izslēdzas, izmantojiet ātros iestatījumus, lai ieslēgtu lidmašīnas režīmu. Pēc tam izslēdziet to un pārbaudiet, vai Bluetooth darbojas labi. Varat arī izmantot iepriekš minētos veidus, kā palaist Bluetooth problēmu risinātāju, ja problēma joprojām pastāv.
Pievienojiet Bluetooth ierīces
Tātad, šie bija visi veidi, ko varat izmantot, lai operētājsistēmā Windows 11 labotu kļūdu “Mēģiniet vēlreiz savienot ierīci”. Turklāt, ja jums ir grūtības panākt, lai Bluetooth darbotos jūsu Windows datorā, skatiet mūsu rokasgrāmatu par to, kā rīkoties, ja Bluetooth pārtrauca darboties operētājsistēmā Windows 11.


