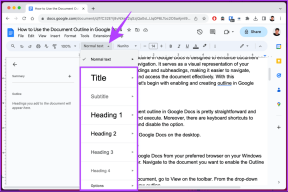7 veidi, kā novērst, ka tastatūras īsinājumtaustiņš nedarbojas
Miscellanea / / June 29, 2023
Snipping Tool novērš grūtības, kas saistītas ar pilna ekrānuzņēmuma uzņemšanu un tā apgriešanu. Un labākā daļa? Varat viegli atvērt lietotni Snipping Tool, izmantojot taustiņus Windows + Shift + S. Bet ko darīt, ja Snipping Tool īsinājumtaustiņš nedarbojas? Vai ir kādi veidi, kā to novērst? Paskatīsimies.
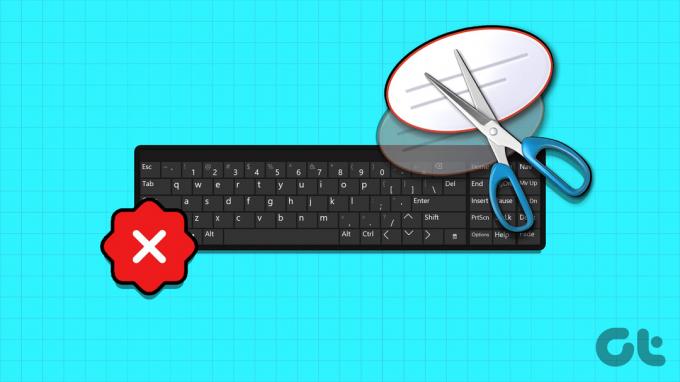
Parasti Snipping Tool īsinājumtaustiņš ir iespējots pēc noklusējuma. Tātad, ja rodas problēmas, piemēram, Snipping Tool saīsne nedarbojas, jums būs jāizmanto Windows iestatījumu izvēlne, lai pārbaudītu un redzētu, vai ir iespējoti attiecīgie iestatījumi. Turklāt, ja problēma joprojām pastāv, iespējams, būs jāatiestata arī lietotne Snipping Tool.
Turpiniet lasīt, lai uzzinātu soli pa solim veiktos labojumus. Sāksim.
1. Restartējiet Windows
Pirms turpināt problēmu novēršanas darbības, vienmēr ir ieteicams restartēt ierīci. Tādā veidā sistēma Windows aizvērs visus pakalpojumus un funkcijas un sāks tos no jauna. Tātad, ja šo kļūdu izraisa kāda īslaicīga kļūme, tā ir jāatrisina. Lai to izdarītu, veiciet tālāk norādītās darbības.
1. darbība: Dodieties uz uzdevumjoslu un noklikšķiniet uz Sākt.
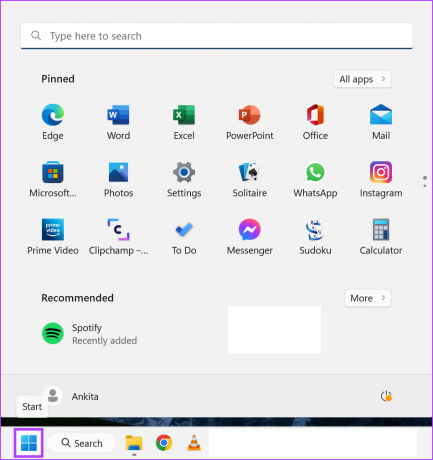
2. darbība: Šeit noklikšķiniet uz Power.
3. darbība: Pēc tam noklikšķiniet uz Restartēt.

Kad sistēma Windows restartējas, ievadiet savu paroli, ja tādu esat iestatījis, un mēģiniet vēlreiz atvērt izgriešanas rīku. Ja Windows Snipping Tool saīsne joprojām nedarbojas, pārejiet pie nākamā labojuma.
2. Pārbaudiet savu tastatūru
Vēl viena svarīga lieta, kas jāpārbauda pirms darba sākšanas, ir tastatūra. Jebkuri fiziski bojājumi tastatūras taustiņiem var traucēt tiem darboties, kā paredzēts. Tas var būt arī viens no iemesliem, kāpēc Snipping Tool saīsne pārstāja darboties. Ja tas tā ir, mēģiniet veikt nepieciešamos tastatūras remontdarbus. Ja nē, iespējams, jums būs jāiegūst a jauna tastatūra.
3. Ieslēdziet starpliktuves vēsturi
Snipping Tool izmanto jūsu ierīces starpliktuvi, lai īslaicīgi saglabātu ekrānuzņēmumus. Tas nozīmē, ka, ja starpliktuvē ir izslēgta vēsture, tas var radīt problēmas, izmantojot Snipping Tool. Ja tā, varat atvērt starpliktuves iestatījumus un ieslēgt vēsturi. Lūk, kā.
1. darbība: Izmantojiet taustiņu Windows + I, lai atvērtu iestatījumus.
2. darbība: Sānjoslā noklikšķiniet uz Sistēma.
3. darbība: Pēc tam noklikšķiniet uz starpliktuves.
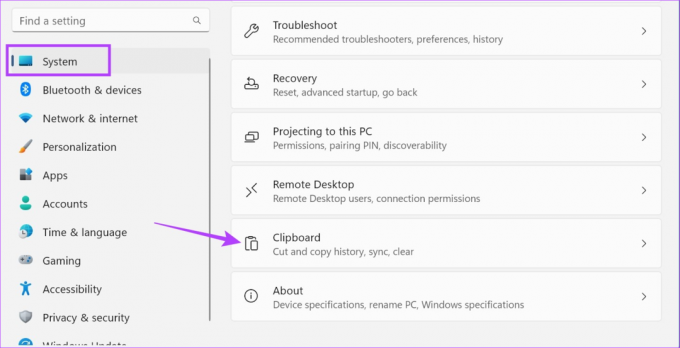
4. darbība: Ieslēdziet starpliktuves vēstures slēdzi.
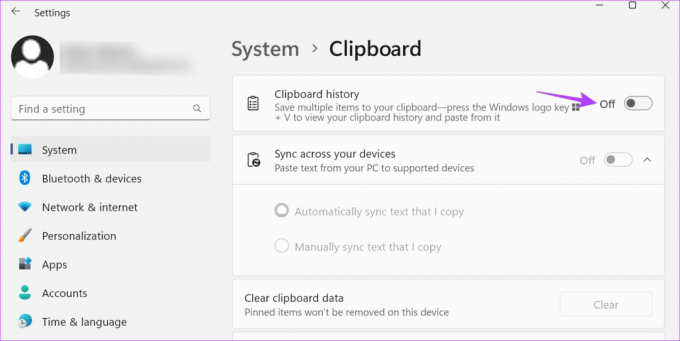
Tagad vēlreiz izmantojiet īsinājumtaustiņu un pārbaudiet, vai Snipping Tool darbojas, kā paredzēts.
4. Pārbaudiet Windows paziņojumu iestatījumus
Snipping Tool paziņo jums, kad ekrānuzņēmums ir uzņemts. Tomēr, ja paziņojumu iestatījumi ir izslēgti vai fokusa režīms ir ieslēgts, sistēma Windows var ierobežot lietotni Snipping Tool. Turklāt tas var radīt problēmas arī nākamreiz, kad mēģināsit atvērt Snipping Tool.
Šādā gadījumā varat nodrošināt, ka paziņojumu iestatījumi ir ieslēgti un fokusa režīms ir atspējots. Lūk, kā.
1. darbība: Atveriet iestatījumus, izmantojot taustiņu Windows + I.
2. darbība: Sānjoslā noklikšķiniet uz Sistēma.
3. darbība: Šeit noklikšķiniet uz Paziņojumi.
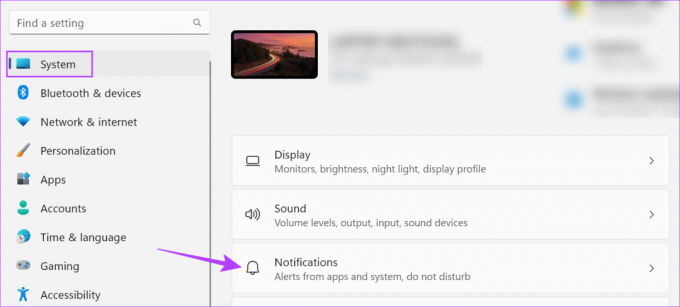
4. darbība: Ieslēdziet paziņojumu slēdzi.
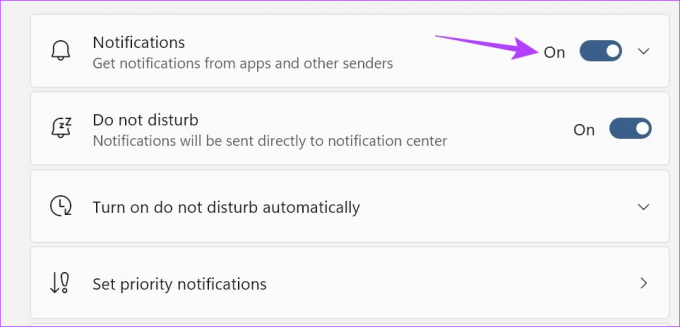
5. darbība: Tagad ritiniet uz leju un ieslēdziet Snipping Tool slēdzi.
6. darbība: Turklāt, lai izslēgtu fokusa režīmu, noklikšķiniet uz Fokuss.
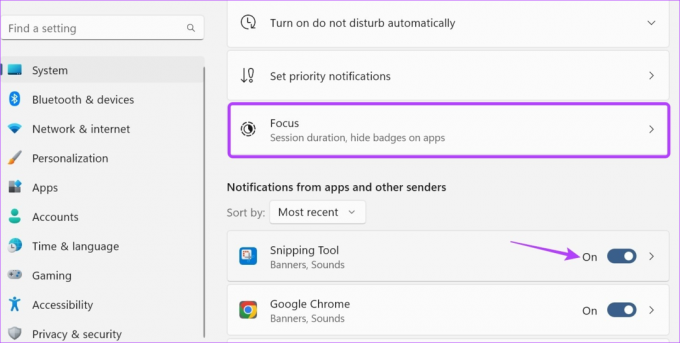
7. darbība: Šeit noklikšķiniet uz "Pārtraukt fokusa sesiju".
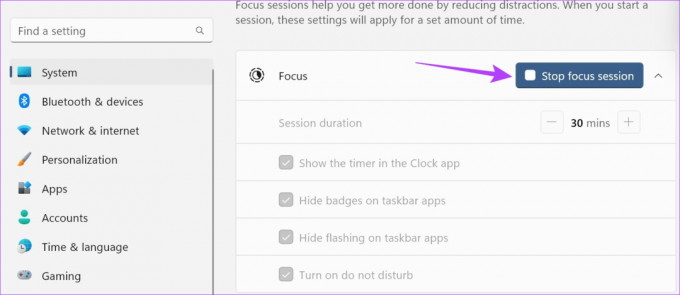
Tas atspējos fokusa režīmu jūsu Windows ierīcē. Kad Snipping rīks ir izveidots un darbojas, varat to izdarīt sāciet jaunu fokusa sesiju operētājsistēmā Windows.
5. Izmantojiet Print Screen taustiņu
Ja pat pēc iepriekš minēto metožu izmantošanas varat panākt, lai Snipping rīks tiktu atvērts vai ja kāds no atbilstošajiem īsinājumtaustiņi ir bojāti, varat arī izmantot Print Screen īsinājumtaustiņus, lai atvērtu Snipping Tool Windows. Lūk, kā.
1. darbība: Atveriet izvēlni Iestatījumi, izmantojot taustiņu Windows + I.
2. darbība: Šeit sānjoslā noklikšķiniet uz Pieejamība.
3. darbība: Noklikšķiniet uz Tastatūra.

4. darbība: Pēc tam ieslēdziet slēdzi “Izmantojiet pogu Drukāt ekrānu, lai atvērtu ekrāna izgriezumu”.
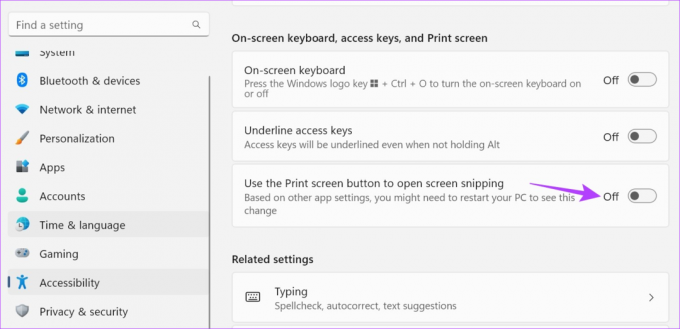
Tagad restartējiet ierīci. Pēc tam izmantojiet taustiņu Windows + PrtSc, lai ierīcē atvērtu Snipping Tool.
6. Pārbaudiet lietotņu atjauninājumus
Lietotņu atjauninājumi ir ļoti svarīgi, lai nodrošinātu to pareizu darbību un bez kļūdām. Tātad, ja rīks Snipping gaida dažus svarīgus atjauninājumus, tas var neļaut programmai atvērties, izmantojot īsinājumtaustiņus. Tādējādi jūs varat manuāli pārbaudīt un instalēt attiecīgos atjauninājumus. Lūk, kā to izdarīt.
1. darbība: Dodieties uz Meklēt un ierakstiet Microsoft veikals. Atveriet Microsoft veikalu.
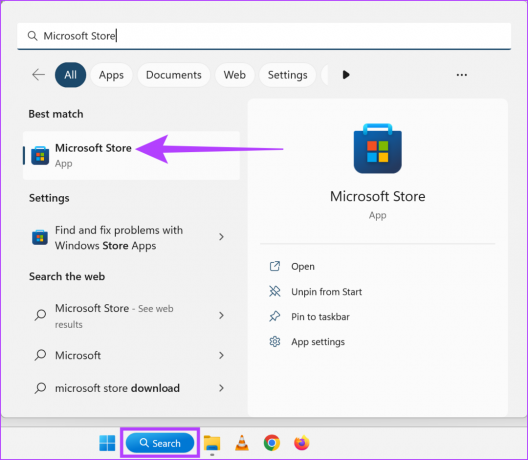
2. darbība: Lūk, ierakstiet Izgriešanas rīks un noklikšķiniet uz meklēšanas rezultāta.

3. darbība: Ja pieejams, noklikšķiniet uz Atjaunināt.

Kad atjauninājuma instalēšana ir pabeigta, mēģiniet vēlreiz atvērt rīku Snipping, izmantojot īsinājumtaustiņus.
Piezīme: ja problēma joprojām pastāv, iesakām atinstalēt un atkārtoti instalēt lietotni un pārbaudīt, vai tā palīdz.
Atiestatot lietotni Snipping Tool, tiks notīrīti visi lietotnes dati. Tātad, ja problēma, ka Snipping Tool tastatūras īsinājumtaustiņš nedarbojas, ir noteikta iestatījuma vai datu kļūdas dēļ, arī tā tiks atrisināta. Lai to izdarītu, veiciet tālāk norādītās darbības.
1. darbība: Atveriet iestatījumus, izmantojot taustiņu Windows + I, un noklikšķiniet uz Programmas.
2. darbība: Pēc tam noklikšķiniet uz Instalētās lietotnes.

3. darbība: Atveriet sadaļu Snipping Tool un noklikšķiniet uz trīs punktu ikonas.
4. darbība: Šeit noklikšķiniet uz Papildu opcijas.

5. darbība: Ritiniet uz leju un noklikšķiniet uz Atiestatīt.
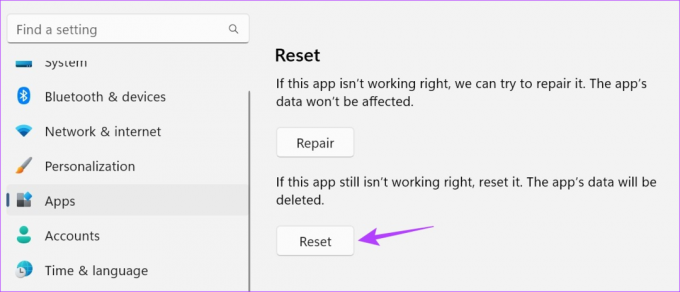
6. darbība: Lai apstiprinātu, vēlreiz noklikšķiniet uz Atiestatīt.

Tagad mēģiniet izmantot taustiņus Windows + Shift + S, lai atvērtu izgriešanas rīku operētājsistēmā Windows 11. Tam vajadzētu darboties kā parasti.
Jā, ne tikai izmantojot īsinājumtaustiņu, bet arī izgriešanas rīku, izmantojot logu Palaist, izvēlni Sākt, uzdevumu pārvaldnieku un failu pārlūku. Lai iegūtu sīkāku informāciju, skatiet mūsu ceļvedi, kurā uzskaitīti astoņi vienkārši veidi, kā to izdarīt atveriet Snipping rīku operētājsistēmā Windows.
Jā, varat arī izmantot opciju Print Screen, lai uzņemtu ekrānuzņēmumu, neizmantojot izgriešanas rīku. Lai to izdarītu, vienkārši izmantojiet Windows + PrtSc taustiņu. Turklāt dažām pārlūkprogrammām patīk Firefox un Chrome ir pieejami citi rīki, lai uzņemtu tīmekļa lapas ekrānuzņēmumus.
Parasti Snipping Tool ekrānuzņēmumi tiek saglabāti mapē Ekrānuzņēmumi, kas atrodas sadaļā Mani attēli. Tomēr, ja esat mainījis ekrānuzņēmuma atrašanās vietu, saglabājot to, tas var būt pieejams citā vietā. Lai iegūtu papildu skaidrību, skatiet mūsu skaidrotāju kur atrast ekrānuzņēmumus operētājsistēmā Windows.
Mēs ceram, ka iepriekš minētās metodes palīdzēja jums novērst problēmu, kas saistīta ar Snipping Tool saīsnes nedarbošanos operētājsistēmā Windows. Tomēr, ja nevarat uzņemt ekrānuzņēmumus pat pēc lietotnes atvēršanas, šie labākie labojumi, lai Snipping Tool nedarbojas palīdzētu.