Kā pārbaudīt starpniekservera iestatījumus pārlūkā Chrome operētājsistēmā Windows 11 – TechCult
Miscellanea / / July 03, 2023
Starpniekservera iestatījumi pārlūkā Chrome attiecas uz konfigurāciju, kas tiek izmantota, lai norādītu pārlūkprogrammas savienojumu, izmantojot internetu, izmantojot starpniekserveri kā starpnieku. Tāpēc starpniekservera kā ugunsmūra izmantošana starp jums un potenciālajiem kiberuzbrucējiem var palīdzēt aizsargāt jūsu sistēmu. Šajā rokasgrāmatā mēs paskaidrosim, kā pārbaudīt starpniekservera iestatījumus pārlūkprogrammā Google Chrome jūsu Windows 11 datorā.

Kā pārbaudīt starpniekservera iestatījumus pārlūkā Chrome operētājsistēmā Windows 11
Piekļūstiet starpniekservera iestatījumiem Google Chrome ir ļoti svarīgi, jo tas ļauj saprast, kā savienojums tiek maršrutēts un savienots ar internetu, izmantojot starpniekserveri vai tieši. Tas dod jums iespēju identificēt un novērst visas ar savienojumu saistītas problēmas. Tālāk ir norādītas darbības, kā pārbaudīt starpniekservera iestatījumus.
1. Atveriet Google Chrome pārlūkprogramma.
2. Noklikšķiniet uz trīs punkti augšējā labajā stūrī un atlasiet Iestatījumi no izvēlnes.
3. Klikšķiniet uz Starpniekservera iestatījumi saskaņā Sistēma cilni, lai atvērtu sistēmas starpniekservera iestatījumus.
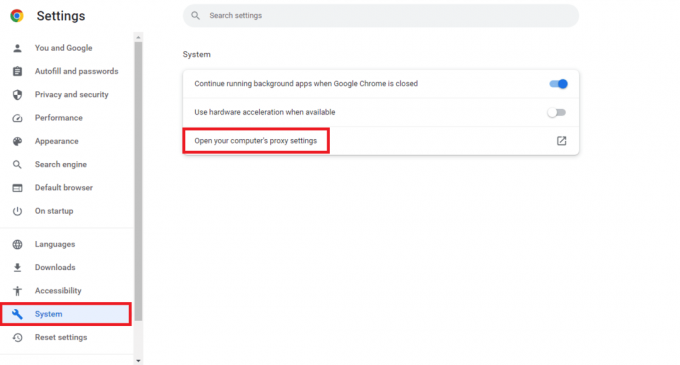
4. Klikšķiniet uz Uzstādīt iekš Izmantojiet starpniekserveri opciju.
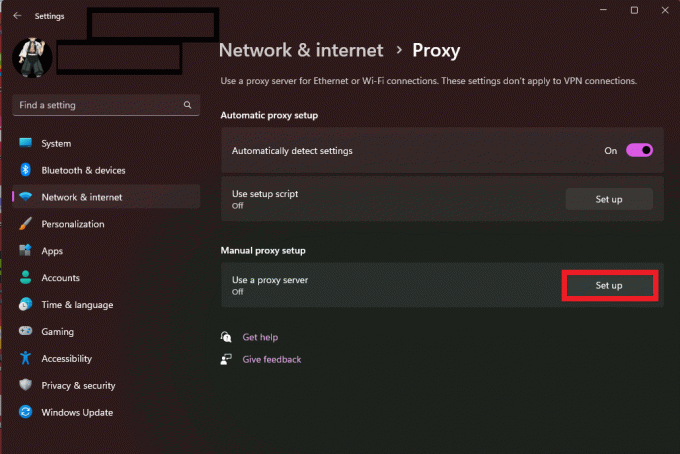
5. Tagad ieslēdziet Starpniekserveris un ievadiet starpniekservera informāciju. Pēc tam noklikšķiniet uz Saglabāt.
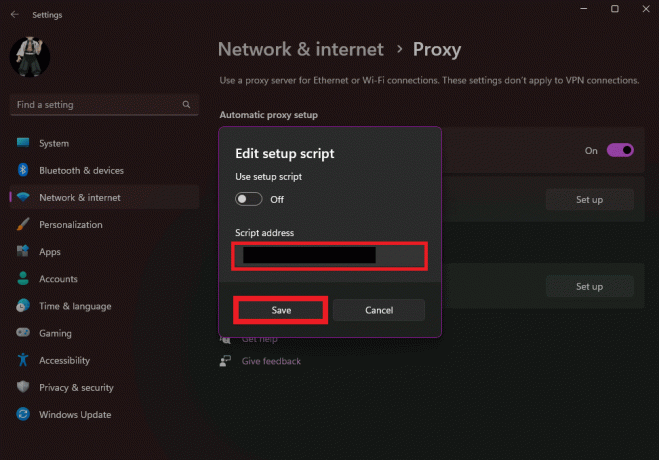
Lasi arī: Kā pievienot vietnes saīsni Google Chrome sākumlapai manā Android tālrunī
Kā iestatīt starpniekservera iestatījumus pārlūkā Chrome
Ja jūsu sistēma izveido tiešu savienojumu ar internetu, tā ir neaizsargāta pret kiberuzbrucējiem. Lai pasargātu sevi no šiem uzbrucējiem, ieteicams izmantot starpniekserveri. Varat izmantot iepriekš minēto metodi, lai atvērtu starpniekservera iestatījumus, vai veikt šīs darbības, lai iestatītu starpniekserveri Google Chrome:
1. Atvērt Windows iestatījumi.
2. Klikšķiniet uz Starpniekserveris saskaņā Tīkls un internets cilne.
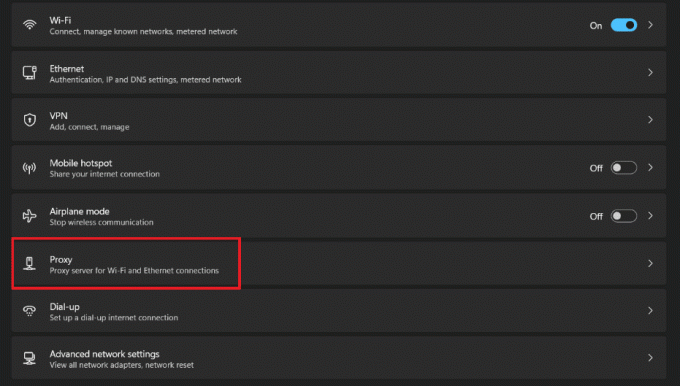
3. Klikšķiniet uz Uzstādīt iekš Izmantojiet starpniekserveri opciju.
4. Tagad ieslēdziet Starpniekserveris un ievadiet starpniekservera informāciju. Pēc tam noklikšķiniet uz Saglabāt.
Mēs ceram, ka šajā rokasgrāmatā ir sniegta pietiekama informācija, lai pārbaudītu un mainītu starpniekservera iestatījumus pārlūkprogrammā Google Chrome Windows 11 datoros. Ja jums ir kādi jautājumi vai atsauksmes, nekautrējieties atstāt tos komentāru sadaļā zemāk.

Alekss Kreigs
Aleksu vada aizraušanās ar tehnoloģijām un spēļu saturu. Neatkarīgi no tā, vai tas ir, spēlējot jaunākās videospēles, sekojot līdzi jaunākajām tehnoloģiju ziņām vai iesaistoties ar citiem līdzīgi domājošiem cilvēkiem tiešsaistē Aleksa mīlestība pret tehnoloģijām un spēlēm ir redzama visā, ko viņš dara.
Aleksu vada aizraušanās ar tehnoloģijām un spēļu saturu. Neatkarīgi no tā, vai tas ir, spēlējot jaunākās videospēles, sekojot līdzi jaunākajām tehnoloģiju ziņām vai iesaistoties ar citiem līdzīgi domājošiem cilvēkiem tiešsaistē Aleksa mīlestība pret tehnoloģijām un spēlēm ir redzama visā, ko viņš dara.



