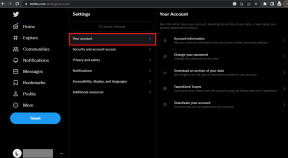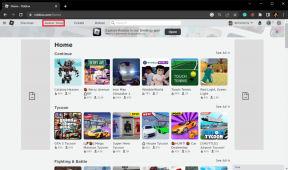7 labākie veidi, kā novērst draiverus nevar instalēt operētājsistēmā Windows 11
Miscellanea / / July 04, 2023
Draiveri ir būtiskas programmas, kas ļauj sistēmai Windows sazināties ar jūsu sistēmai pievienotajām aparatūras ierīcēm. Kamēr Windows parasti automātiski apstrādā draiveru instalēšanu, var būt situācijas, kad ir nepieciešama manuāla instalēšana. Tomēr, ja nevarat instalēt draiverus savā Windows 11 datorā, neskatoties uz atkārtotiem mēģinājumiem, šī rokasgrāmata var palīdzēt.
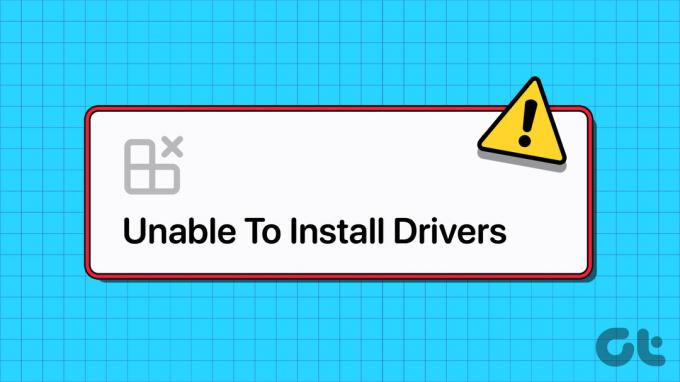
Ja tā ir tikai vienreizēja kļūme, datora restartēšana var palīdzēt novērst problēmu un iekustināt lietas. Tomēr, ja tas nedarbojas, varat izmēģināt tālāk norādītos problēmu novēršanas padomus, lai novērstu pamatproblēmu.
1. Izmantojiet draivera instalācijas pakotni
Ierīču pārvaldnieks un lietotne Iestatījumi ir divas no populārākajām utilītprogrammām draiveru instalēšana operētājsistēmā Windows. Tomēr, ja rodas problēmas ar abiem, varat lejupielādēt atbilstošo draivera pakotni no ražotāja vietnes un instalēt to manuāli.
Piemēram, ja nevarat instalēt displeja draiverus operētājsistēmā Windows 11, dodieties uz ražotāja vietni (piemēram,
NVIDIA, AMD, vai Intel), ievadiet informāciju, piemēram, datora modeļa numuru un citu būtisku informāciju, lai lejupielādētu jaunāko saderīgo draiveri.
Pēc lejupielādes palaidiet instalēšanas failu un izpildiet ekrānā redzamos norādījumus, lai instalētu draiverus. Ja instalēšanas laikā rodas kļūdas, piemēram, “Nevar pabeigt ierīces draivera instalēšanas vedni”, turpiniet ar tālāk norādītajiem labojumiem.
2. Palaidiet aparatūras un ierīču problēmu risinātāju
Windows iebūvēto problēmu risinātāju palaišana ir efektīvs veids, kā novērst lielāko daļu sistēmas līmeņa problēmu, tostarp šo. Šādā gadījumā varat palaist Aparatūras un ierīču problēmu risinātāju, lai atrisinātu ar aparatūru saistītas problēmas un noskaidrotu, vai tas palīdz.
1. darbība: Nospiediet Windows + R īsinājumtaustiņu, lai atvērtu dialoglodziņu Palaist.
2. darbība: Laukā Atvērt ierakstiet šo komandu un nospiediet taustiņu Enter.
msdt.exe -id DeviceDiagnostic

3. darbība: Noklikšķiniet uz Papildu.

4. darbība: Atzīmējiet izvēles rūtiņu Lietot remontu automātiski un noklikšķiniet uz Tālāk.

Pagaidiet, līdz problēmu novēršanas rīks noteiks un novērsīs visas problēmas, un pārbaudiet, vai pēc tam varat instalēt draiverus.
3. Instalējiet draiverus tīras sāknēšanas režīmā
Sāknējot sistēmu Windows tīrā sāknēšanas stāvoklī, tā palaiž tikai būtiskas programmas un pakalpojumus. Ja problēmu izraisa fona lietotnes vai pakalpojuma traucējumi, instalējiet draiveri a tīrs sāknēšanas stāvoklis vajadzētu strādāt.
Lai palaistu datoru tīras sāknēšanas režīmā:
1. darbība: Nospiediet Windows + R īsinājumtaustiņu, lai atvērtu dialoglodziņu Palaist, ierakstiet msconfig.mscun nospiediet taustiņu Enter.

2. darbība: Cilnē Pakalpojumi atzīmējiet izvēles rūtiņu Slēpt visus Microsoft pakalpojumus un pēc tam noklikšķiniet uz pogas Atspējot visu.

3. darbība: Pārslēdzieties uz cilni Startēšana un noklikšķiniet uz Atvērt uzdevumu pārvaldnieku.

4. darbība: Uzdevumu pārvaldnieka logā atlasiet trešās puses lietotni vai programmu un noklikšķiniet uz pogas Atspējot augšpusē. Atkārtojiet šo darbību, lai atspējotu visas startēšanas programmas un programmas pa vienai.

Restartējiet datoru, lai pārietu uz tīras sāknēšanas stāvokli, un mēģiniet vēlreiz instalēt draiveri. Ja šī metode darbojas, tas nozīmē, ka par problēmu bija atbildīga viena no atspējotajām programmām vai programmām. Tātad, jums būs jāpārskata nesen instalētās lietotnes un programmas, lai atinstalētu traucējošo.
4. Izslēdziet vadītāja paraksta izpildi
Driver Signature Enforcement ir drošības līdzeklis, kas ļauj Windows pirms instalēšanas pārbaudīt draiveru ciparparakstu. Tomēr, ja mēģināt instalēt draiverus specializētai aparatūrai, kurai nav ciparparaksta, jums būs jāizslēdz draivera paraksta izpildes līdzeklis.
Tā kā šīs funkcijas izslēgšana var apdraudēt jūsu sistēmu, tas jādara tikai tad, ja uzticaties draivera avotam.
1. darbība: Nospiediet Windows taustiņu, lai atvērtu izvēlni Sākt, un noklikšķiniet uz barošanas ikonas apakšā. Pēc tam turiet nospiestu taustiņu Shift un atlasiet Restartēt.

2. darbība: Pēc datora restartēšanas tas lūgs jums izvēlēties opciju. Lai turpinātu, noklikšķiniet uz Problēmu novēršana.

3. darbība: Noklikšķiniet uz Papildu opcijas.

4. darbība: Atlasiet Startēšanas iestatījumi.

5. darbība: Noklikšķiniet uz pogas Restartēt, lai apmeklētu izvēlni Startēšanas iestatījumi.

6. darbība: Nospiediet tastatūras taustiņu 7 vai F7, lai palaistu datoru ar atspējotu draivera paraksta izpildes funkciju.
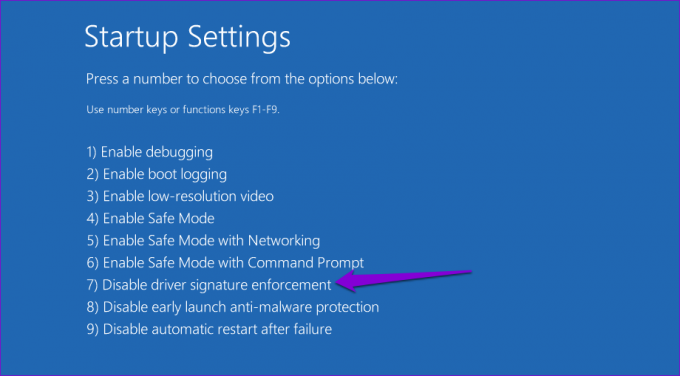
Mēģiniet vēlreiz instalēt draiveri, lai pārbaudītu, vai tas darbojas. Draivera paraksta izpildes funkcija tiks automātiski atkārtoti iespējota nākamreiz, kad restartēsit datoru.
5. Meklējiet ļaunprātīgu programmatūru
Ļaunprātīga programmatūra vai vīrusi datorā var arī traucēt Windows operācijām un kavēt draiveru instalēšanu. Lai pārbaudītu šo iespēju, mēģiniet sistēmas skenēšana, izmantojot Windows Defender vai trešās puses pretvīrusu programma.

6. Instalējiet Windows atjauninājumus
Draivera instalēšanas problēma var attiekties tikai uz jūsu Windows versiju. Ja tas tā ir, gaidošo Windows atjauninājumu instalēšanai vajadzētu palīdzēt.
Nospiediet Windows + I īsinājumtaustiņu, lai atvērtu lietotni Iestatījumi, pārejiet uz cilni Windows atjaunināšana un noklikšķiniet uz pogas Pārbaudīt atjauninājumus. Lejupielādējiet un instalējiet gaidošos atjauninājumus un pēc tam pārbaudiet, vai varat instalēt draiverus.

7. Veiciet sistēmas atjaunošanu
Ja joprojām nevarat instalēt draiverus, problēmu rada nesen veiktās Windows 11 datorā veiktās izmaiņas. Jūs varat mēģināt veicot sistēmas atjaunošanu lai atsauktu šīs izmaiņas un atjaunotu datoru tā normālā stāvoklī.
1. darbība: Uzdevumjoslā noklikšķiniet uz ikonas Meklēt, ierakstiet izveidot atjaunošanas punktu un nospiediet taustiņu Enter.
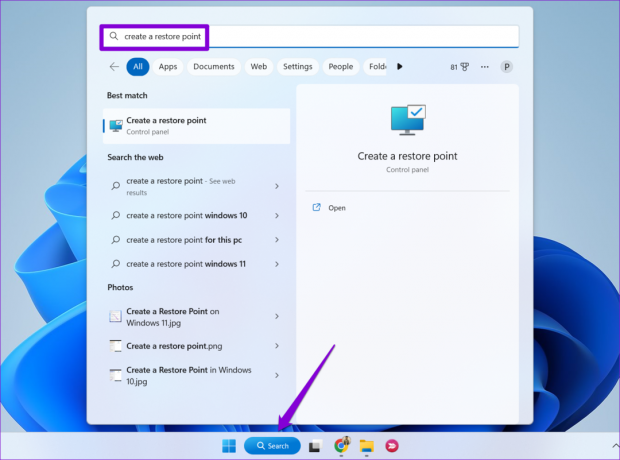
2. darbība: Cilnē Sistēmas aizsardzība noklikšķiniet uz pogas Sistēmas atjaunošana.
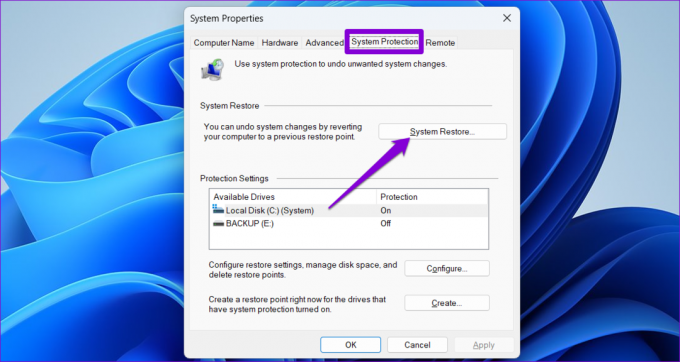
3. darbība: Noklikšķiniet uz Tālāk, lai turpinātu.

4. darbība: Atlasiet neseno atjaunošanas punktu un noklikšķiniet uz Tālāk.

5. darbība: Noklikšķiniet uz Pabeigt, lai turpinātu.

Kad sistēma Windows ir atjaunojusi jūsu sistēmu norādītajā stāvoklī, varat instalēt draiverus tāpat kā iepriekš.
Vairs nav šķēršļu draivera instalēšanai
Windows 11 var efektīvi izmantot jūsu datora aparatūru tikai ar pareizo draiveri, un radīsies daudzas problēmas. Cerams, ka tas vairs tā nav, un jūs varat instalēt vai atjaunināt draiverus savā datorā bez problēmām. Tālāk esošajos komentāros dariet mums zināmu, kurš no iepriekš minētajiem padomiem palīdzēja jūsu vietā.
Pēdējo reizi atjaunināts 2023. gada 5. jūnijā
Iepriekš minētajā rakstā var būt ietvertas saistītās saites, kas palīdz atbalstīt Guiding Tech. Tomēr tas neietekmē mūsu redakcionālo integritāti. Saturs paliek objektīvs un autentisks.

Sarakstījis
Pankils pēc profesijas ir būvinženieris, kurš sāka savu ceļu kā rakstnieks vietnē EOTO.tech. Viņš nesen pievienojās Guiding Tech kā ārštata rakstnieks, lai sniegtu norādījumus, paskaidrojumus, pirkšanas rokasgrāmatas, padomus un ieteikumus operētājsistēmām Android, iOS, Windows un Web.