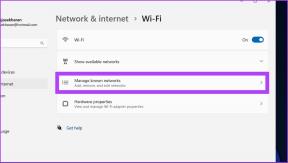Kā novērst audio stostīšanos operētājsistēmā Windows 10
Miscellanea / / November 28, 2021
Vai operētājsistēmā Windows 10 no skaļruņiem vai austiņām ir stostīšanās, statiska vai izkropļota skaņa? Nu, jūs neesat viens. Apskatīsim, kā operētājsistēmā Windows 10 novērst audio stostīšanās vai kropļojumu problēmu.
Vairāki Windows 10 lietotāji ir sūdzējušies, ka savā sistēmā saskaras ar audio stostīšanās problēmu. Tas var būt ārkārtīgi nepatīkami un kaitinoši, skatoties filmu, klausoties mūziku un jo īpaši, apmeklējot virtuālu sapulci. Šajā rokasgrāmatā mēs uzskaitīsim iespējamos cēloņus un risinājumus audio stostīšanās novēršanai Windows 10 datoros. Tātad, turpiniet lasīt.
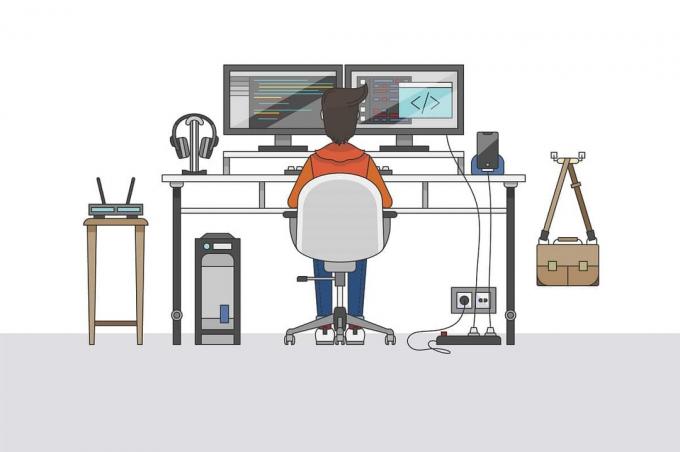
Saturs
- Kā novērst audio kropļojumu problēmu sistēmā Windows 10
- Kas izraisa audio stostīšanās problēmu sistēmā Windows 10?
- 1. metode: restartējiet datoru
- 2. metode: atspējojiet audio uzlabojumus
- 3. metode: atjauniniet audio draiverus
- 4. metode: atkārtoti instalējiet audio draiverus
- 5. metode: mainiet audio formāta iestatījumus
- 6. metode: atinstalējiet konfliktējošo tīkla draiveri
- 7. metode: atspējojiet ievades un izvades ierīces
- 8. metode: palaidiet audio problēmu risinātāju
- 9. metode: atiestatiet CPU jaudas plānu
Kā novērst audio kropļojumu problēmu sistēmā Windows 10
Kas izraisa audio stostīšanās problēmu sistēmā Windows 10?
Ir daudz iemeslu, kāpēc operētājsistēmā Windows 10 rodas skaņas stostīšanās problēma. Daži no tiem ir:
1. Novecojuši skaņas draiveri: Ja jūsu sistēmas audio draiveri ir novecojuši, pastāv iespēja, ka Windows 10 sistēmā radīsies skaņas stostīšanās problēma.
2. Audio uzlabošana: Sistēmā Windows 10 ir iebūvēta audio uzlabošanas funkcija, lai nodrošinātu labāku audio kvalitāti. Bet, ja šīs problēmas iemesls var būt darbības traucējumi.
3. Nepareiza audio iestatījumu konfigurācija: Ja datorā tika veikta nepareiza audio iestatījumu konfigurēšana, tas var izraisīt audio stostīšanās problēmas.
Mēs esam uzskaitījuši dažus risinājumus, kurus varat mēģināt novērst audio stostīšanās datoros ar Windows 10.
1. metode: restartējiet datoru
Lielāko daļu laika, vienkārši restartējot ierīci, piemēram, tālruni, klēpjdatoru, datoru u.c., tiek novērstas nelielas kļūmes un problēmas. Tādējādi a pārstartēt varētu tev palīdzēt novērst Windows 10 skaņas stostīšanās problēmu.
1. Nospiediet Windows atslēga uz tastatūras, lai atvērtu Sākt izvēlne.
2. Klikšķiniet uz Jaudaun atlasiet Restartēt, kā parādīts.

Kad dators ir restartēts, pārbaudiet, vai skaļruņu vai austiņu lietošanas laikā nerodas skaņas kropļojuma problēma. Ja tā ir, izmēģiniet nākamo risinājumu.
2. metode: atspējojiet audio uzlabojumus
Audio uzlabošana ir iebūvēta funkcija operētājsistēmā Windows 10, kas ļauj lietotājiem iegūt vienmērīgu un nepārtrauktu audio pieredzi. Tomēr bieži ir zināms, ka audio uzlabojumi izraisa skaņas kropļojumus vai stostīšanos. Tāpēc audio uzlabojumu atspējošana var palīdzēt novērst skaņas kropļojumu problēmas sistēmā Windows 10. Lai atspējotu šo funkciju, veiciet šīs darbības:
1. Tips Skrien iekš Windows meklēšana joslu un palaidiet to no meklēšanas rezultātiem.
2. Alternatīvi nospiediet Windows+ R taustiņus kopā, lai atvērtu dialoglodziņu Palaist.
3. Reiz Palaist dialoglodziņš uznirst ekrānā, ierakstiet mmsys.cplun sit Ievadiet. Skatiet attēlu zemāk.
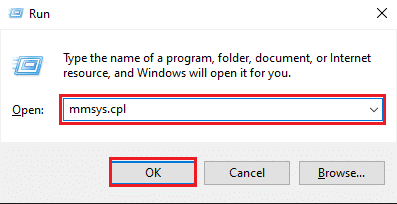
4. Tagad ar peles labo pogu noklikšķiniet uz sava noklusējuma atskaņošanas ierīce un noklikšķiniet uz Īpašības.

5. Ekrānā parādīsies jauns logs. Šeit pārslēdzieties uz Uzlabojumi cilne augšpusē.
6. Pēc tam atzīmējiet izvēles rūtiņu blakus opcijai ar nosaukumu Atspējot visus skaņas efektus, kā parādīts zemāk.
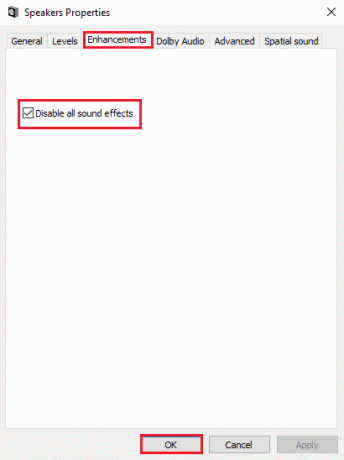
7. Klikšķiniet uz labi lai saglabātu izmaiņas.
Tagad atskaņojiet dziesmu vai videoklipu, lai pārbaudītu, vai audio stostīšanās problēma ir novērsta.
Ja nē, izmantojiet tālāk norādītās metodes, lai atjauninātu un atkārtoti instalētu audio draiverus savā Windows 10 datorā.
Lasi arī:Nav skaņas operētājsistēmā Windows 10 datorā [ATRISINĀTS]
3. metode: atjauniniet audio draiverus
Acīmredzot audio draiveriem ir būtiska loma nevainojamas audio pieredzes nodrošināšanā. Ja datorā izmantojat novecojušu audio draiveru versiju, iespējams, radīsies audio stostīšanās problēma. Audio draiveru atjaunināšana uz jaunāko versiju var palīdzēt novērst kļūdu.
Lai to izdarītu, veiciet tālāk norādītās darbības.
1. Iekš Windows meklēšana josla, tips Ierīču pārvaldnieks un sit Ievadiet.
2. Atveriet Ierīču pārvaldnieks no meklēšanas rezultātiem.

3. Ritiniet uz leju līdz Skaņas, video un spēļu kontrolieri sadaļu un veiciet dubultklikšķi uz tās, lai to izvērstu.
4. Tagad ar peles labo pogu noklikšķiniet uz skaņas draiveris un atlasiet Atjaunināt draiveri opciju, kā parādīts zemāk.
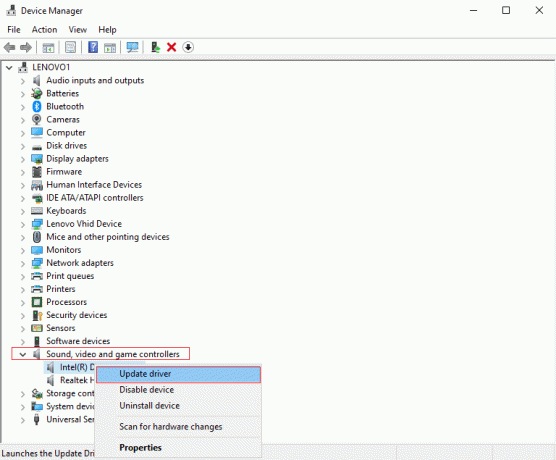
5. Tiks parādīts jauns logs. Šeit, noklikšķiniet Automātiski meklēt draiverus, kā parādīts.
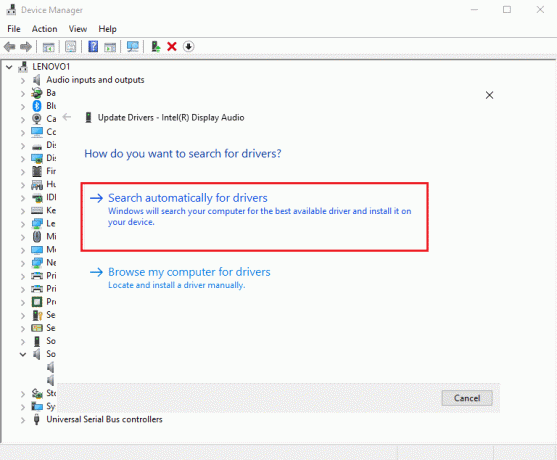
6. Pagaidiet, līdz dators tiek automātiski ieslēgts skenēt un Atjaunināt jūsu audio draiveri.
Visbeidzot, pēc audio draiveru atjaunināšanas pārbaudiet, vai jums izdevās atrisināt Windows 10 audio stostīšanās problēmu.
4. metode: atkārtoti instalējiet audio draiverus
Audio draiveri var tikt bojāti un var izraisīt vairākas problēmas ar audio jūsu sistēmā, tostarp skaņas stostīšanās vai kropļojumu problēmas. Šādās situācijās jums ir jāatinstalē nepareizi funkcionējošie audio draiveri un atkārtoti jāinstalē jauni savā sistēmā labojiet audio stostīšanos operētājsistēmā Windows 10. Veiciet norādītās darbības, lai atkārtoti instalētu audio draiverus operētājsistēmā Windows 10:
1. Palaist Ierīču pārvaldnieks kā paskaidrots iepriekšējā metodē. Skaidrības labad skatiet attēlu zemāk.

2. Tagad ritiniet uz leju un veiciet dubultklikšķi uz Skaņas, video un spēļu kontrolieri lai paplašinātu izvēlni.
3. Ar peles labo pogu noklikšķiniet uz sava audio draiveris un noklikšķiniet uz Atinstalēt, kā parādīts zemāk.

4. Pēc skaņas draivera atinstalēšanas, ar peles labo pogu noklikšķiniet uz ekrāns un atlasiet Skenējiet aparatūras izmaiņas. Skatiet doto attēlu.

5. Pagaidiet, kamēr jūsu dators sāk darboties automātiski skenēt un instalēt noklusējuma audio draiveri jūsu sistēmā.
Visbeidzot, restartējiet datoru un pārbaudiet, vai varējāt novērst audio stostīšanās problēmu operētājsistēmā Windows 10.
5. metode: mainiet audio formāta iestatījumus
Dažreiz audio draiveris var neatbalstīt jūsu sistēmā iestatīto audio formātu. Turklāt, ja esat iespējojis augstas kvalitātes audio formāts, var rasties problēmas ar audio stostīšanos. Šādā gadījumā audio formāta iestatījumi ir jāmaina uz zemu kvalitāti, lai novērstu šo problēmu, kā paskaidrots tālāk.
1. Nospiediet Windows + R atslēgas kopā, lai atvērtu Palaist dialoglodziņš. Lūk, ierakstiet mmsys.cpl un sist Ievadiet.
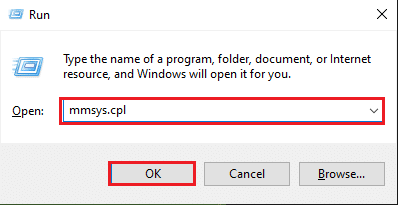
2. Ar peles labo pogu noklikšķiniet uz sava noklusējuma atskaņošanas ierīce un noklikšķiniet uz Īpašības, kā parādīts.
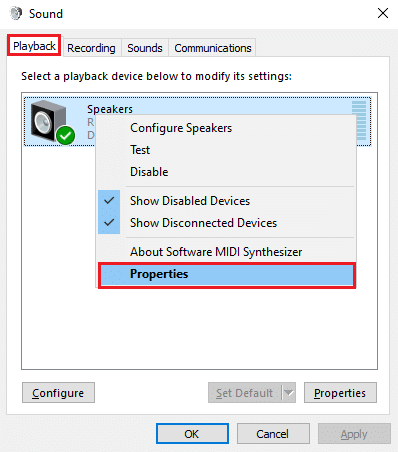
3. Pārslēdzieties uz Papildu cilni no augšas un noklikšķiniet uz nolaižamās izvēlnes, lai izvēlētos noklusējuma audio formāts zemākas kvalitātes.
Piezīme: Mēs iesakām izvēlēties noklusējuma audio formātu kā 16 bitu, 48000 Hz (DVD kvalitāte).
4. Visbeidzot noklikšķiniet uz Pieteikties un tad labi ieviest šīs izmaiņas. Skatiet attēlu zemāk.
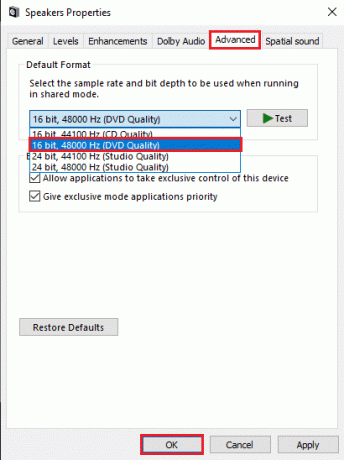
Lasi arī:8 veidi, kā novērst skaņas trūkumu operētājsistēmā Windows 10
6. metode: atinstalējiet konfliktējošo tīkla draiveri
Reizēm jūsu tīkla draiveris, piemēram, Realtek PCIe Family Ethernet Controller, var traucēt jūsu sistēmas audio adapteri, kas var izraisīt audio kropļojumu problēmas operētājsistēmā Windows 10. Līdz ar to, lai novērst Windows 10 skaņas stostīšanās problēmu, jums būs jāatinstalē konfliktējošais tīkla draiveris.
1. Klikšķiniet uz Ierakstiet šeit, lai meklētu joslu vai meklēšanas ikonu. Tips Ierīču pārvaldnieks, un nospiediet Ievadiet, kā parādīts.
2. Meklēšanas rezultātos noklikšķiniet uz Ierīču pārvaldnieks, lai to palaistu.

3. Iekš Ierīču pārvaldnieks logu un ritiniet uz leju līdz Tīkla adapteri. Veiciet dubultklikšķi uz Tīkla adapteri lai paplašinātu izvēlni.
4. Atrodiet Realtek PCIe ģimenes Ethernet kontrolieris. Ar peles labo pogu noklikšķiniet uz tā un atlasiet Atinstalēt no izvēlnes. Skatiet attēlu zemāk.
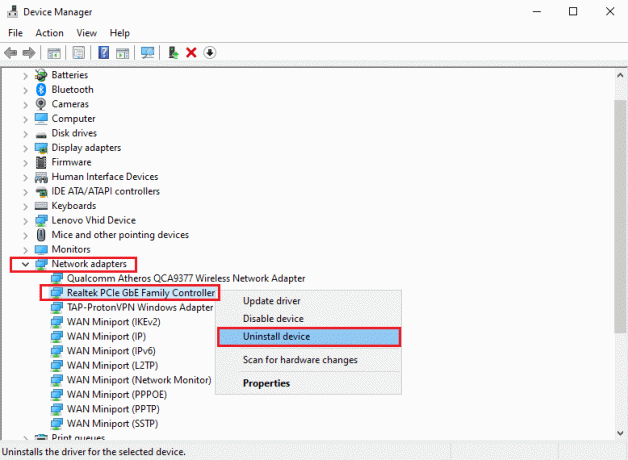
5. Ekrānā tiks parādīts apstiprinājuma logs. Šeit atlasiet Izdzēsiet šīs ierīces draivera programmatūru.
Ja audio stostīšanās problēma joprojām pastāv, izmēģiniet nākamo labojumu.
7. metode: atspējojiet ievades un izvades ierīces
Ja datoram ar operētājsistēmu Windows 10 ir pievienots pārāk daudz ievades un izvades audio ierīču, tās var traucēt viena otrai, izraisot skaņas kropļojumu problēmas. Izmantojot šo metodi,
a. Pirmkārt, uz labojiet audio stostīšanos operētājsistēmā Windows 10, mēs atspējosim visas ievades un izvades ierīces.
b. Pēc tam mēs pa vienai iespējosim audioierīces, lai noteiktu, kura audioierīce rada audio problēmas.
Lai veiktu to pašu, veiciet tālāk norādītās darbības.
1. Palaist Ierīču pārvaldnieks kā paskaidrots 3. metode.

2. Ritiniet uz leju un veiciet dubultklikšķi uz Audio ieejas un izejas lai paplašinātu izvēlni.
3. Ar peles labo pogu noklikšķiniet uz visas audio ierīces šeit, pa vienam, un atlasiet Atspējotierīci. Skatīt attēlu.

4. Kad esat atspējojis visas audio ierīces, Restartēt jūsu dators.
5. Tālāk sekojiet 1.-3. darbība vēlreiz un šoreiz izvēlieties Iespējot ierīci lai iespējotu kādu no audio ierīcēm. Pārbaudiet, vai skaņa ir skaidra un bez traucējumiem.
8. metode: palaidiet audio problēmu risinātāju
Ja Windows 10 sistēmā rodas audio stostīšanās problēma, varat palaist iebūvēto audio traucējummeklētāju, lai problēmu atrisinātu. Vienkārši izpildiet šīs darbības:
1. Nospiediet Windows+ es atslēgas kopā, lai atvērtu Iestatījumi lietotni savā Windows 10 datorā.
2. Dodieties uz Atjaunināšana un drošība sadaļu, kā parādīts attēlā.

3. Klikšķiniet uz Problēmu novēršana no paneļa kreisajā pusē.
4. Klikšķiniet uz Papildu problēmu risinātāji, kā parādīts zemāk.
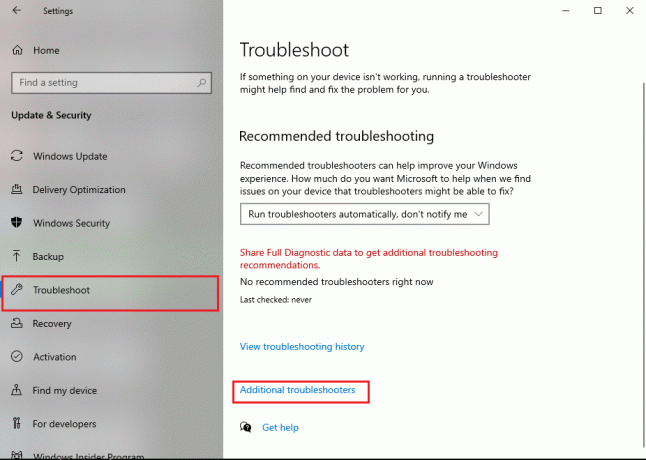
5. Izvēlieties Audio atskaņošana saskaņā Celies un skrien sadaļā. Pēc tam noklikšķiniet uz Palaidiet problēmu risinātāju. Skatiet doto attēlu.
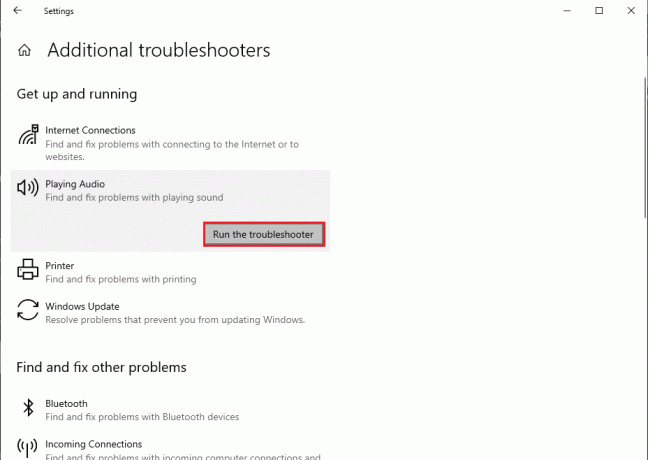
Problēmu novēršanas rīks darbosies jūsu Windows 10 sistēmā un automātiski novērsīs problēmu.
Lasi arī:Kā labot audio pakalpojumus, kas nereaģē operētājsistēmā Windows 10
9. metode: atiestatiet CPU jaudas plānu
Dažreiz palīdz arī CPU jaudas plāna atiestatīšana labojiet audio stostīšanos operētājsistēmā Windows 10. Tādējādi, ja, lietojot sistēmas skaļruņus vai austiņas, rodas skaņas kropļojums vai stostīšanās, veiciet tālāk norādītās darbības, lai atiestatītu CPU jaudas plānu.
1. Atveriet Iestatījumi lietotni datorā, kā paskaidrots iepriekšējā metodē. Klikšķiniet uz Sistēma, kā parādīts.

2. Klikšķiniet uz Spēks un miegs no kreisā paneļa.
3. Klikšķis Papildu jaudas iestatījumi zem Saistītie iestatījumi ekrāna labajā pusē, kā parādīts attēlā.
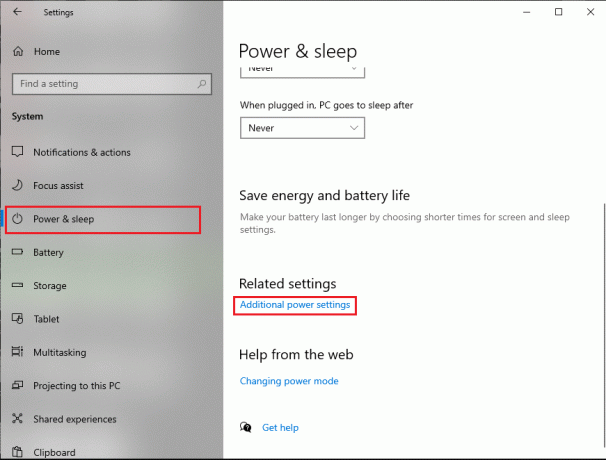
4. Jūsu pašreizējais enerģijas plāns tiks parādīts saraksta augšdaļā. Noklikšķiniet uz Mainiet plāna iestatījumus blakus redzama opcija. Skatiet attēlu zemāk.
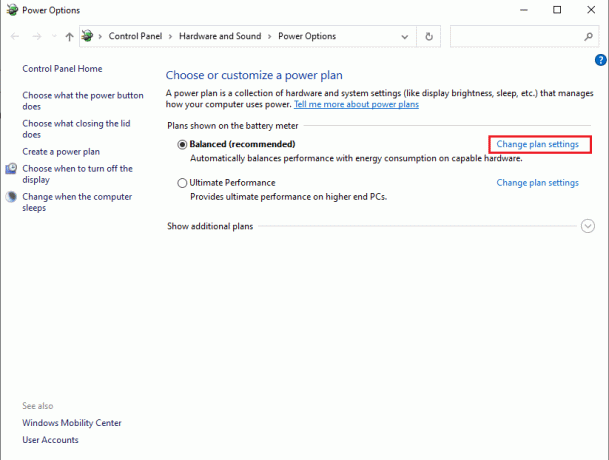
5. Šeit noklikšķiniet uz Mainiet papildu jaudas iestatījumus. Ekrānā parādīsies jauns logs.
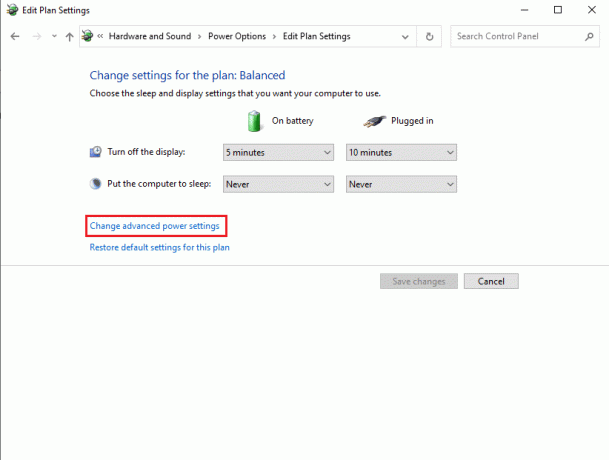
6. Veiciet dubultklikšķi uz Procesora jaudas pārvaldība lai to paplašinātu.
7. Veiciet dubultklikšķi uz Minimālais procesora stāvoklis un Maksimālais procesora stāvoklis un mainiet vērtības Uz baterijas (%) un Iesprausts (%) lauki uz 100. Lai iegūtu atsauci, pārbaudiet ekrānuzņēmumu.
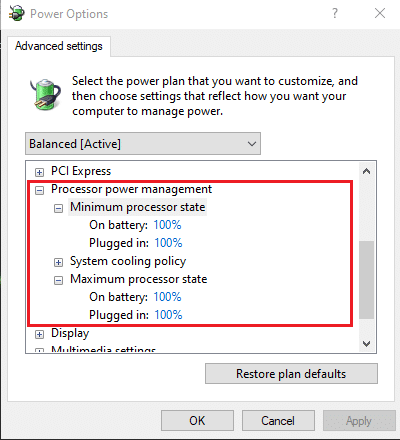
8. Pēc CPU jaudas plāna atiestatīšanas, Restartēt jūsu dators.
Ieteicams:
- Labojiet pārāk zemu datora skaņu operētājsistēmā Windows 10
- Audio problēmu novēršana Windows 10 Creators Update
- Rokasgrāmata Twitch VOD lejupielādei
- Novērsiet kļūdu “Mēģiniet vēlreiz” atskaņošanas ID pakalpojumā YouTube
Mēs ceram, ka mūsu ceļvedis bija noderīgs, un jums tas izdevās novērsiet audio stostīšanos vai kropļojumus operētājsistēmā Windows 10. Pastāstiet mums, kura metode jums bija vislabākā. Ja jums ir kādi ieteikumi / jautājumi, informējiet mūs komentāru sadaļā zemāk.