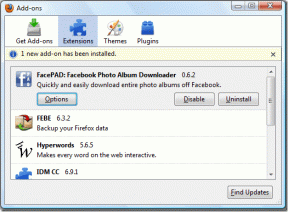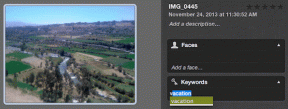5 populārākie veidi, kā labot failu sistēmas kļūdas operētājsistēmā Windows 11
Miscellanea / / July 08, 2023
Failu sistēmas kļūda ir izplatīta Windows problēma, kas neļauj piekļūt failiem un programmām savā Windows datorā. Šīs kļūdas parasti izpaužas kā NTFS rakstīšanas kļūdas, ko izraisa bojāti sistēmas faili vai aparatūras kļūme.

Par laimi, tāpat kā jebkura cita Windows problēma, tā ir vienkārša NTFS failu sistēmas kļūdu novēršana. Šajā rakstā mēs izpētīsim piecus efektīvus risinājumus failu sistēmas kļūdu labošanai sistēmā Windows. Tātad, sāksim.
Kopējo failu sistēmas kļūdu kodu saraksts
Pirms iedziļināties risinājumos, apskatīsim dažus izplatītākos kļūdu kodus, kas saistīti ar failu sistēmas kļūdām.
- 1073741819 – Šis failu sistēmas kļūdas kods parādās sistēmas failu bojājumu vai nepareizi konfigurētas lietotāja konta kontroles reģistra vērtības dēļ.
- 2147163893 - Šo kļūdas kodu redzēsit, kad disks tiks bojāts.
- 1073741521 - Bojāts cietais disks ir galvenais šīs failu sistēmas kļūdas vaininieks.
- 2018375670 – Šķiet, ka šis kļūdas kods ir slikts sektors cietajā diskā.
- 2147219200 - Šī kļūda tiks parādīta, ja šajā sistēmas failā, kas ir atbildīgs par programmas izpildi, ir bojājumi.
- 2144927439 – Šī kļūda parādīsies, ja failam, kuru mēģināt atvērt, neesat piešķīris lietotni.
- 2147219196 - Šī failu sistēmas kļūda parādās, ja UWP lietotnes instalācijas fails ir bojāts.
- 805305975 - Atverot attēlu, iespējams, saskarsies ar šo kļūdu.
- 2147219195 – Šī kļūda parādās, skatot attēlu, izmantojot programmu Microsoft Photos.
- 2143322101 – Palaižot UWP lietotni, iespējams, redzēsit šo failu sistēmas kļūdu.
- 89839862 – NTFS failu sistēmas kļūda, kas radusies svarīgu sistēmas failu bojājumu dēļ.
Šīs bija dažas no populārākajām failu sistēmas kļūdām. Tagad pārbaudīsim, kā datorā novērst šīs failu sistēmas kļūdas.
1. Palaidiet SFC un DISM skenēšanu
Lielāko daļu failu sistēmas kļūdu bieži izraisa bojāti sistēmas faili. Par laimi, jūs varat viegli noteikt un novērst šos failus, veicot SFC (sistēmas failu pārbaudītāja) un DISM (izvietošanas attēla apkalpošanas un pārvaldības) skenēšanu.
Šie iebūvētie Windows rīki meklē un novērš bojātus failus, kas atrodas dažādos Windows sektoros. Lūk, kā palaist SFC un DISM skenēšanu:
1. darbība: Nospiediet Windows taustiņu, lai palaistu izvēlni Sākt.
2. darbība: Tips Komandu uzvedne meklēšanas joslā un labajā rūtī izvēlieties Palaist kā administratoram.

3. darbība: Paaugstinātajā komandu uzvednes logā ierakstiet šo komandu un nospiediet taustiņu Enter. Tas veiks SFC skenēšanu.
sfc /scannow
4. darbība: Ierakstiet šādas komandas pa vienai un pēc katras komandas nospiediet taustiņu Enter. Tas veiks DISM skenēšanu.
DISM /Tiešsaistē /Attēla tīrīšana /Pārbaudiet veselību. DISM /Tiešsaiste /Cleanup-Image /ScanHealth. DISM /Tiešsaistē /Attēla tīrīšana /Veselības atjaunošana
Pēc tam restartējiet datoru un pārbaudiet, vai problēma joprojām pastāv. Ja jā, izmēģiniet nākamo risinājumu sarakstā.
2. Palaidiet CHKDSK skenēšanu
Vēl viens ātrs veids, kā labot failu sistēmas kļūdas operētājsistēmā Windows, ir izpildiet CHKDSK skenēšanu. Šī skenēšana pārbauda jūsu cieto disku un labo visus atklātos sliktos sektorus. Lai palaistu CHKDSK skenēšanu, veiciet šīs darbības:
1. darbība: Nospiediet Windows taustiņu, lai palaistu izvēlni Sākt.
2. darbība: Tips Komandu uzvedne meklēšanas joslā un labajā rūtī izvēlieties Palaist kā administratoram.

3. darbība: Ierakstiet šo komandu un nospiediet taustiņu Enter.
chkdsk c: /r /scan /perf
Pagaidiet, līdz skenēšana ir pabeigta. Pēc tam restartējiet datoru, lai pārbaudītu problēmu.

3. Pārbaudiet Windows licenču pārvaldnieka pakalpojuma statusu
Ja, palaižot UWP lietotni, rodas failu sistēmas kļūda, jums jāpārbauda Windows licenču pārvaldnieka pakalpojuma statuss. Šim pakalpojumam ir svarīga loma, lai nodrošinātu UWP lietotņu pareizu darbību jūsu datorā.
Ja Windows licenču pārvaldnieka pakalpojums ir atspējots, UWP lietotnes vai nu nedarbosies vispār, vai arī pēc palaišanas radīsies kļūdas. Lai to labotu, šis pakalpojums ir jāstartē datorā. Lūk, kā to izdarīt:
1. darbība: Nospiediet Windows taustiņu, lai palaistu izvēlni Sākt, ierakstiet Pakalpojumi meklēšanas joslā un nospiediet taustiņu Enter.

2. darbība: Pakalpojumu logā ar peles labo pogu noklikšķiniet uz Windows licenču pārvaldnieka pakalpojuma un konteksta izvēlnē izvēlieties Sākt.

4. Veiciet tīru sāknēšanu
Failu sistēmas kļūda var rasties arī konfliktu dēļ starp startēšanas lietojumprogrammām un Windows Explorer. Šādos gadījumos, veicot a tīrs zābaks var sniegt risinājumu.
Tīras sāknēšanas laikā dators tiek startēts ar minimālu draiveru un startēšanas programmu komplektu, novēršot iespējamos konfliktus, kas var izraisīt failu sistēmas kļūdas. Lai veiktu tīru sāknēšanu, veiciet tālāk norādītās darbības.
1. darbība: Noklikšķiniet uz pogas Sākt, lai atvērtu izvēlni Sākt, ierakstiet msconfig meklēšanas joslā un nospiediet taustiņu Enter.

2. darbība: Izvēlieties opciju Selektīva palaišana un noklikšķiniet uz cilnes Pakalpojumi.

3. darbība: Atzīmējiet izvēles rūtiņu Slēpt visus Microsoft pakalpojumus, noklikšķiniet uz pogas Atspējot visu un noklikšķiniet uz Labi.

Restartējot datoru, tas tiks palaists tīras sāknēšanas stāvoklī. Mēģiniet palaist programmu vai failu, kas izraisīja kļūdu. Ja lietojumprogramma vai fails tiek veiksmīgi atvērts bez problēmām, tas norāda, ka par problēmu bija atbildīgs kāds no atspējotajiem pakalpojumiem.
Lai identificētu problemātisko pakalpojumu, jums būs jāatkārto iepriekšējās darbības un pakāpeniski jāiespējo pakalpojumi, līdz atkārtojas failu sistēmas kļūda. Kad esat sašaurinājis pakalpojumu, kas rada problēmu, lejupielādējiet un instalējiet visus pieejamos draivera atjauninājumus šim pakalpojumam.
5. Pārinstalējiet ietekmēto lietotni
Ja, palaižot UWP lietotni, joprojām saskaraties ar failu sistēmas kļūdu, mēģiniet to atkārtoti instalēt kā pēdējo līdzekli. Atkārtoti instalējot lietotni, tiks novērsti visi instalācijas failu bojājumi, kas varētu izraisīt problēmu. Lai atkārtoti instalētu UWP lietotni, veiciet šīs darbības:
1. darbība: Nospiediet Windows + I īsinājumtaustiņu, lai atvērtu lietotni Iestatījumi.
2. darbība: Kreisajā sānjoslā izvēlieties Programmas un labajā rūtī izvēlieties Instalētās lietotnes.

3. darbība: Noklikšķiniet uz trīs horizontālo punktu izvēlnes blakus ietekmētajai lietotnei un izvēlieties Atinstalēt.
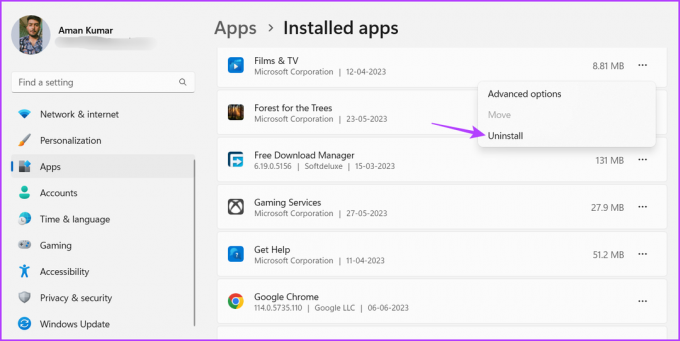
Noklikšķiniet uz 4: Noklikšķiniet uz Atinstalēt.

Kad atinstalēšanas process ir pabeigts, restartējiet datoru un palaidiet Microsoft Store. Pēc tam meklējiet savu lietotni un noklikšķiniet uz tai blakus esošās pogas Instalēt, lai to instalētu datorā.

Palaidiet lietotnes bez problēmām
Tie bija visi darba risinājumi, lai labotu failu sistēmas kļūdas sistēmā Windows. Šīs kļūdas rodas bojātu sistēmas failu dēļ. Par laimi, jūs varat ātri novērst problēmu, izmantojot iepriekš minētos risinājumus.
Pēdējo reizi atjaunināts 2023. gada 8. jūnijā
Iepriekš minētajā rakstā var būt ietvertas saistītās saites, kas palīdz atbalstīt Guiding Tech. Tomēr tas neietekmē mūsu redakcionālo integritāti. Saturs paliek objektīvs un autentisks.
VAI TU ZINĀJI
Produktivitātes lietotne Notion tika dibināta 2013. gadā.