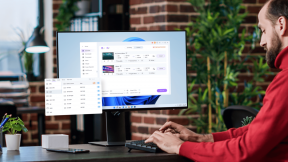12 veidi, kā novērst Steam problēmu
Miscellanea / / November 28, 2021
12 veidi, kā novērst Steam neatvēršanas problēmu: Ja saskaraties ar Steam neatvēršanas problēmu, tas varētu būt tāpēc, ka Steam serveri ir ļoti pārslogoti, kas varētu būt iemesls, kādēļ nevarat piekļūt Steam. Tāpēc esiet pacietīgs un pēc dažām stundām vēlreiz mēģiniet piekļūt Steam, un tas varētu vienkārši darboties. Bet pēc manas pieredzes Steam nebūs problēma ir saistīta ar jūsu sistēmu, un tāpēc jums ir jāievēro šī rokasgrāmata, lai novērstu šo problēmu.

Ja nesen esat atjauninājis vai jauninājis sistēmu Windows 10, iespējams, ka ir kļuvuši veci draiveri nav saderīgs ar Windows 10, kas rada problēmu, taču, cik man zināms, tam nav īpaša iemesla izdevums. Ja mēģināt palaist Steam.exe ar administratora privilēģijām, tas izveido savienojumu ar Steam serveri, bet tiklīdz Steam to atver sāciet atjaunināšanu un pēc pakotnes un atjaunināšanas pārbaudes pabeigšanas Steam logs avarē bez brīdinājumiem vai kļūdām ziņas. Tāpēc, netērējot laiku, apskatīsim, kā novērst Steam neatvēršanas problēmu, izmantojot tālāk norādīto problēmu novēršanas problēmu.
Saturs
- 12 veidi, kā novērst Steam neatvēršanas problēmu
- 1. metode: pabeidziet visus ar steam saistītos procesus uzdevumu pārvaldniekā
- 2. metode: palaidiet Steam kā administratoru
- 3. metode: pārliecinieties, vai sistēma Windows ir atjaunināta
- 4. metode. Tīkla iestatījumu problēmu novēršana
- 5. metode: palaidiet Steam tīrā sāknēšanas režīmā
- 6. metode: izdzēsiet Windows pagaidu failus
- 7. metode: pārdēvējiet ClientRegistry.blob
- 8. metode: atkārtoti instalējiet Steam
- 9. metode Īslaicīgi atspējojiet pretvīrusu un ugunsmūri
- 10. metode: noņemiet atzīmi no starpniekservera
- 11. metode: veiciet sistēmas atjaunošanu
- 12. metode: palaidiet CCleaner un Malwarebytes
12 veidi, kā novērst Steam neatvēršanas problēmu
Pārliecinieties, ka izveidot atjaunošanas punktu tikai gadījumā, ja kaut kas noiet greizi.
1. metode: pabeidziet visus ar steam saistītos procesus uzdevumu pārvaldniekā
1. Lai palaistu, vienlaikus nospiediet taustiņu kombināciju Ctrl+Shift+Esc Uzdevumu pārvaldnieks.
2. Tagad atrodiet visus ar Steam saistītos procesus tad ar peles labo pogu noklikšķiniet uz tā un atlasiet Beigt uzdevumu.

3. Kad esat pabeidzis, mēģiniet vēlreiz startēt Stem klientu un šoreiz tas varētu vienkārši darboties.
4. Ja joprojām esat iestrēdzis, restartējiet datoru, un sistēma atkal sāk darboties, palaidiet Steam klientu.
2. metode: palaidiet Steam kā administratoru
Lai gan šis ir ļoti vienkāršs problēmu novēršanas solis, tas var būt ļoti noderīgs daudzos gadījumos. Dažkārt dažām lietojumprogrammām var būt nepieciešamas administratīvās atļaujas, tāpēc, netērējot laiku, palaidīsim Steam ar administratora privilēģijām. Darīt to, ar peles labo pogu noklikšķiniet ieslēgts Steam.exe un izvēlieties "Izpildīt kā administratoram“. Tā kā Steam operētājsistēmā Windows ir nepieciešamas gan lasīšanas, gan rakstīšanas tiesības, tas var novērst problēmu, un, cerams, jūs varēsiet piekļūt Steam bez problēmām.

3. metode: pārliecinieties, vai sistēma Windows ir atjaunināta
1. Nospiediet Windows taustiņu + I, pēc tam atlasiet Atjaunināšana un drošība.

2. Pēc tam vēlreiz noklikšķiniet uz Meklēt atjauninājumus un noteikti instalējiet visus neapstiprinātos atjauninājumus.

3. Pēc atjauninājumu instalēšanas restartējiet datoru un pārbaudiet, vai varat to izdarīt Novērsiet Steam neatvēršanas problēmu.
4. metode. Tīkla iestatījumu problēmu novēršana
1. Nospiediet Windows taustiņu + X, pēc tam atlasiet Komandu uzvedne (administrators).

2. Ierakstiet tālāk norādīto komandu cmd un nospiediet taustiņu Enter pēc katras komandas:
ipconfig /release. ipconfig /all. ipconfig /flushdns. ipconfig /renew. netsh int ip set dns. netsh winsock atiestatīšana. netsh winsock atiestatīšanas katalogs. netsh int ip atiestatīšana reset.log

3. Restartējiet datoru, lai saglabātu izmaiņas un pārbaudītu, vai varat Novērsiet Steam neatvēršanas problēmu.
5. metode: palaidiet Steam tīrā sāknēšanas režīmā
Dažreiz trešās puses programmatūra var konfliktēt ar Steam klientu un izraisīt problēmu. Lai Novērsiet Steam neatvēršanas problēmu, tev vajag veiciet tīru sāknēšanu datorā un pēc tam vēlreiz palaidiet Steam.

6. metode: izdzēsiet Windows pagaidu failus
1. Nospiediet Windows taustiņu + R, pēc tam ierakstiet %temp% un nospiediet taustiņu Enter.

2. Tagad atlasiet visus iepriekš mapē uzskaitītos failus un neatgriezeniski izdzēsiet tos.

Piezīme: Lai neatgriezeniski izdzēstu failus, nospiediet Shift + Delete.
3. Daži faili netiks izdzēsti, jo tie pašlaik tiek izmantoti vienkārši izlaidiet tos.
4. Lai saglabātu izmaiņas, restartējiet datoru.
7. metode: pārdēvējiet ClientRegistry.blob
1. Dodieties uz Steam direktoriju, kas parasti atrodas šeit:
C:\Program Files (x86)\Steam\
2.Atrodiet un pārdēvējiet failu ClientRegistry.blob uz jebko, piemēram, ClientRegistry_OLD.blob.

3. Restartējiet Steam, un iepriekš minētais fails tiks automātiski izveidots.
4.Ja problēma ir atrisināta, nav jāturpina, ja nē, tad vēlreiz pārlūkojiet Steam direktoriju.
5. Palaidiet Steamerrorreporter.exe un atkārtoti palaidiet Steam.

8. metode: atkārtoti instalējiet Steam
Piezīme. Noteikti dublējiet savus spēļu failus, t.i., tie ir jādublē steamapps mape.
1. Pārejiet uz Steam direktoriju:
C:\Programmu faili (x86)\Steam\Steamapps
2. Visas lejupielādējamās spēles vai lietojumprogrammas atradīsit mapē Steamapps.
3. Pārliecinieties, ka dublējiet šo mapi, jo tā vēlāk būs nepieciešama.
4. Nospiediet Windows taustiņu + R, pēc tam ierakstiet appwiz.cpl un nospiediet taustiņu Enter.

5.Atrodiet Steam sarakstā, pēc tam ar peles labo pogu noklikšķiniet un atlasiet Atinstalēt.

6. Noklikšķiniet Atinstalēt un pēc tam lejupielādējiet jaunāko Steam versiju no tās vietnes.
7. Palaidiet Steam vēlreiz un pārbaudiet, vai varat Novērsiet Steam neatvēršanas problēmu.
8.Pārvietojiet dublēto Steamapps mapi uz Steam direktoriju.
9. metode Īslaicīgi atspējojiet pretvīrusu un ugunsmūri
1. Ar peles labo pogu noklikšķiniet uz Pretvīrusu programmas ikona no sistēmas teknes un atlasiet Atspējot.

2. Pēc tam atlasiet laika posmu, kuram Antivīruss paliks atspējots.

Piezīme: Izvēlieties mazāko iespējamo laiku, piemēram, 15 minūtes vai 30 minūtes.
3. Kad tas ir izdarīts, vēlreiz mēģiniet atvērt Steam un pārbaudiet, vai kļūda tiek novērsta.
4. Nospiediet Windows taustiņu + X un pēc tam atlasiet Vadības panelis.

5. Tālāk noklikšķiniet uz Sistēma un drošība.
6. Pēc tam noklikšķiniet uz Windows ugunsmūris.

7. Tagad kreisajā loga rūtī noklikšķiniet uz Ieslēdziet vai izslēdziet Windows ugunsmūri.

8.Atlasiet Izslēgt Windows ugunsmūri un restartējiet datoru. Vēlreiz mēģiniet palaist Steam un pārbaudiet, vai varat Novērsiet Steam neatvēršanas problēmu.
Ja iepriekš minētā metode nedarbojas, noteikti veiciet tieši tās pašas darbības, lai vēlreiz ieslēgtu ugunsmūri.
10. metode: noņemiet atzīmi no starpniekservera
1. Nospiediet Windows taustiņu + R, pēc tam ierakstiet “inetcpl.cpl” un nospiediet taustiņu Enter, lai atvērtu Interneta rekvizīti.

2. Tālāk, dodieties uz Cilne Savienojumi un izvēlieties LAN iestatījumi.

3. Noņemiet atzīmi no izvēles rūtiņas Izmantot starpniekserveri savam LAN un pārliecinieties, vai “Automātiski noteikt iestatījumus” ir pārbaudīts.

4. Noklikšķiniet uz Labi, pēc tam uz Lietot un restartējiet datoru.
11. metode: veiciet sistēmas atjaunošanu
1. Nospiediet Windows taustiņu + R un ierakstietsysdm.cpl” un pēc tam nospiediet taustiņu Enter.

2. Atlasiet Sistēmas aizsardzība cilni un izvēlieties Sistēmas atjaunošana.

3. Noklikšķiniet uz Tālāk un izvēlieties vajadzīgo Sistēmas atjaunošanas punkts.

4. Izpildiet ekrānā redzamos norādījumus, lai pabeigtu sistēmas atjaunošanu.
5. Pēc atsāknēšanas, iespējams, varēsit Novērsiet Steam neatvēršanas problēmu.
12. metode: palaidiet CCleaner un Malwarebytes
1. Lejupielādējiet un instalējiet CCleaner & Malwarebytes.
2.Palaidiet Malwarebytes un ļaujiet tai skenēt jūsu sistēmā kaitīgus failus.
3. Ja tiek atrasta ļaunprātīga programmatūra, tā automātiski tos noņems.
4.Tagad skrien CCleaner un sadaļā “Tīrītājs” zem cilnes Windows mēs iesakām pārbaudīt šādas tīrāmās atlases:

5. Kad esat pārliecinājies, ka ir pārbaudīti pareizie punkti, vienkārši noklikšķiniet Run Cleaner, un ļaujiet CCleaner darboties savu gaitu.
6. Lai turpinātu sistēmas tīrīšanu, atlasiet cilni Reģistrs un pārliecinieties, vai ir pārbaudīts:

7. Atlasiet Scan for Issue un ļaujiet CCleaner skenēt, pēc tam noklikšķiniet Novērsiet atlasītās problēmas.
8. Kad CCleaner jautāVai vēlaties dublēt izmaiņas reģistrā?” atlasiet Jā.
9. Kad dublēšana ir pabeigta, atlasiet Labot visas atlasītās problēmas.
10. Restartējiet datoru, lai saglabātu izmaiņas un pārbaudītu, vai varat Labot nevarēja izveidot savienojumu ar Steam tīkla kļūdu.
Ieteicams:
- Labot ierīces deskriptora pieprasījumu neizdevās (nezināma USB ierīce)
- Labojiet video TDR kļūmes kļūdu operētājsistēmā Windows 10
- Kā mainīt mapes attēlu sistēmā Windows 10
Tas jums ir veiksmīgi Novērsiet Steam neatvēršanas problēmu bet, ja jums joprojām ir kādi jautājumi par šo apmācību, uzdodiet tos komentāru sadaļā.