Kā labot failu sistēmas kļūdu 1073741819 operētājsistēmā Windows 10 – TechCult
Miscellanea / / July 08, 2023
Failu sistēmas kļūda 1073741819 ir nomākta problēma, kas rodas, mēģinot instalēt kaut ko vai atvērt konkrētus failus operētājsistēmā Windows 10. Bet kāpēc šī kļūda rodas un kā to novērst? Ja esat apmulsis un meklējat risinājumus, jūs esat īstajā vietā. Šajā rakstā mēs izskaidrosim šīs kļūdas iemeslus un piedāvāsim efektīvas metodes tās novēršanai. Sāksim!

Satura rādītājs
Kā labot failu sistēmas kļūdu 1073741819 operētājsistēmā Windows 10
Mēģinot instalēt lietojumprogrammu operētājsistēmā Windows 10, var tikt parādīts kļūdas kods 1073741819. Tas parasti notiek jaunināšanas laikā no Windows 7 uz Windows 10. Šī kļūda neļauj instalēt programmas vai izmantot administratora privilēģijas. Par laimi, jūs varat atrisināt šo problēmu, veicot tālāk norādītās problēmu novēršanas metodes. Iedziļināsimies un atradīsim risinājumu!
Ātrā atbilde
Lai labotu failu sistēmas kļūdu 1073741819, iestatiet Windows 10 motīvu pēc noklusējuma, veicot šādas darbības:
1. Ar peles labo pogu noklikšķiniet darbvirsmā un atlasiet Personalizējiet.
2. Klikšķiniet uz Tēmas un izvēlēties Windows 10 sadaļā Lietot motīvu.
3. Restartētjūsu datoru lai saglabātu izmaiņas.
Failu sistēmas kļūdas 1073741819 iemesli operētājsistēmā Windows 10
Tagad sapratīsim, kas varētu izraisīt šo nepatīkamo kļūdu. To var izraisīt dažādi faktori. Tie ietver:
- Bojāti faili
- Slikti diska sektori
- Bojāta diska integritāte.
- Mainīti lietotāja konta kontroles (UAC) iestatījumi
Šo iemeslu izpratne ir svarīgs solis ceļā uz kļūdas novēršanu. Tagad pāriesim pie metodēm, kas palīdzēs to novērst.
1. metode: atjauniniet Windows
Labi, pirms sākat darbu, pārliecinieties, vai esat atjauninājis Windows. Ja jūsu Windows nav atjaunināts, atjauninot to, var novērst failu sistēmas kļūdas kodu 1073741819. Lūk, kā to izdarīt:
1. Nospiediet pogu Windows atslēga un tips Meklēt atjauninājumus meklēšanas joslā.
2. Meklēt Meklēt atjauninājumus un noklikšķiniet uz tā.
3. Pārbaudiet, vai jūsu Windows ir atjaunināts. Ja nē, atjaunināt to.

4. Pēc atjaunināšanas restartējiet datoru un pārbaudiet, vai problēma ir atrisināta.
2. metode: palaidiet diska pārbaudes utilītu
Check Disk Utility ir iebūvēts Windows līdzeklis, kas paredzēts cietā diska kļūdu noteikšanai un labošanai. Izmēģināsim:
1. Nospiediet pogu Windows taustiņš + X uz tastatūras.
2. Meklējiet Windows PowerShell (administrators) opciju un noklikšķiniet uz tās.
3. Piešķiriet atļauju, atlasot Jā.
4. Komandu uzvednes logā ierakstiet:
chkdsk [diska burts]: /f
Noteikti nomainiet [dziņa burts] ar atbilstošo burtu diskā, kuru vēlaties pārbaudīt. Piemēram, ja vēlaties pārbaudīt C: disku, komanda būtu šāda: chkdsk C: /f
5. Sist Ievadiet. Ja nākamajā atsāknēšanas reizē tiek parādīts ziņojums par diska pārbaudes plānošanu, ierakstiet Y un restartējiet sistēmu.
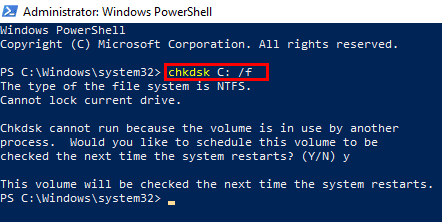
Lasi arī:Kā labot failu sistēmas kļūdas operētājsistēmā Windows 10
3. metode: palaidiet sistēmas failu pārbaudītāju un DISM
Tagad nāk sistēmas failu pārbaudītājs (SFC) un izvietošanas attēlveidošanas un apkalpošanas pārvaldības (DISM) rīki. Tie var palīdzēt atklāt un labot visus bojātos sistēmas failus. Šo metodi varat veikt, izmantojot mūsu detalizēto ceļvedi Kā labot sistēmas failus operētājsistēmā Windows 10.

4. metode: palaidiet ļaunprātīgas programmatūras/vīrusu skenēšanu
Ak, šī kaitinošā ļaunprogrammatūra un vīrusi var izjaukt jūsu sistēmas darbību, izraisot failu sistēmas kļūdas. Ir pienācis laiks tos noņemt, veicot rūpīgu skenēšanu:
1. Atvērt Windows Defender drošības centrs meklējot WindowsAizstāvis iekš Sākt izvēlne.
2. Klikšķiniet uz Aizsardzība pret vīrusiem un draudiem un atlasiet Uzlabotā skenēšana.
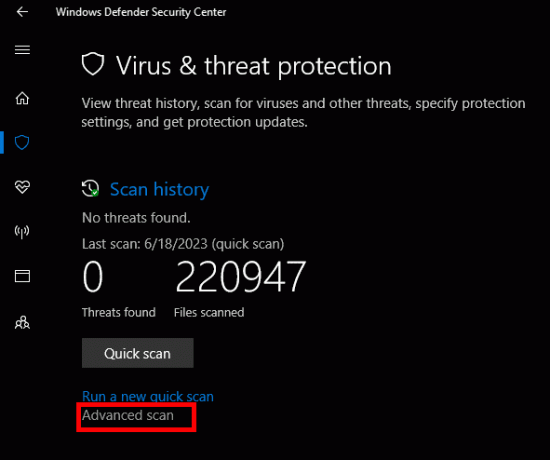
3. Izvēlieties Pilnā skenēšana opciju visaptverošai sistēmas skenēšanai un noklikšķiniet uz Skenēt tagad.
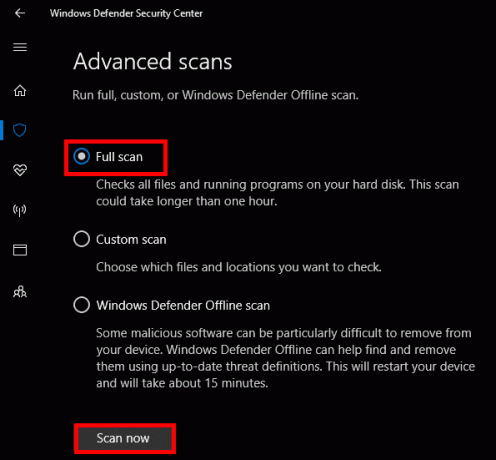
5. metode: iestatiet Windows 10 motīvu uz noklusējuma vērtību
Dažreiz, mainot Windows 10 motīvu uz noklusējuma iestatījumu, var novērst failu sistēmas kļūdu. Lūk, kā to izdarīt:
1. Ar peles labo pogu noklikšķiniet darbvirsmā un atlasiet Personalizējiet.
2. Klikšķiniet uz Tēmas un izvēlēties Windows 10 sadaļā Lietot motīvu.

3. Restartētjūsu datoru lai saglabātu izmaiņas.
Ja problēma ir novērsta, varat atgriezties pie iecienītākā motīva, veicot tās pašas darbības.
Lasi arī:6 veidi, kā izdzēst sistēmas kļūdu atmiņas izdrukas failus
6. metode: mainiet skaņas shēmu uz Bez skaņas vai Windows noklusējuma iestatījumu
Vēl viena metode, ko izmēģināt, ir datora skaņas shēmas pielāgošana. Šis uzlabojums var palīdzēt novērst failu sistēmas kļūdu. Veiciet tālāk norādītās darbības.
1. Ar peles labo pogu noklikšķiniet uz Skaļuma ikona darbvirsmas ekrāna apakšējā labajā stūrī.
2. Izvēlieties Skaņas no nolaižamā saraksta.
3. Nomaini Skaņas shēma uz Nav skaņu vai Windows noklusējuma.
4. Klikšķis Pieteikties un tad labi lai saglabātu izmaiņas.
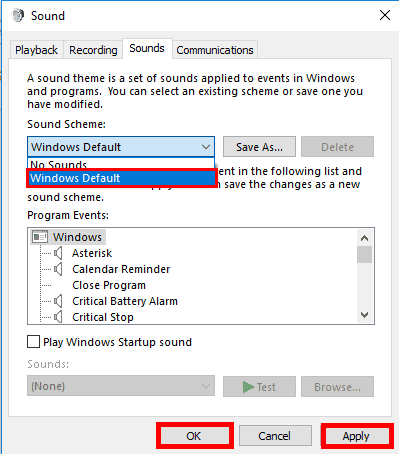
5. Restartēt jūsu datoru.
7. metode: atiestatiet Windows veikala kešatmiņu
Šeit ir vēl viena metode, kas varētu palīdzēt novērst failu sistēmas kļūdu: Windows veikala kešatmiņas atiestatīšana. Veiciet tālāk norādītās darbības.
1. Nospiediet pogu Windows taustiņš + R lai palaistu programmu Palaist.
2. Tips WSReset.exe un noklikšķiniet labi.
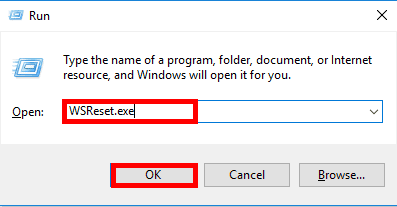
3. Kad veikala atiestatīšanas process ir pabeigts, restartējiet datoru un pārbaudiet, vai problēma ir atrisināta.
8. metode: īslaicīgi atspējojiet UAC (lietotāja konta kontroli)
Visbeidzot, mēģināsim īslaicīgi atspējot lietotāja konta kontroli (UAC). Lūk, kā to izdarīt:
1. Atveriet Sākt izvēlne un meklēt UAC meklēšanas lodziņā.
2. Klikšķiniet uz Mainiet lietotāja konta kontroles iestatījumus.
3. Velciet slīdni uz zemākais līmenis, kurš ir Nekad nepaziņot.
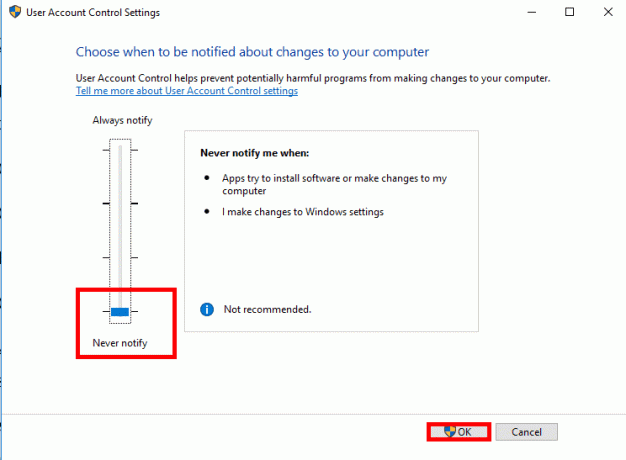
4. Klikšķis labi un restartējiet datoru.
Pēc kļūdas novēršanas atcerieties to atjaunot UAC iestatījumus to sākotnējā līmenī drošības apsvērumu dēļ.
9. metode: palaidiet sistēmas atjaunošanu
Tagad sāksim ar jaudīgu risinājumu, ko sauc par sistēmas atjaunošanu. Izmantojot šo līdzekli, iespējams, varat labot failu sistēmas kļūdas kodu 1073741819 operētājsistēmā Windows 10.
Piezīme: šī metode darbojas tikai tad, ja jums ir ieslēgta sistēmas aizsardzība.
Tālāk ir norādīts, kā rīkoties.
1. Nospiediet pogu Windows atslēga un tips sysdm.cpl meklēšanas joslā.
2. Meklējiet sysdm.cpl opciju meklēšanas rezultātos un nospiediet taustiņu Enter.
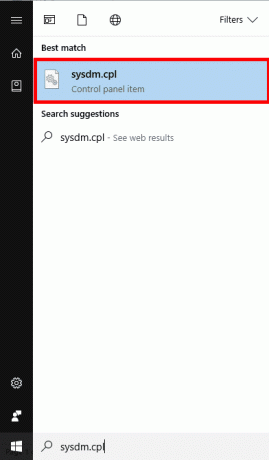
3. Sistēmas rekvizītu logā dodieties uz Sistēmas aizsardzība cilne.
4. Noklikšķiniet uz Sistēmas atjaunošana… pogu.

5. Tiks parādīts jauns logs, kurā jums būs jāizvēlas piemērots atjaunošanas punkts. Izvēlieties vienu, kas ir pirms failu sistēmas kļūdas rašanās.
6. Seko ekrānā redzamās instrukcijas lai pabeigtu sistēmas atjaunošanas procesu.
Ievērojot iepriekš minētajā rokasgrāmatā minētās metodes, varat atvadīties no failu sistēmas kļūda 1073741819 operētājsistēmā Windows 10 sistēma. Vienkārši atcerieties to veikt soli pa solim un, ja viena metode nepalīdz, vienkārši pārejiet pie nākamās, līdz atrodat sev piemērotāko risinājumu. Ja jums ir kādi citi jautājumi vai ieteikumi saistībā ar šo kļūdu, lūdzu, kopīgojiet tos komentāru sadaļā.
Henrijs ir pieredzējis tehnoloģiju rakstnieks, kura aizraušanās ir sarežģītas tehnoloģiju tēmas padarīt pieejamas ikdienas lasītājiem. Ar vairāk nekā desmit gadu pieredzi tehnoloģiju nozarē Henrijs ir kļuvis par uzticamu informācijas avotu saviem lasītājiem.



