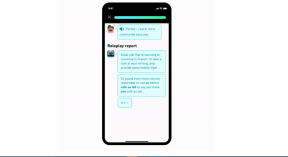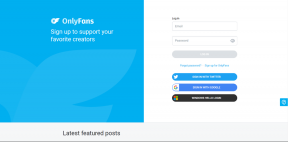Kā iestatīt VPN un starpniekserveri operētājsistēmā Windows 11 – TechCult
Miscellanea / / July 11, 2023
Datu privātums ir viena no lielākajām bažām, kas lietotājam rodas, pārlūkojot internetu. Laikmetā, kad personas dati ir ārkārtīgi svarīgi, jums ir jābūt īpaši uzmanīgiem, aizsargājot savus datus no hakeriem. VPN un starpniekserveri ir rīki, kas var lieliski palīdzēt, jo tie nodrošina virtuālu interneta identitāti un pasargā jūs no jebkādiem tiešsaistes draudiem. Šajā rakstā mēs paskaidrosim, kāpēc VPN un starpniekserveris ir svarīgi un kā tos iestatīt Windows 11 datoros.

Satura rādītājs
Kā iestatīt VPN un starpniekserveri operētājsistēmā Windows 11
VPN vai Virtuālais privātais tīkls, ir lielisks rīks lietotāju privātuma aizsardzībai. Pārlūkojot internetu, no datora uz serveri pakešu veidā tiek nosūtīta noderīga informācija. Šīm paketēm var piekļūt hakeri, kad tie pārkāpj tīklu, kas padara jūsu personisko informāciju neaizsargātu. Kad izmantojat VPN, jūsu dati tiek šifrēti un nosūtīti uz serveri. Tas aizsargā jūsu personisko informāciju un nenonāk nepareizās rokās. VPN ļauj arī privātāk piekļūt internetam un skatīt saturu, kas ir bloķēts jūsu reģionā, ļaujot mainīt sistēmas atrašanās vietu.
Līdzīgi, Starpniekserveri ir rīki, kas kalpo kā starpnieks starp lietotāju un tīmekli. Visus pieprasījumus un citus pakalpojumus, ko veicat vietnēm, apstrādā starpniekserveris. Tas palielina jūsu privātumu, slēpjot jūsu IP adresi. Tas arī palīdz ietaupīt datus un samazināt joslas platuma izmantošanu. Uzziniet, kā iestatīt starpniekserveri Windows 11. Uzziniet, kā iestatīt VPN operētājsistēmā Windows 11.
1. metode: no Windows iestatījumiem
Windows 11 iestatījumi ļauj pielāgot tīklu un iestatīt VPN savā sistēmā. Lai to izdarītu, izpildiet šīs vienkāršās darbības.
1. Iet uz WindowsIestatījumi no izvēlnes Sākt.
2. Noklikšķiniet uz Tīkls un internets cilni navigācijas rūtī.
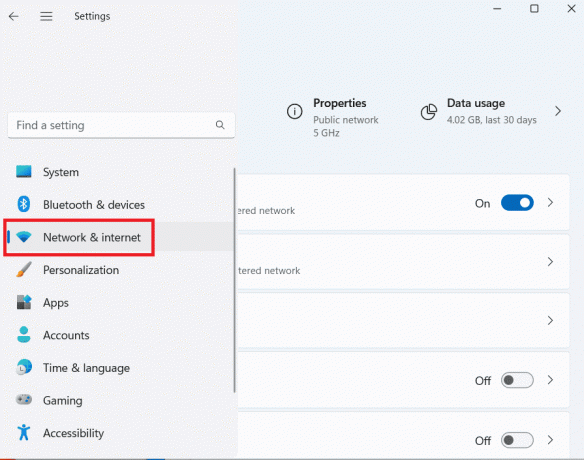
3. Klikšķiniet uz VPN, un pēc tam noklikšķiniet uz Pievienojiet VPN.

4. Uznirstošajā logā ievadiet informāciju par savu VPN savienojumu, kā norādīts tālāk.
- Izvēlieties Logi (iebūvēti) zem VPN nodrošinātājs.
- Ievadiet piemērotu savienojuma nosaukumu Savienojuma nosaukums lauks.
- Ievadiet VPN servera adresi Servera nosaukums vai adrese lauks.
- Zem Pierakstīšanās informācijas veids, norādiet lietotājvārdu un paroli vai jebkuru citu autentifikācijas veidu, ja jums tāds ir. Tā ir obligāta informācija, kas jāievada. Klikšķis Saglabāt.
5. Tikko pievienotais VPN tiks parādīts sadaļā VPN savienojumi. Noklikšķiniet uz Savienot pogu, un esat pabeidzis.

Lasi arī: 20 labākie bezmaksas VPN operētājsistēmai Windows 11
2. metode: no vadības paneļa
Tam pašam VPN var piekļūt, dodoties uz vadības paneli, izpildiet šīs vienkāršās darbības.
1. Atveriet Vadības panelis no izvēlnes Sākt.
2. Klikšķiniet uz Tīkls un internets.

3. Klikšķiniet uz Skatiet tīkla statusu un uzdevumus zem Tīkla un koplietošanas centrs.

4. Klikšķiniet uz Iestatiet jaunu savienojumu vai tīklu.
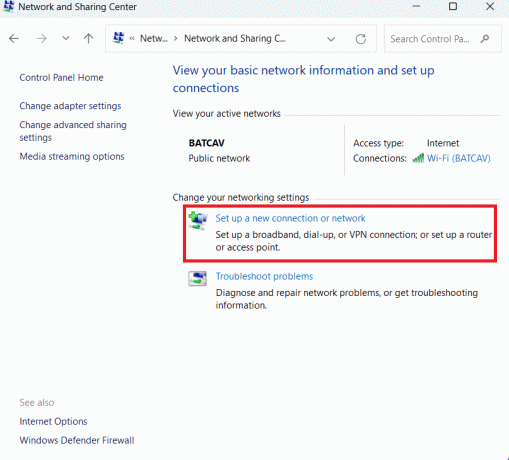
5. Klikšķiniet uz Izveidojiet savienojumu ar darba vietu. Klikšķis Nākamais.
6. Klikšķiniet uz Izmantot manu interneta savienojumu (VPN).

7. Attiecīgajos laukos ievadiet interneta adresi un galamērķa nosaukumu. To jums nodrošina jūsu tīkla administrators. Klikšķis Izveidot.
8. Pēc noklikšķināšanas uz Izveidot, jūs redzēsit Mainiet adaptera iestatījumus pieejams kreisajā izvēlnē.
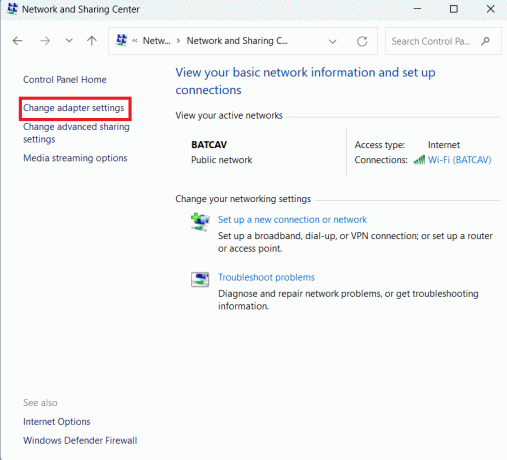
9. Ar peles labo pogu noklikšķiniet uz VPN profils izveidojāt un noklikšķiniet uz Īpašības.
10. Noklikšķiniet uz Drošība cilnē atlasiet VPN veidu, pārbaudiet Atļaut šos protokolus, un tad pārbaudiet Microsoft CHAP 2. versija (MS-CHAP v2).
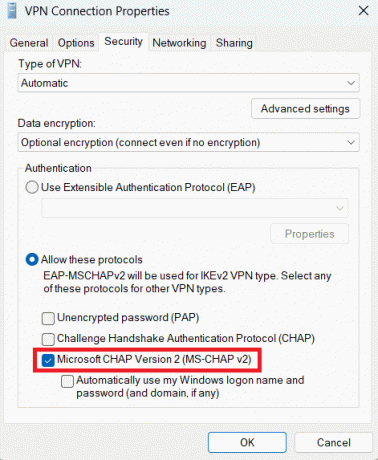
11. Iekš Tīklošana cilnē noklikšķiniet uz TCP/IPv4 opciju un atveriet to Īpašības.
12. Pārbaudiet Izmantojiet tālāk norādītās DNS servera adreses un ievadiet savu Vēlamais DNS serveris.

13. Noklikšķiniet uz Papildu pogu un pārbaudiet Izmantojiet noklusējuma vārteju attālajā tīklā opciju.

14. Saglabāt iestatījumus.
Jaunais VPN profils ir pievienots sadaļā VPN savienojumi. Klikšķiniet uz Savienot lai izveidotu savienojumu caur to.

Lasi arī: 10 labākie bezmaksas neierobežotie VPN operētājsistēmai Android
Kā iestatīt starpniekserveri operētājsistēmā Windows 11
Ja vēlaties datorā iestatīt starpniekservera iestatījumus, lai nodrošinātu sev drošības slāni pret tiešsaistes draudiem, izmantojiet tālāk norādītās metodes.
1. metode: manuāli iestatiet starpniekserveri
Tāpat kā VPN, arī Windows iestatījumos varat iestatīt starpniekservera iestatījumus savam Windows 11 datoram. Lai to izdarītu, izpildiet šīs vienkāršās darbības.
1. Atvērt Iestatījumi no Sākt izvēlne.
2. Noklikšķiniet uz Tīkls un internets cilni navigācijas rūtī.
3. Klikšķiniet uz Starpniekserveris.
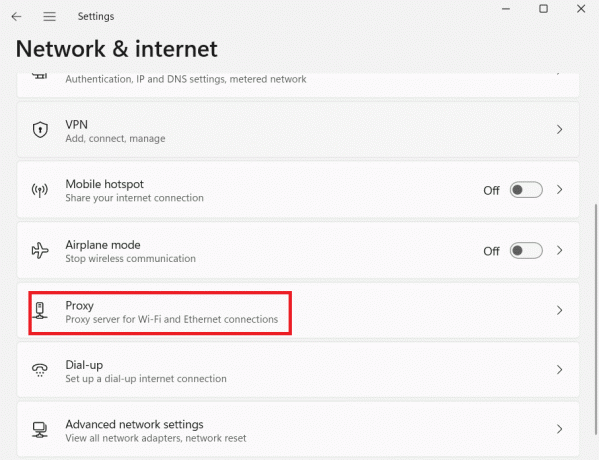
4. Zem Manuāla starpniekservera iestatīšana, klikšķiniet uz Uzstādīt blakus Izmantojiet starpniekserveri opciju.
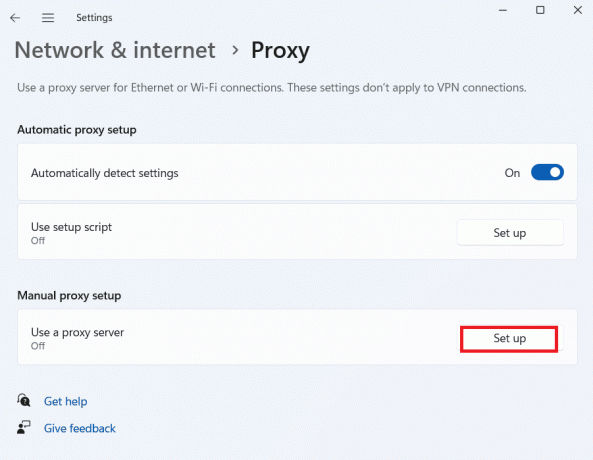
5. Iekš Rediģēt starpniekserveri uznirstošais logs, pārslēdziet uz Izmantojiet starpniekserveri ieslēgt. Ievadiet Starpniekservera IP adrese un Ostanumuru un noklikšķiniet Saglabāt.
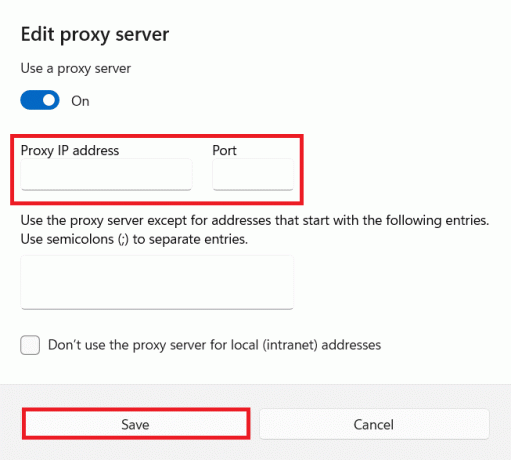
Piezīme: Jūs varat izslēgt vietējās adresesvai konkrētu adresi no starpniekservera izmantošanas, pielāgojot tos Rediģēt starpniekserveri logs.
2. metode: iestatiet starpniekserveri ar skriptu
Turklāt varat arī iestatīt starpniekservera iestatījumus savā datorā, izmantojot citu skriptu. Lai to izdarītu, izpildiet šīs vienkāršās darbības.
1. Dodieties uz Starpniekservera iestatījumi sekojot 1.-3. darbība minēts iepriekšējā metodē.
2. Klikšķiniet uz Uzstādīt blakus Izmantojiet iestatīšanas skriptu opcija zem Automātiska starpniekservera iestatīšana.
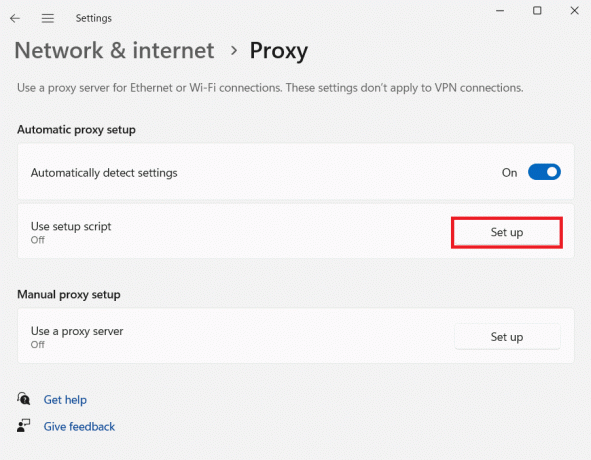
3. Iekš Rediģēt iestatīšanas skriptu logā ieslēdziet starpniekservera pakalpojumu un ievadiet starpniekservera skripta adresi.
6. Klikšķis Saglabāt lai pabeigtu.
Pēc iepriekš minēto darbību veikšanas starpniekserveris tiks konfigurēts, un tīkla trafika tiks iet caur starpniekserveri.
Lasi arī: Kā atspējot VPN un starpniekserveri operētājsistēmā Windows 10
Mēs ceram, ka pēc šī raksta izlasīšanas jūs tagad labi pārzināt VPN un starpniekserverus un to iestatīšanu operētājsistēmā Windows 11. Komentāru sadaļā pastāstiet mums, kura metode jums patīk. Ja jums ir kādi jautājumi vai ieteikumi, lūdzu, kopīgojiet tos komentāru sadaļā. Lai iegūtu vairāk ar tehnoloģijām saistītu padomu, turpiniet apmeklēt vietni TechCult.

Alekss Kreigs
Aleksu vada aizraušanās ar tehnoloģijām un spēļu saturu. Neatkarīgi no tā, vai tas ir, spēlējot jaunākās videospēles, sekojot līdzi jaunākajām tehnoloģiju ziņām vai iesaistoties ar citiem līdzīgi domājošiem cilvēkiem tiešsaistē Aleksa mīlestība pret tehnoloģijām un spēlēm ir redzama visā, ko viņš dara.
Aleksu vada aizraušanās ar tehnoloģijām un spēļu saturu. Neatkarīgi no tā, vai tas ir, spēlējot jaunākās videospēles, sekojot līdzi jaunākajām tehnoloģiju ziņām vai iesaistoties ar citiem līdzīgi domājošiem cilvēkiem tiešsaistē Aleksa mīlestība pret tehnoloģijām un spēlēm ir redzama visā, ko viņš dara.