3 populārākie veidi, kā noņemt rakstīšanas aizsardzību no USB diskdziņiem un SD kartēm operētājsistēmā Windows 11
Miscellanea / / July 13, 2023
Failus var skatīt un kopēt tikai tad, ja USB ierīcē vai SD kartē ir iespējota rakstīšanas aizsardzība. Tā rezultātā, ja mēģināt rakstīt vai dzēst failus no atmiņas ierīces, sistēma Windows parādīs kļūdas ziņojumu, kurā norādīts: "Disks ir aizsargāts ar rakstīšanu." Par laimi, operētājsistēmā Windows 11 ir iespējams noņemt rakstīšanas aizsardzību no USB diska vai SD kartes viegli.
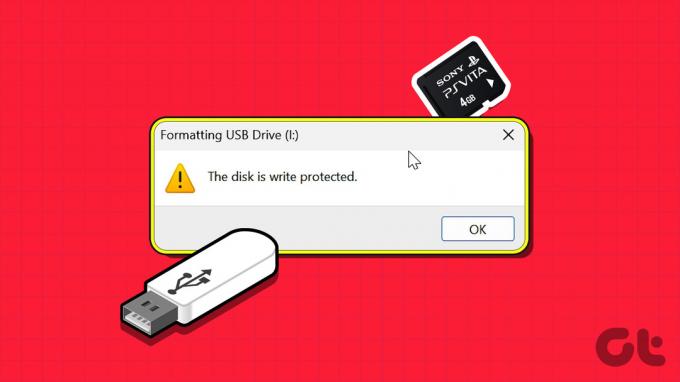
Šādi ierobežojumi jūs neatturētu no formatējot atmiņas ierīci vai mainot tā saturu. Tālāk ir sniegtas trīs vienkāršas metodes, kā atspējot rakstīšanas aizsardzību jūsu USB diskam un SD kartei operētājsistēmā Windows 11. Tātad, apskatīsim.
1. Kā noņemt rakstīšanas aizsardzību, izmantojot ierīces fizisko slēdzi
Atsevišķos USB diskos un SD kartēs ir fizisks slēdzis, kas ļauj ātri pārslēgt tikai lasāmo. Tas nodrošina ērtu veidu, kā iespējot vai atspējot atmiņas ierīces rakstīšanas aizsardzību.

Ja jūsu USB diskam vai SD kartei ir fizisks rakstīšanas aizsardzības slēdzis, iestatiet to pozīcijā atbloķēts vai izslēgts. Tomēr, ja jūsu ierīcē nav šāda slēdža, varat izmantot komandu DiskPart vai reģistra redaktoru, lai noņemtu rakstīšanas aizsardzību.
2. Kā noņemt rakstīšanas aizsardzību, izmantojot komandu DiskPart
DiskPart ir noderīga komandrindas utilīta, kas ļauj pārvaldīt iekšējās un ārējās atmiņas ierīces. Izmantojot Diskpart, varat veikt vairākus papildu diska pārvaldības uzdevumus, kas nav pieejami Diska pārvaldības utilīta. Tas ietver iespēju noņemt rakstīšanas aizsardzību no jūsu atmiņas ierīces.
1. darbība: Ar peles labo pogu noklikšķiniet uz ikonas Sākt un Power User izvēlnē atlasiet Terminālis (Administrators).

2. darbība: Atlasiet Jā, kad tiek parādīta lietotāja konta kontroles (UAC) uzvedne.

3. darbība: Konsolē ierakstiet šo komandu un nospiediet taustiņu Enter, lai piekļūtu utilītai DiskPart.
diska daļa
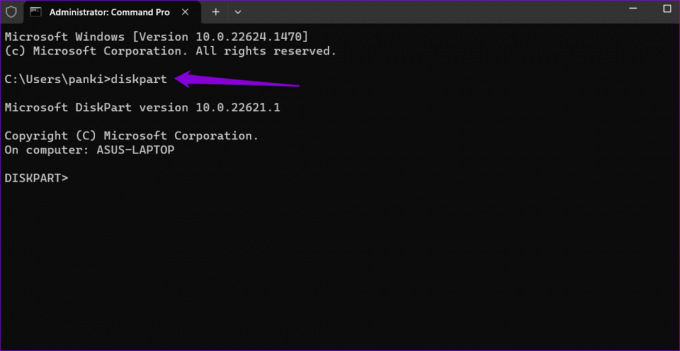
4. darbība: Ierakstiet šo komandu un nospiediet taustiņu Enter, lai skatītu datora atmiņas ierīču sarakstu.
saraksta disks
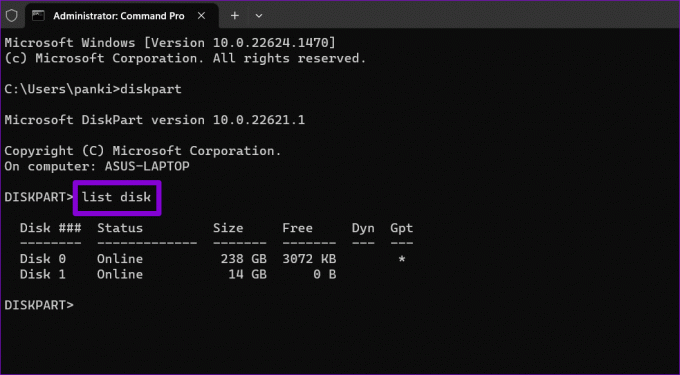
5. darbība: Ņemiet vērā diska numuru, kas saistīts ar atmiņas ierīci, kurai vēlaties noņemt rakstīšanas aizsardzību. Pēc tam ierakstiet šo komandu un nospiediet taustiņu Enter, lai to atlasītu.
Izvēlieties disku N
Aizstājiet N iepriekš minētajā komandā ar faktisko numuru, kas saistīts ar disku.
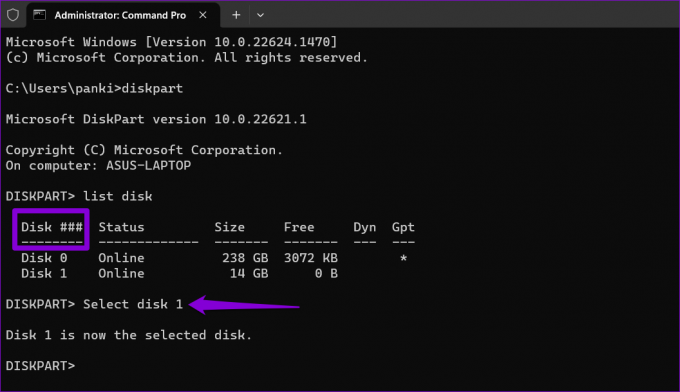
6. darbība: Ielīmējiet šo komandu un nospiediet taustiņu Enter, lai noņemtu rakstīšanas aizsardzību atlasītajai ierīcei:
atribūtu disks ir skaidrs tikai lasāms
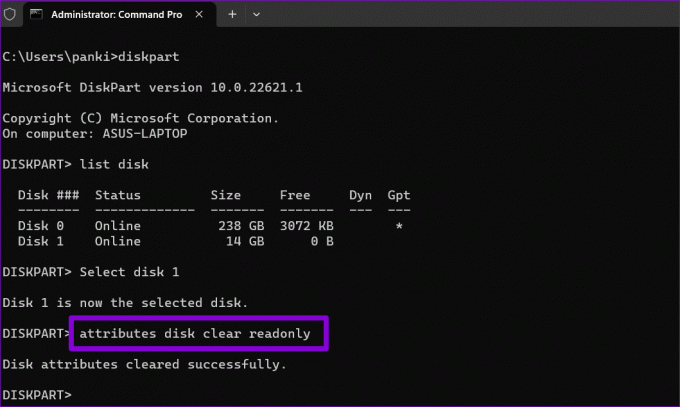
Kad process būs pabeigts, jūs redzēsit ziņojumu “Diska atribūti ir veiksmīgi notīrīti”. Lai pārbaudītu, varat palaist šo komandu un pārbaudīt sava diska atribūtu Tikai lasāms.
atribūtu disks
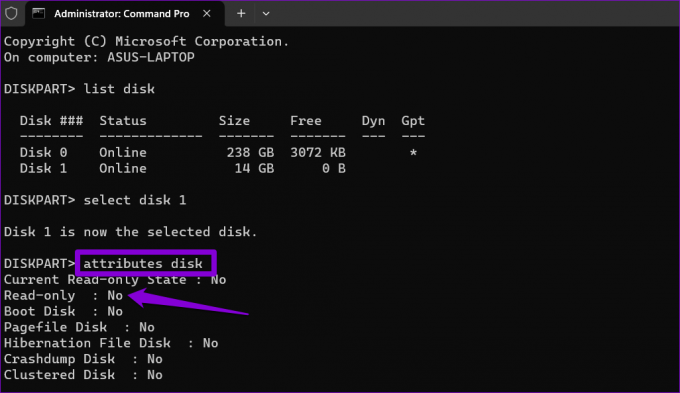
Ja vēlaties iespējot rakstīšanas aizsardzību savam USB diskam vai SD kartei, atkārtojiet iepriekš minētās darbības un tā vietā ievadiet šo komandu:
atribūtu diska komplekts ir tikai lasāms
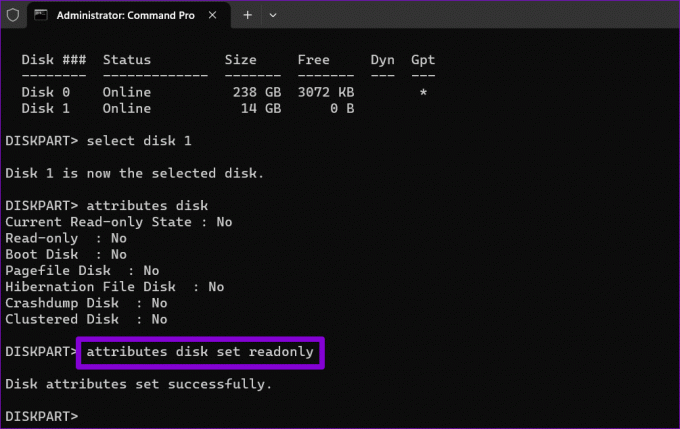
3. Kā noņemt rakstīšanas aizsardzību, izmantojot reģistra redaktoru
Ja vēlaties piedzīvojumu, varat noņemt rakstīšanas aizsardzību savām atmiņas ierīcēm, izmantojot reģistra redaktoru. Atšķirībā no DiskPart šī metode ļauj atspējot rakstīšanas aizsardzību visām datora noņemamajām atmiņas ierīcēm.
Nepareizu izmaiņu veikšana reģistra failos var padarīt jūsu datoru nederīgu. Tāpēc rūpīgi izpildot soļus un dublējiet visus reģistra failus iepriekš ir svarīgi. Alternatīvi, jūs varat arī izveidot sistēmas atjaunošanas punktu.
Kad tas ir izdarīts, veiciet šīs darbības, lai noņemtu rakstīšanas aizsardzību, izmantojot reģistra redaktoru.
1. darbība: Nospiediet Windows + R īsinājumtaustiņu, lai atvērtu dialoglodziņu Palaist. Tips regedit lodziņā un nospiediet taustiņu Enter.

2. darbība: Kad tiek parādīta uzvedne User Account Control (UAC), atlasiet Jā, lai turpinātu.

3. darbība: Ielīmējiet tālāk norādīto ceļu adreses joslā augšpusē un nospiediet taustiņu Enter.
HKEY_LOCAL_MACHINE\SYSTEM\CurrentControlSet\Control
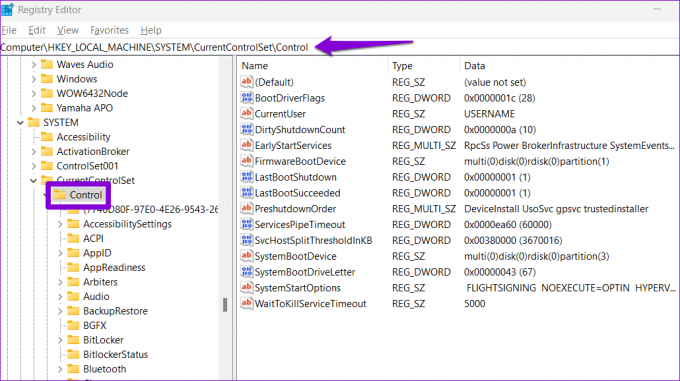
4. darbība: Ar peles labo pogu noklikšķiniet uz vadības taustiņa, dodieties uz Jauns un apakšizvēlnē atlasiet Atslēga. Nosauciet to par StorageDevicePolicies.

5. darbība: Ar peles labo pogu noklikšķiniet uz atslēgas StorageDevicePolicies, dodieties uz Jauns un atlasiet DWORD (32 bitu) vērtība. Nosauciet to par WriteProtect.

6. darbība: Veiciet dubultklikšķi uz jaunizveidotā DWORD un laukā Vērtības dati ievadiet 0. Pēc tam noklikšķiniet uz Labi.
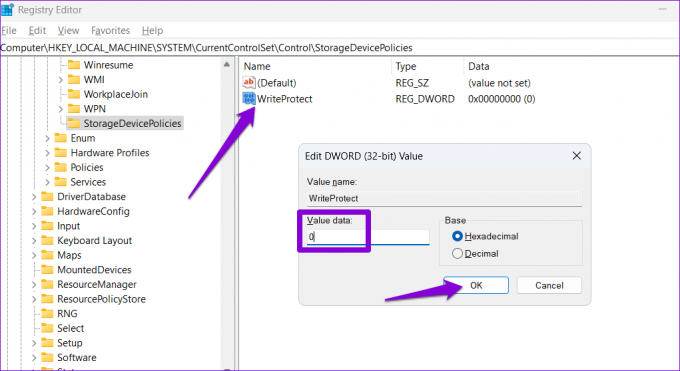
Pēc tam restartējiet datoru, lai izmaiņas stātos spēkā. Lai atkārtoti iespējotu rakstīšanas aizsardzību savām atmiņas ierīcēm, atkārtojiet iepriekš minētās darbības un iestatiet WriteProtect DWORD uz 1.
Vairāk nekādu ierobežojumu
Viens no iepriekš minētajiem risinājumiem palīdzēs noņemt rakstīšanas aizsardzību no USB diska vai SD kartes, ļaujot to izmantot vēlreiz. Tomēr, ja iepriekš minētās metodes izrādās neefektīvas, var būt problēma ar jūsu atmiņas ierīci. Tādā gadījumā jums var nākties to nomainīt.
Pēdējo reizi atjaunināts 2023. gada 12. jūnijā
Iepriekš minētajā rakstā var būt ietvertas saistītās saites, kas palīdz atbalstīt Guiding Tech. Tomēr tas neietekmē mūsu redakcionālo integritāti. Saturs paliek objektīvs un autentisks.

Sarakstījis
Pankils pēc profesijas ir būvinženieris, kurš sāka savu ceļu kā rakstnieks vietnē EOTO.tech. Viņš nesen pievienojās Guiding Tech kā ārštata rakstnieks, lai sniegtu norādījumus, paskaidrojumus, pirkšanas rokasgrāmatas, padomus un ieteikumus operētājsistēmām Android, iOS, Windows un Web.



