7 labākie veidi, kā novērst kļūdu “nvlddmkm.sys Failed” sistēmā Windows
Miscellanea / / July 13, 2023
NVIDIA ražo jaudīgus GPU un ieņem lauvas tiesu GPU tirgū. Taču viņu kartes nav izturīgas pret kļūdām. Viena no šādām kļūdām ir “nvlddmkm.sys neizdevās”, kā rezultātā rodas a zilais nāves ekrāns un piespiež datoru pēkšņi restartēt.

Galvenie šīs NVIDIA “nvlddmkm.sys” zilā ekrāna kļūdas iemesli var būt nepareizi funkcionējošs GPU, bojāts draiveris vai konfliktējošas NVIDIA programmas. Mēs apspriedīsim septiņas metodes, kā novērst neveiksmīgo kļūdu “nvlddmkm.sys failed” un ļausim jums mierīgi spēlēt spēles.
1. Atspējot ātro startēšanu
Ātrā palaišana palīdz ātrāk palaist datoru pēc izslēgšanas. Tas hibernē datoru un kodola līmeņa procesi, lai sasniegtu šo varoņdarbu. Bet, ja šie procesi un pakalpojumi radīsies kļūmes, jūs saskarsities ar kļūdām lietotnēs un draiveros. Tātad, jums būs jāatspējo ātrā palaišana un jāpārbauda, vai tiek parādīta kļūda nvlddmkm.sys. Lūk, kā to izdarīt:
1. darbība: Nospiediet Windows + R īsinājumtaustiņu, lai atvērtu dialoglodziņu Palaist.
2. darbība: Ielīmējiet šo kodu un nospiediet taustiņu Enter:
kontrole / nosaukums Microsoft. PowerOptions /page pageGlobalSettings
3. darbība: Noklikšķiniet uz opcijas Mainīt pašlaik pieejamos iestatījumus.
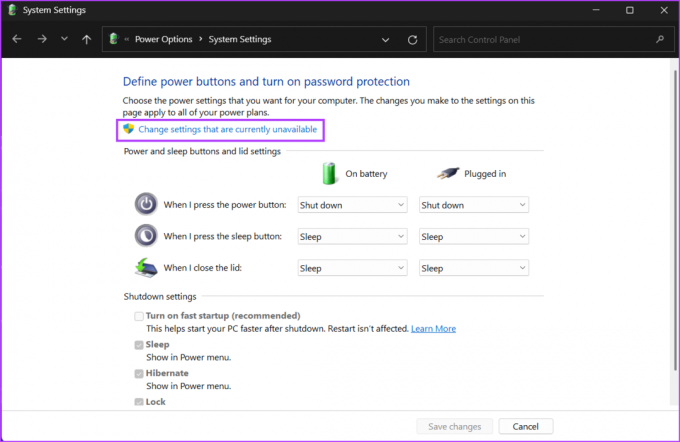
4. darbība: Noņemiet atzīmi no opcijas “Ieslēgt ātro startēšanu (ieteicams)”. Noklikšķiniet uz pogas Saglabāt izmaiņas.

5. darbība: Restartējiet datoru.
2. Pievienojiet GPU citam PCIe slotam
Šī metode attiecas tikai uz galddatoru lietotājiem. Izslēdziet datoru un atveriet skapi. Pēc visu kabeļu atvienošanas un skrūvju, kas to tur, izņemšanas uzmanīgi izvelciet GPU no slota. Pārbaudiet tapas un notīriet netīrumus no GPU ventilatoriem un PCIe slota. Ja mātesplatē ir papildu PCIe slots, ievietojiet GPU tajā, kas atrodas tuvāk procesoram, un atkārtoti pievienojiet kabeļus. Ieslēdziet datoru un turpiniet izmantot GPU, lai pārbaudītu, vai kļūda “Video TDR atteice nvlddmkm.sys” atkārtojas.
3. Modificēt reģistru
Varat mainīt TDR vērtību, kas liek Windows gaidīt ilgāku laiku, lai saņemtu atbildi no GPU. Tā kā šis process ietver divu reģistra ierakstu izveidi, mēs iesakām to darīt dublējiet savu reģistru pirms to darāt. Papildu drošībai saglabājiet reģistra dublējumu USB diskdzinī. Tagad atkārtojiet šīs darbības:
1. darbība: Nospiediet Windows taustiņu, lai atvērtu izvēlni Sākt, ierakstiet cmd meklēšanas joslā un vienlaikus nospiediet Ctrl + Shift + Enter īsinājumtaustiņu.

2. darbība: Kad tiek atvērts lietotāja konta kontroles logs, noklikšķiniet uz pogas Jā.

3. darbība: Ierakstiet šo komandu un nospiediet taustiņu Enter:
reg pievienot "HKEY_LOCAL_MACHINE\SYSTEM\CurrentControlSet\Control\GraphicsDrivers" /v TdrDelay /t REG_DWORD /d 60 /f4. darbība: Pēc tam ierakstiet šo komandu un nospiediet taustiņu Enter:
reg pievienot "HKEY_LOCAL_MACHINE\SYSTEM\CurrentControlSet\Control\GraphicsDrivers" /v TdrDdiDelay /t REG_DWORD /d 60 /f
5. darbība: Aizveriet komandu uzvednes logu. Restartējiet datoru, lai lietotu izmaiņas.
4. Atinstalējiet citas NVIDIA programmas
Daži lietotāji konstatēja, ka nvlddmkm.sys kļūdu viņu datoros izraisīja lietotne NVIDIA Broadcast. Ja izmantojat to pašu lietotni, atinstalējiet to, izmantojot lietotni Iestatījumi. Lūk, kā to izdarīt:
1. darbība: Ar peles labo pogu noklikšķiniet uz pogas Sākt, lai atvērtu izvēlni Power User. Noklikšķiniet uz opcijas Instalētās lietotnes.

2. darbība: Sarakstā atrodiet lietotni NVIDIA Broadcast. Noklikšķiniet uz blakus esošās trīs horizontālo punktu ikonas. Atlasiet opciju Atinstalēt.

3. darbība: Noklikšķiniet uz pogas Atinstalēt.

4. darbība: Pagaidiet, līdz programma ir pilnībā atinstalēta, un restartējiet datoru.
5. Nepietiekams GPU pulkstenis
“Video TDR kļūme nvlddmkm.sys” var rasties arī tad, ja GPU pārkarst. Tātad, varat mēģināt pazemināt GPU, izmantojot lietotni, kas paredzēta datora mātesplatei vai MSI Afterburner. Atkārtojiet tālāk norādītās darbības.
1. darbība: Lejupielādējiet un instalējiet MSI Afterburner savā datorā.
Lejupielādēt MSI Afterburner
2. darbība: Palaidiet lietotni MSI Afterburner.
3. darbība: Jums ir jāpielāgo GPU pamata pulkstenis. Pierakstiet galveno pulksteņa un atmiņas pulksteņa pašreizējo vērtību. Pēc tam noregulējiet slīdni, lai samazinātu pamata pulksteņa vērtību par 100 MHz.

4. darbība: Noklikšķiniet uz atzīmes ikonas, lai lietotu iestatījumus.

5. darbība: Palaidiet GPU intensīvu lietotni vai spēli un pārbaudiet, vai jums ir tāda pati BSOD kļūda.
6. Pārinstalējiet GPU draiverus, izmantojot DDU
Draiveri laika gaitā var tikt bojāti un novecojuši. Tātad, varat atjaunināt sava GPU draiverus. Lūk, kā to izdarīt:
1. darbība: Ar peles labo pogu noklikšķiniet uz pogas Sākt, lai atvērtu izvēlni Power User. Atlasiet opciju Ierīču pārvaldnieks.

2. darbība: Izvērsiet opciju Displeja adapteri. Ar peles labo pogu noklikšķiniet uz tā un atlasiet opciju Atjaunināt draiveri.

3. darbība: Noklikšķiniet uz opcijas Meklēt draiverus automātiski. Pagaidiet, līdz rīks lejupielādēs un datorā instalē jaunākos draiverus.
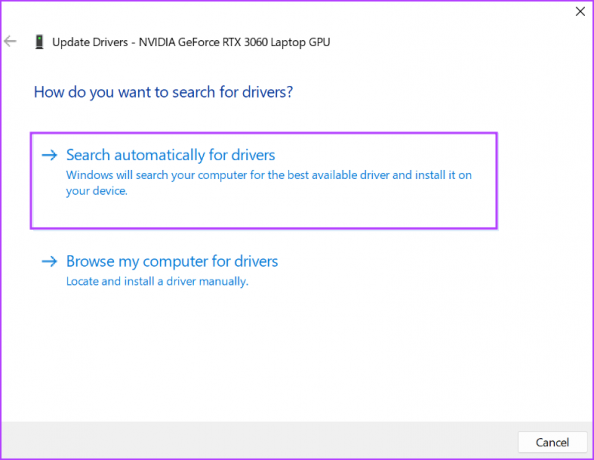
4. darbība: Aizveriet ierīču pārvaldnieku.

Bet, ja draivera atjauninājumam nav nekādas ietekmes, jums ir jāizmanto displeja draivera atinstalētājs (DDU), lai pilnībā noslaukiet esošos NVIDIA GPU draiverus un pēc tam instalējiet tos no jauna. Atkārtojiet tālāk norādītās darbības.
1. darbība: Lejupielādējiet rīku Display Driver Uninstaller.
Lejupielādēt DDU
2. darbība: Izņemiet portatīvo versiju savā datorā. Pēc tam atveriet mapi Display Driver Uninstaller (DDU) un palaidiet lietojumprogrammu.
3. darbība: Kad parādās lietotāja konta kontroles logs, noklikšķiniet uz pogas Jā.
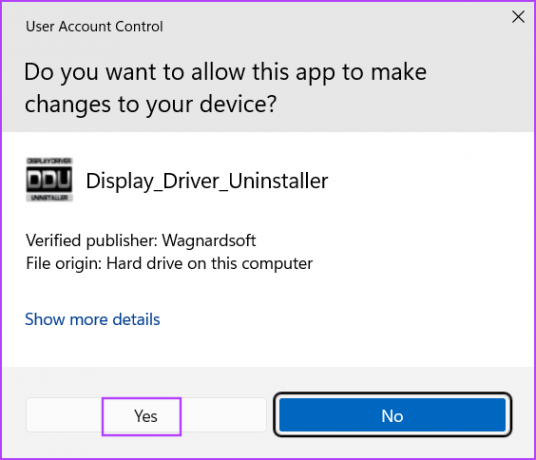
4. darbība: Noklikšķiniet uz nolaižamā saraksta Atlasīt ierīces veidu un noklikšķiniet uz GPU opcijas.

5. darbība: Paplašiniet nākamo atlasīto ierīču nolaižamo sarakstu un noklikšķiniet uz opcijas NVIDIA.

6. darbība: Noklikšķiniet uz opcijas Notīrīt un restartēt.

7. darbība: Displeja draivera atinstalētājs noņems GPU draiverus un restartēs datoru.
8. darbība: Apmeklējiet NVIDIA draivera lejupielādes lapu un lejupielādējiet savam GPU atbilstošo spēlei gatavu draiveri.

9. darbība: Palaidiet instalēšanas failu. Izpildiet ekrānā redzamos norādījumus, lai pabeigtu instalēšanu.
7. Mainiet GPU
Ja jūsu GPU joprojām saskaras ar BSOD kļūdām, tas norāda uz aparatūras kļūdu, kas ir rets gadījums. Izmēģiniet GPU citā sistēmā un pārbaudiet, vai tajā ir tādas pašas BSOD kļūdas. Ja jūsu GPU ir garantija, varat iesniegt atbalsta biļeti ar ražotāju un novērst problēmu. Tomēr, ja garantijas termiņš ir beidzies, jums būs jānomaina GPU. Tikmēr varat izmantot integrēto GPU regulāru uzdevumu veikšanai.
Spēlējiet spēles bez BSOD kļūdām
Šīs bija septiņas metodes, lai labotu kļūdu “nvlddmkm.sys failed” sistēmā Windows. Sāciet ar ātrās palaišanas funkcijas atspējošanu un mainiet TDR vērtības. Pēc tam aktivizējiet GPU un pilnībā pārinstalējiet NVIDIA draiverus, izmantojot rīku Display Driver Uninstaller.
Pēdējo reizi atjaunināts 2023. gada 13. jūnijā
Iepriekš minētajā rakstā var būt ietvertas saistītās saites, kas palīdz atbalstīt Guiding Tech. Tomēr tas neietekmē mūsu redakcionālo integritāti. Saturs paliek objektīvs un autentisks.

Sarakstījis
Abhišeks palika pie Windows operētājsistēmas kopš Lenovo G570 iegādes. Lai cik acīmredzami tas būtu, viņam patīk rakstīt par Windows un Android, divām cilvēcei pieejamām visbiežāk sastopamajām, taču aizraujošākajām operētājsistēmām. Kad viņš neveido ziņu, viņam patīk iedzert OnePiece un visu, ko piedāvā Netflix.



