6 labākie veidi, kā novērst Nevar palaist EXE failus operētājsistēmā Windows 11
Miscellanea / / July 14, 2023
EXE (izpildāmā) faila formāts ir paredzēts izpildāmām programmām, kas darbojas operētājsistēmā Windows. Palaižot EXE failu operētājsistēmā Windows, tas ir vienkārši. Tomēr, ja iegūsit šos failus no neskaidriem avotiem, jūs saskarsities ar tādām problēmām kā vīrusu infekcijas, nepareizas failu asociācijas vai bojāti reģistra ieraksti, kas var izraisīt traucējumus. Ja tas notiek, sistēma Windows var beigties atvērt jūsu EXE faili Notepad vai neizdodas tos palaist.

Ja jums ir problēmas ar programmu atvēršanu vai iestatīšanas failu palaišanu datorā ar operētājsistēmu Windows 11, neuztraucieties. Šajā ziņojumā ir ietverti noderīgi problēmu novēršanas padomi, kas palīdzēs novērst pamata problēmu.
1. Meklējiet ļaunprātīgu programmatūru
Ļaunprātīgas programmatūras infekcijas bieži var traucēt Windows darbību un novērst EXE failu palaišanu jūsu datorā. Līdz ar to jums tas būs jādara palaidiet pilnu sistēmas skenēšanu, izmantojot Windows Defender vai trešās puses pretvīrusu programma, kurai uzticaties.

Ja skenēšana atklāj draudus, veiciet ieteiktās darbības, lai tos noņemtu no datora.
2. Rediģēt reģistra failus
Nepareizi vai bojāti reģistra ieraksti var arī neļaut Windows reizēm atvērt EXE failus. Lai to labotu, manuāli jālabo reģistra ieraksti, kas saistīti ar EXE failiem.
Tā kā reģistra faili satur svarīgus Windows un tās pakalpojumu iestatījumus, ieteicams to darīt dublējiet visus reģistra failus vai izveidot atjaunošanas punktu pirms turpināt.
1. darbība: Nospiediet Windows + R īsinājumtaustiņu, lai atvērtu dialoglodziņu Palaist. Tips regedit lodziņā un nospiediet taustiņu Enter.

2. darbība: Kad tiek parādīta uzvedne User Account Control (UAC), atlasiet Jā, lai turpinātu.

3. darbība: Ielīmējiet tālāk norādīto ceļu adreses joslā augšpusē un nospiediet taustiņu Enter.
HKEY_CLASSES_ROOT\.exe
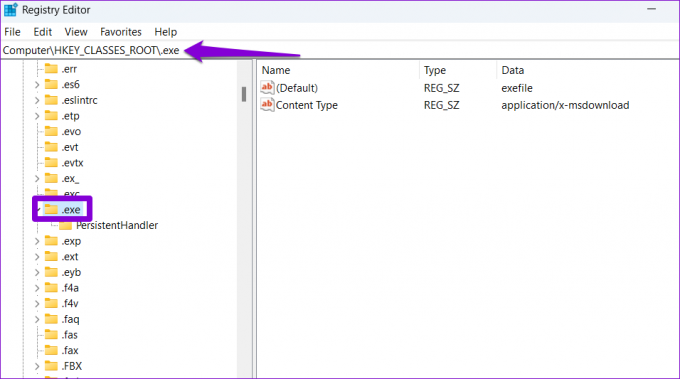
4. darbība: Labajā rūtī veiciet dubultklikšķi uz ieraksta Noklusējums un ierakstiet exefile laukā Vērtības dati. Pēc tam noklikšķiniet uz Labi.
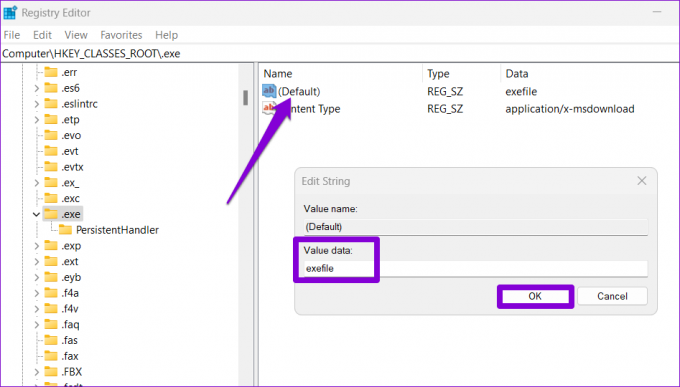
5. darbība: Adreses joslā ielīmējiet tālāk norādīto ceļu un nospiediet taustiņu Enter, lai ātri pārietu uz komandas taustiņu.
Dators\HKEY_CLASSES_ROOT\exefile\shell\open\command
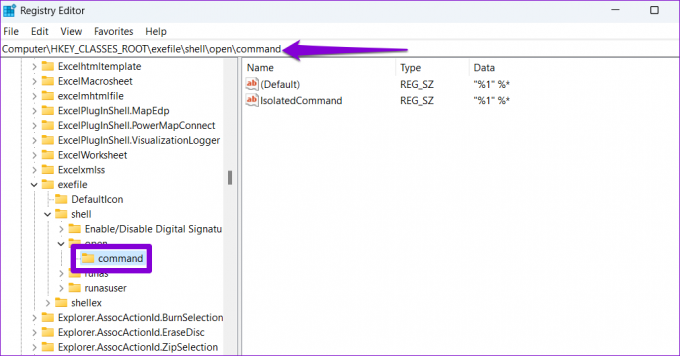
6. darbība: Labajā rūtī veiciet dubultklikšķi uz ieraksta Noklusējums, ievadiet “%1” %* laukā Vērtības dati un nospiediet OK.
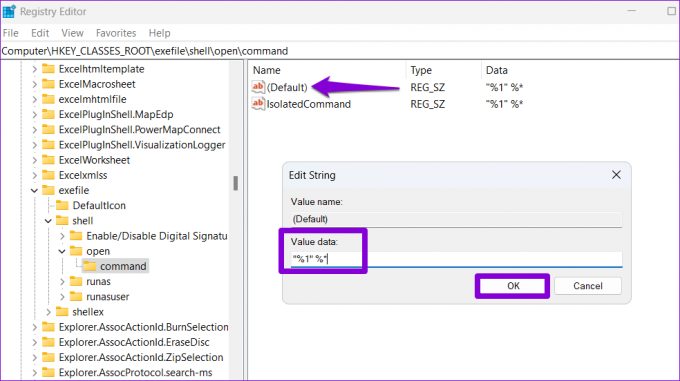
Pēc iepriekš minēto darbību veikšanas restartējiet datoru un pārbaudiet, vai varat atvērt EXE failus.
3. Labojiet bojāto EXE failu asociāciju
Varat mēģināt labot EXE failu saistību operētājsistēmā Windows, izmantojot komandu uzvedni. Neuztraucieties, šis process nav tik biedējošs, kā varētu izklausīties, un tam ir nepieciešama tikai viena komanda. Lūk, kā jūs varat rīkoties.
1. darbība: Ar peles labo pogu noklikšķiniet uz ikonas Sākt un sarakstā atlasiet Terminālis (administrators).

2. darbība: Atlasiet Jā, kad tiek parādīta lietotāja konta kontroles (UAC) uzvedne.

3. darbība: Konsolē ielīmējiet šo komandu un nospiediet taustiņu Enter.
assoc .exe=exefile
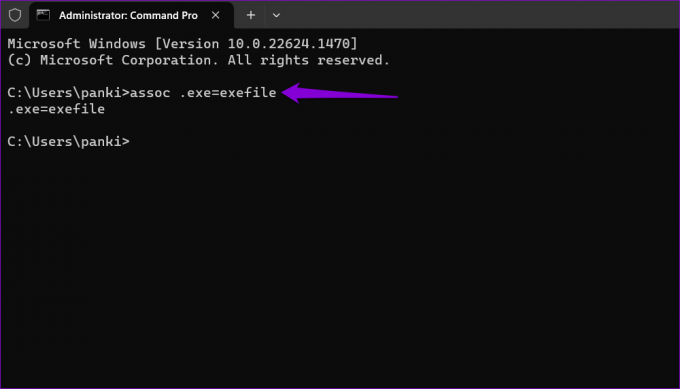
Pēc iepriekš minētās komandas palaišanas mēģiniet vēlreiz atvērt visus EXE failus.
4. Palaidiet programmu saderības režīmā
Windows 11 piedāvā saderības režīma funkciju, kas ļauj palaist programmas saderības iestatījumos vecākām Windows versijām. Ja Windows nevar palaist noteiktu EXE failu, mēģiniet palaist to saderības režīmā un pārbaudiet, vai tas palīdz.
1. darbība: Ar peles labo pogu noklikšķiniet uz problemātiskā EXE faila un atlasiet Properties.

2. darbība: Pārslēdzieties uz cilni Saderība un atzīmējiet izvēles rūtiņu “Palaist šo programmu saderības režīmā.

3. darbība: Izmantojiet nolaižamo izvēlni, lai atlasītu Windows 8, un noklikšķiniet uz Lietot un pēc tam OK.
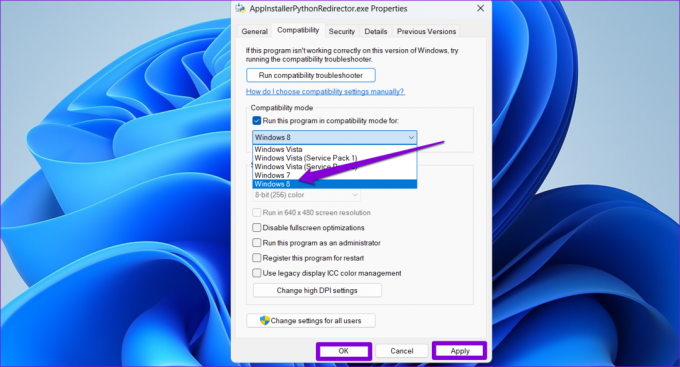
Mēģiniet vēlreiz atvērt EXE failu un pārbaudiet, vai tas darbojas.
5. Reģistrā pārbaudiet programmas failu mapes atrašanās vietu
Programmu failu mape parasti atrodas jūsu primārajā diskdzinī, kurā ir instalēta sistēma Windows. Tomēr, ja esat kaut kādā veidā pārvietojis šo mapi vai veicis tās izmaiņas, sistēmai Windows var neizdoties atvērt instalētās programmas. Lūk, ko varat darīt, lai to labotu.
1. darbība: Uzdevumjoslā noklikšķiniet uz palielināmās ikonas, ierakstiet reģistra redaktors meklēšanas lodziņā un atlasiet Palaist kā administratoram.
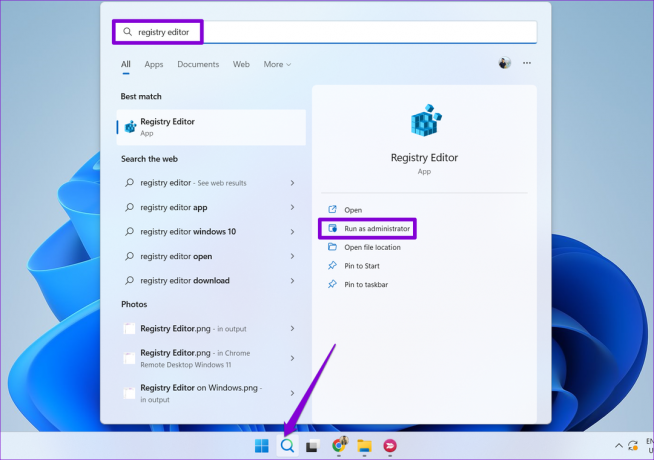
2. darbība: Atlasiet Jā, kad tiek parādīta lietotāja konta kontroles (UAC) uzvedne.

3. darbība: Adreses joslā ierakstiet tālāk norādīto ceļu un nospiediet taustiņu Enter.
HKEY_LOCAL_MACHINE\SOFTWARE\Microsoft\Windows\CurrentVersion

4. darbība: Labajā rūtī veiciet dubultklikšķi uz ProgramFilesDir virknes vērtības, ievadiet C:\Programmu faili laukā Vērtības dati un nospiediet OK.
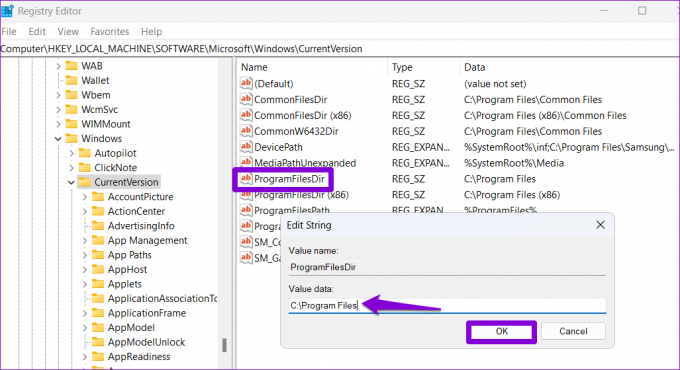
5. darbība: Veiciet dubultklikšķi uz ieraksta ProgramFilesDir (x86), ievadiet C:\Program Files (x86) teksta laukā un nospiediet OK.

Pēc iepriekš minēto izmaiņu veikšanas restartējiet datoru un pārbaudiet, vai problēma joprojām pastāv.
6. Izveidojiet jaunu lietotāja kontu
Ja jūsu EXE faili joprojām netiek atvērti, daži no svarīgākajiem datiem, kas saistīti ar jūsu lietotāja kontu, var būt bojāti. Tādā gadījumā labākā iespēja ir izveidot jaunu lietotāja kontu un pārslēgties uz to. Lūk, kā to izdarīt.
1. darbība: Nospiediet Windows + I tastatūru, lai atvērtu lietotni Iestatījumi. Dodieties uz cilni Konti un noklikšķiniet uz Citi lietotāji.

2. darbība: Noklikšķiniet uz pogas Pievienot kontu.

3. darbība: Microsoft konta logā noklikšķiniet uz “Man nav šīs personas pierakstīšanās informācijas” un izpildiet ekrānā redzamos norādījumus, lai izveidotu jaunu lietotāja kontu.

Pierakstieties ar savu jaunizveidoto kontu. Pēc tam sistēmai Windows vajadzētu būt iespējai bez problēmām palaist EXE failus.
Atdzīviniet savus EXE failus
Ja nevarat atvērt EXE failus operētājsistēmā Windows 11, jūs nevarat instalēt vai palaist iecienītākās programmas. Par laimi, tas nav nekas, ko jūs pats nevarat salabot. Izlasiet iepriekš minētos padomus un tālāk sniegtajos komentāros dariet mums zināmu, kas jums noderēja.
Pēdējo reizi atjaunināts 2023. gada 12. jūnijā
Iepriekš minētajā rakstā var būt ietvertas saistītās saites, kas palīdz atbalstīt Guiding Tech. Tomēr tas neietekmē mūsu redakcionālo integritāti. Saturs paliek objektīvs un autentisks.

Sarakstījis
Pankils pēc profesijas ir būvinženieris, kurš sāka savu ceļu kā rakstnieks vietnē EOTO.tech. Viņš nesen pievienojās Guiding Tech kā ārštata rakstnieks, lai sniegtu norādījumus, paskaidrojumus, pirkšanas rokasgrāmatas, padomus un ieteikumus operētājsistēmām Android, iOS, Windows un Web.



