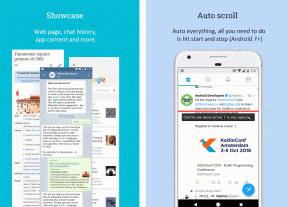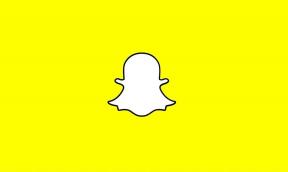10 labākie veidi, kā novērst HDMI portu, kas nedarbojas operētājsistēmā Windows
Miscellanea / / July 14, 2023
Daudzi Windows datoru lietotāji paļaujas uz HDMI portu, lai savienotu klēpjdatoru vai datoru ar monitoru, televizoru vai projektoru. Varat ērti pasniegt prezentāciju, skatīties filmu vai baudīt savu iecienītāko spēli uz lielā ekrāna. Taču jūs gaida vilšanās, kad HDMI ports nedarbojas operētājsistēmā Windows. Šie ir labākie veidi, kā novērst HDMI portu, kas nedarbojas operētājsistēmā Windows.

HDMI ports ļauj pārsūtīt nesaspiestu audio un video plūsmu uz lielu ekrānu. Tas ir būtiski biznesa tikšanās, koledžas prezentācijas vai pat spēļu iestatījumi. HDMI savienojums nedarbojas, var sabojāt jūsu sanāksmes vai spēles stundas.
1. Pārbaudiet HDMI ieeju
Vispirms jums jāpārbauda pievienotās ierīces HDMI ieeja. Lielākajai daļai viedo televizoru un projektoru ir pieejami vairāki HDMI porti. Ja esat pievienojis kabeli pirmajam portam, televizorā atlasiet HDMI 1. Izvēloties citu HDMI portu kā ieeju televizorā vai projektorā, video plūsma netiks rādīta.
2. Pārbaudiet HDMI savienojumu
Jums būs atkārtoti jāpārbauda HDMI kabeļa savienojums savā Windows datorā. Ja viens no galiem ir vaļīgs vai nepareizi pieslēgts, salabojiet to un mēģiniet vēlreiz.
3. Pārbaudiet HDMI kabeli
Ja HDMI kabelis nedarbojas pareizi vai tam ir fiziski bojājumi abās pusēs, HDMI ports var pārstāt darboties. Varat izmantot HDMI kabeli citā ierīcē un pārbaudīt, vai tas darbojas. Ja HDMI kabelis nedarbojas nevienā no jūsu ierīcēm, ir pienācis laiks iegūt jaunu. Mēs esam izveidojuši sarakstu ar top HDMI 2.1 kabeļi. Izvēlieties jebkuru kabeli no saraksta un baudiet saturu lielā ekrānā.
4. Restartējiet datoru
Lielākā daļa lietotāju Windows klēpjdatorus uztur miega režīmā, lai pēc dažām sekundēm tie būtu gatavi lietošanai. Ja kāds no ierīces portiem nedarbojas, restartējiet Windows datoru. Tas ir efektīvs HDMI savienojumu problēmu novēršanas veids.
1. darbība: Nospiediet Windows taustiņu, lai atvērtu izvēlni Sākt, un noklikšķiniet uz barošanas pogas.
2. darbība: Atlasiet Restartēt.
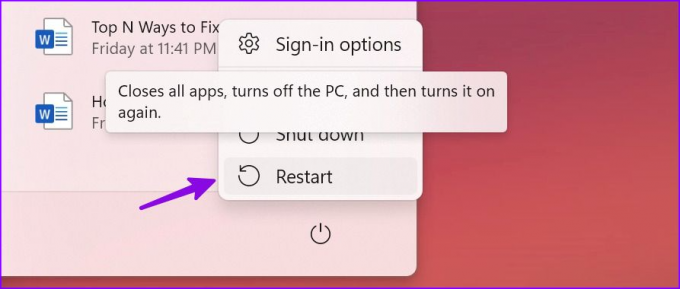
5. Manuāli atlasiet Savienots displejs
Ja HDMI ports nedarbojas operētājsistēmā Windows, manuāli atrodiet pievienoto displeju.
1. darbība: Nospiediet Windows + I īsinājumtaustiņu, lai atvērtu lietotni Iestatījumi.
2. darbība: Kreisajā sānjoslā atlasiet Sistēma un labajā rūtī izvēlieties Displejs.

3. darbība: Izvērsiet Vairāki displeji un atlasiet Noteikt.
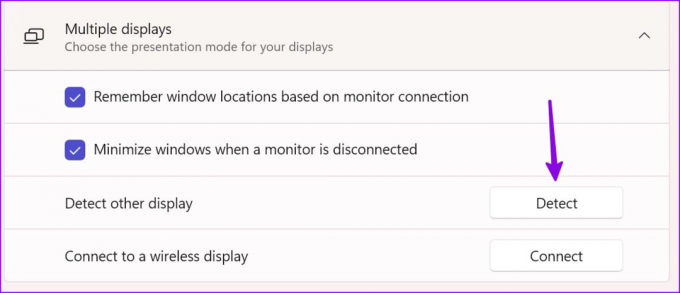
Ja bieži izmantojat Windows ierīci ar monitoru vai televizoru, ieslēdziet atzīmi blakus “Atcerēties logu atrašanās vietas, pamatojoties uz monitora savienojumu”.
6. Pārbaudiet audio izvadi
Daudzi ir sūdzējušies par audio problēmas HDMI savienojuma laikā. Kad Windows klēpjdatoru pievienojat televizoram vai monitoram, sistēma automātiski pārsūta audio uz pievienoto ierīci. Ja tas neizraisa izmaiņas, veiciet tālāk norādītās darbības, lai manuāli atlasītu audio izvades ierīci.
1. darbība: Nospiediet Windows + I īsinājumtaustiņu, lai palaistu lietotni Iestatījumi. Kreisajā sānjoslā izvēlieties Sistēma un labajā rūtī atlasiet Skaņa.

2. darbība: Izvērsiet opciju “Izvēlēties, kur atskaņot skaņu” un atlasiet pievienoto ierīci.
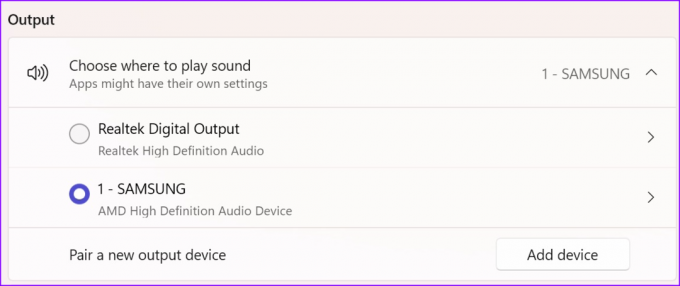
7. Palaidiet SFC Scan
HDMI savienojums var nedarboties bojātu sistēmas failu dēļ operētājsistēmā Windows. Microsoft iesaka palaist SFC (System File Checker) skenēšanu, lai novērstu šādas problēmas. Tas labo trūkstošos un bojātos failus jūsu sistēmā.
1. darbība: Nospiediet Windows taustiņu, lai atvērtu izvēlni Sākt un meklētu komandu uzvedni. Nospiediet Enter.
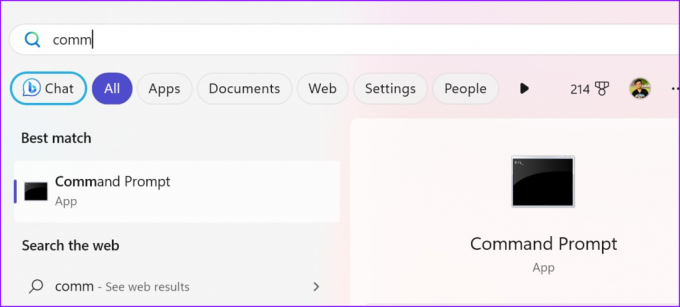
2. darbība: Ierakstiet šo komandu un nospiediet taustiņu Enter.
DISM.exe /Tiešsaiste /Tīrīšanas attēls /Atjaunot veselību

Lai veiksmīgi izpildītu komandu, var paiet dažas minūtes.
8. Pārinstalējiet GPU draiverus
Novecojuši vai bojāti GPU draiveri jūsu Windows datorā var izraisīt HDMI problēmas. Pārinstalējiet GPU draiverus un mēģiniet vēlreiz.
1. darbība: Ar peles labo pogu noklikšķiniet uz Windows taustiņa un atveriet izvēlni Ierīču pārvaldnieks.

2. darbība: Ar peles labo pogu noklikšķiniet uz GPU draivera un atlasiet Atinstalēt ierīci. Apstipriniet savu lēmumu.

Iespējams, kādu laiku pamanīsit, ka klēpjdatora vai datora ekrāns mirgo. Jums būs jāpārstartē dators, un sistēma startēšanas procesa laikā instalēs attiecīgos draiverus. Tagad varat savienot Windows ierīci ar ārēju displeju, izmantojot HDMI savienojumu.
9. Atjauniniet Windows
Varat atjaunināt Windows sistēmu uz jaunāko versiju, lai datorā vai klēpjdatorā novērstu HDMI problēmas.
1. darbība: Dodieties uz Windows iestatījumiem un sānjoslā atlasiet Windows atjaunināšana.
2. darbība: Lejupielādējiet un instalējiet datorā jaunāko atjauninājumu.
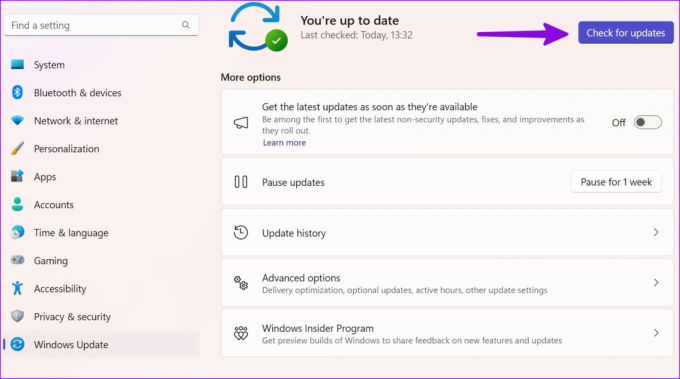
10. Atvienojiet HDMI savienojumu
HDMI ports nav vienīgais ports, lai skatītu klēpjdatora vai datora saturu lielajā ekrānā. Ja jūsu ārējai ierīcei ir DisplayPort, pievienojiet Windows ierīci, izmantojot Type-C–DisplayPort kabeli.
Lielāks Ir Labāks
Vai izmantojat HDMI adapteri, lai savienotu savu Windows klēpjdatoru ar ārēju displeju? Daži adapteri var nedarboties, kā reklamēts, un radīt problēmas ar HDMI savienojumu. Varat iegūt jaunu adapteri un vēlreiz izmēģināt veiksmi.
Kurš triks jums atrisināja problēmu “HDMI ports pārstāja darboties”? Kopīgojiet savus atklājumus tālāk sniegtajos komentāros.
Pēdējo reizi atjaunināts 2023. gada 19. jūnijā
Iepriekš minētajā rakstā var būt ietvertas saistītās saites, kas palīdz atbalstīt Guiding Tech. Tomēr tas neietekmē mūsu redakcionālo integritāti. Saturs paliek objektīvs un autentisks.

Sarakstījis
Parts iepriekš strādāja EOTO.tech, aptverot tehnoloģiju jaunumus. Pašlaik viņš strādā ārštata darbā uzņēmumā Guiding Tech un raksta par lietotņu salīdzināšanu, pamācībām, programmatūras padomiem un trikiem, kā arī iedziļinoties iOS, Android, macOS un Windows platformās.