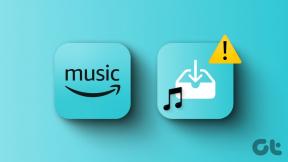7 veidi, kā novērst HDMI un DisplayPort nedarbojas
Miscellanea / / July 17, 2023
Lai gan ierīču pievienošana, izmantojot HDMI, šķiet populārāka, DisplayPort ir nepārprotama priekšrocība, jo tā spēj nevainojami apstrādāt augstas kvalitātes 4K atskaņošanu. Bet kas notiek, ja HDMI uz DisplayPort nedarbojas? Ja arī jūs saskaraties ar šo problēmu, turpiniet lasīt, jo mēs aplūkojam 7 veidus, kā novērst šo problēmu.

Var būt vairāki iemesli, kāpēc HDMI uz DisplayPort nedarbojas. Iespējams, kabelis, ko izmantojat, lai savienotu abas ierīces, nav saderīgs vai bojāts. Cēloņus var uzskatīt arī par nepareiziem displeja iestatījumiem un novecojušiem displeja draiveriem. Tātad, apskatīsim, kā mēs varam novērst šīs problēmas un iestatīt displeja ierīci.
1. Pārbaudiet kabeļus, adapterus un portus
Vaļīgs savienojums vai nepareizs vads var traucēt HDMI noteikt jūsu monitoru. Lai pārliecinātos, ka tas tā nav, vispirms pārbaudiet un pārbaudiet, vai ir pievienots pareizais vads. Pēc tam pārbaudiet savienojumu abās pusēs un pārbaudiet, vai tie nav vaļīgi.
Varat arī meklēt nedabiskus stieples līkumus, jo tie, visticamāk, radīs problēmas savienojuma laikā. Ja tādu pamanāt, mēģiniet to iztaisnot vai izmantojiet jaunu kabeli. Turklāt, ja jums ir pareizais kabelis, bet nevarat to pievienot, pārliecinieties, vai porti ir tīri un bez netīrumiem.
2. Restartējiet ierīces
Īslaicīgas kļūmes vai kļūdas var izraisīt tādas problēmas kā DisplayPort (DP), kam nav signāla vai savienojums netiek izveidots. Lai tas nenotiktu, aktivizējiet abas ierīces. Pirms turpināt, pārliecinieties, vai visi kabeļi ir atvienoti. Lūk, kā to izdarīt.
1. darbība: Savā Windows ierīcē dodieties uz uzdevumjoslu un noklikšķiniet uz Sākt.

2. darbība: Šeit noklikšķiniet uz Power.
3. darbība: Noklikšķiniet uz Restartēt.

Tagad pagaidiet, līdz sistēma Windows 11 tiek restartēta. Lielākajai daļai ārējo monitoru vai displeja ierīču ir barošanas poga. Tātad, atrodiet barošanas pogu un turiet to nospiestu, lai restartētu ierīci. Kad abas ierīces ir pabeigušas sāknēšanu, pievienojiet kabeļus un mēģiniet vēlreiz. Ja DisplayPort joprojām nedarbojas, izpildiet nākamo labojumu.
3. Pārbaudiet HDMI ieejas izvēli
Var būt gadījumi, kad jūsu DisplayPort nedarbojas, bet HDMI darbojas. Tas var notikt, ja monitorā nav atlasīta pareizā HDMI ievades opcija. Lai to novērstu, vienkārši atveriet monitora vai displeja ierīces izvēlni Iestatījumi un manuāli atlasiet ievades opciju. Lūk, kā.
1. darbība: Savā ierīcē izmantojiet atbilstošās pogas, lai atvērtu iestatījumus.
2. darbība: Šeit atlasiet Ievade.

Ja ir pieejami papildu displeja ievades iestatījumi, izmantojiet izvēlnes opcijas, lai atlasītu attiecīgo HDMI ierīci. Pēc tam pārbaudiet un pārbaudiet, vai displeja ierīce joprojām rāda kļūdu “Nesaņem signālu”.
4. Pārbaudiet displeja iestatījumus
Vēl viens iemesls, kāpēc jūsu DisplayPort (DP) ports nesaņem signālu, var būt pašreizējie displeja iestatījumi. Displeja ierīces nesaderīgie displeja iestatījumi var radīt problēmas un novest pie tā, ka DisplayPort nedarbosies, kā paredzēts. Lai to labotu, atveriet displeja iestatījumi monitorā un pārliecinieties, vai ir atlasīti pareizi iestatījumi. Lūk, kā.
1. darbība: Atveriet monitoru vai atbalstīto ierīci un atveriet Iestatījumi.
2. darbība: Šeit atlasiet Izvēlne.
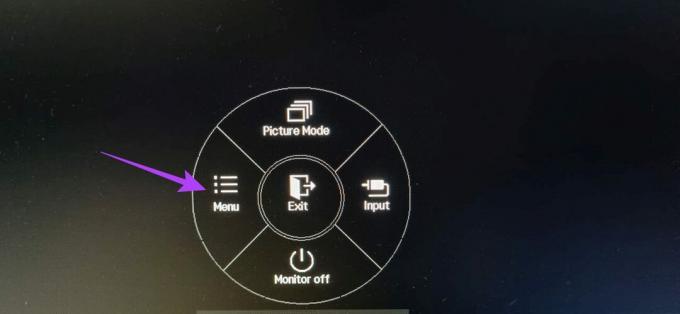
3. darbība: Pēc tam dodieties uz attēla iestatījumiem.
4. darbība: Tagad izmantojiet atbilstošās opcijas, lai pielāgotu attēla režīmu un citus attēla iestatījumus.
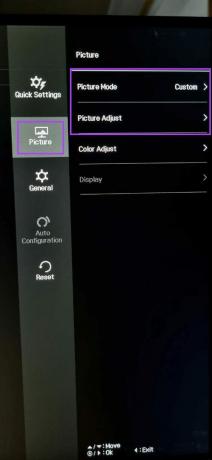
Tagad mēģiniet vēlreiz izmantot monitoru, lai redzētu, vai problēma ir novērsta.
5. Iespējojiet HDMI portu
Dažām displeja ierīcēm ir iespēja iespējot HDMI portu to iestatījumu izvēlnē. Tomēr, ja šī opcija nav pieejama, atveriet Windows ierīces izvēlni Iestatījumi un pārbaudiet, vai ir iespējoti HDMI iestatījumi un ir atlasīta pareizā ierīce. Lūk, kā to izdarīt.
1. darbība: Dodieties uz uzdevumjoslu un ar peles labo pogu noklikšķiniet uz Sākt.
2. darbība: Šeit noklikšķiniet uz Iestatījumi.
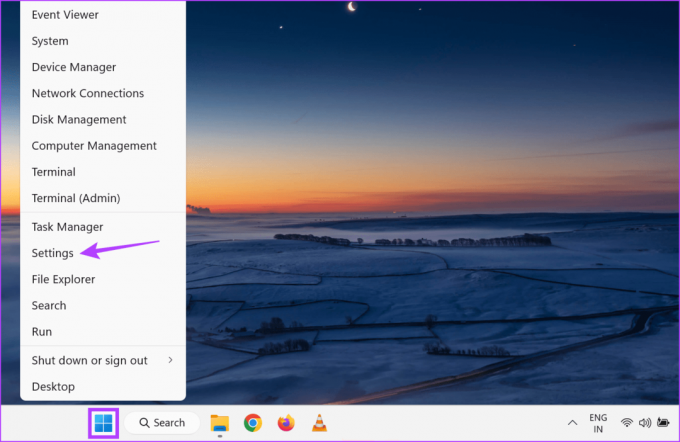
3. darbība: Izvēlnes opcijās noklikšķiniet uz Sistēma.
4. darbība: Noklikšķiniet uz Displejs.
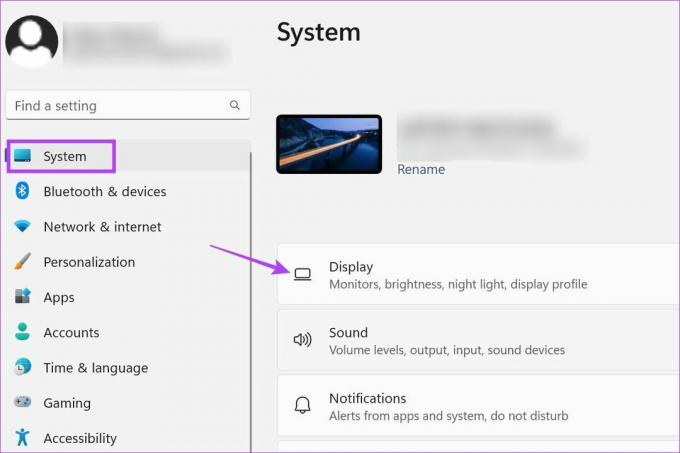
5. darbība: Ritiniet uz leju līdz “Noteikt citu displeju” un noklikšķiniet uz Noteikt.

6. darbība: Kad displeja ierīce ir redzama, ritiniet uz augšu līdz nolaižamajai izvēlnei Displejs un atlasiet atbilstošo displeja iestatījumu.

Tagad pārbaudiet un pārbaudiet, vai displeja ierīce darbojas pareizi. Ja problēma joprojām pastāv, pārejiet pie nākamā labojuma.
6. Mēģiniet izmantot citu ierīci
Ja jūsu DisplayPort joprojām nedarbojas, pievienojiet Windows datoru citai ierīcei. Tādā veidā, ja savienojums ir veiksmīgs, varat izslēgt problēmas ar Windows ierīci. No otras puses, ja joprojām rodas problēmas, savienojot abas ierīces, varat turpināt Windows ierīces problēmu novēršanu. Tomēr, lai izmantotu šo metodi, jums būs nepieciešama otra displeja ierīce.
7. Pārbaudiet draivera atjauninājumus
Displeja draiveri jūsu Windows ierīcē palīdz nodrošināt ierīces saderību ar citām ierīcēm, vienlaikus novēršot kļūdas vai drošības problēmas no iepriekšējā atjauninājuma. Un, lai gan draiveri parasti tiek atjaunināti automātiski, atjauninājumus varat pārbaudīt un instalēt arī manuāli. Lai to izdarītu, veiciet tālāk norādītās darbības.
1. darbība: Ar peles labo pogu noklikšķiniet uz Sākt un izvēlnes opcijās noklikšķiniet uz Ierīču pārvaldnieks.

2. darbība: Noklikšķiniet uz Displeja adapteri, lai iegūtu vairāk iespēju.
3. darbība: Kad attiecīgais displeja draiveris ir redzams, ar peles labo pogu noklikšķiniet uz tā.
4. darbība: Šeit noklikšķiniet uz Atjaunināt draiveri.
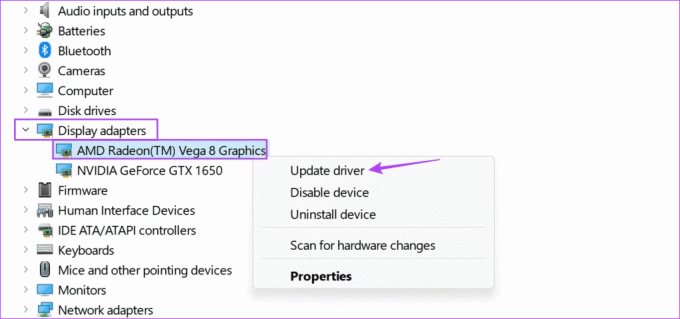
5. darbība: Pēc tam noklikšķiniet uz "Automātiski meklēt draiverus".
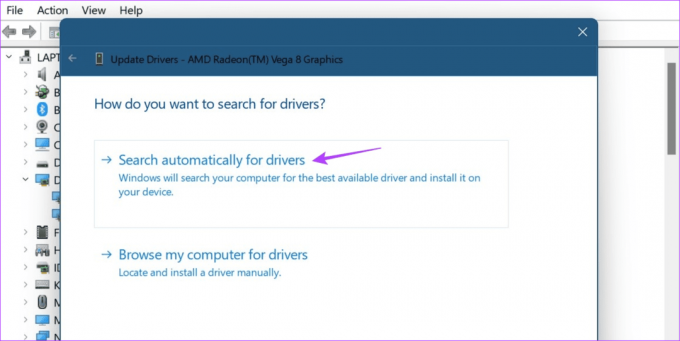
Ja atjauninājums ir pieejams, izpildiet ekrānā redzamos norādījumus, lai pabeigtu tā instalēšanu. Pēc tam restartējiet abas ierīces un mēģiniet vēlreiz.
Bieži uzdotie jautājumi par HDMI izmantošanu DisplayPort
QGeeM HDMI–DisplayPort pārveidotājs ļauj mierīgi straumēt 4K saturu. Turklāt varat arī izvēlēties Foinnex HDMI uz DisplayPort adapteri, ja galvenokārt esat Mac lietotājs. Lai uzzinātu vairāk, varat skatīt mūsu rakstu par augsti novērtētajiem HDMI uz DisplayPort kabeļi un adapteri ko jūs varat iegādāties.
Ja rodas problēmas, pārbaudiet HDMI kabeli. Varat arī vēlreiz pārbaudīt kabeļa savienojumu ar Windows ierīci, lai pārliecinātos, ka tas ir pareizi pievienots. Pēc tam restartējiet Windows ierīci un vēlreiz manuāli izveidojiet savienojumu ar HDMI. Lai iegūtu sīkāku informāciju, skatiet mūsu skaidrotāju vietnē HDMI porta labošana, kas nedarbojas operētājsistēmā Windows.
Sāciet savu monitoru darboties
Tātad, šie ir visi veidi, ko varat izmantot, lai atrisinātu problēmu, kad HDMI nedarbojas DisplayPort. Turklāt, ja jums šķiet, ka HDMI savienošana ar DisplayPort ir apgrūtinoša, apsveriet to izmantojot Windows 11 klēpjdatoru kā otru monitoru vietā.