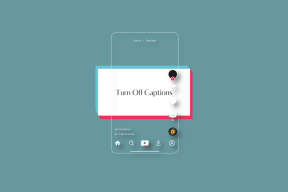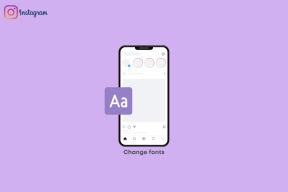10 labākie veidi, kā novērst HDMI portu, kas nedarbojas operētājsistēmā Mac
Miscellanea / / July 22, 2023
Pēc neilgas prombūtnes HDMI ports atgriezās jaunākajā MacBook Pro klāstā. Mac Mini un Mac Ultra ir arī HDMI porti, lai pievienotu monitoru vai projektoru. Taču jūs varat justies kā zupā, kad HDMI ports pārstāj darboties Mac datorā.

Šeit ir norādīti labākie veidi, kā salabot MacBook, kas nedarbojas ar HDMI. Mac lietotāji ar šo problēmu saskaras diezgan bieži. Ja tas notiek ar jums dažreiz vai bieži, turpiniet lasīt, lai novērstu HDMI problēmas savā Mac datorā.
1. Restartējiet savu Mac datoru
Lielākā daļa Mac lietotāju uztur ierīces miega režīmā, lai izbaudītu tūlītēju pamošanos un lielisku gaidīšanas laiku. Tas palīdz turpināt darbu vai filmu jebkurā vietā, kur to pārtraucāt. Tomēr ir ieteicams laiku pa laikam pārstartēt Mac datoru, lai novērstu tādas acīmredzamas problēmas kā HDMI ports, kas nedarbojas.
1. darbība: Noklikšķiniet uz Apple ikonas augšējā kreisajā stūrī.
2. darbība: Konteksta izvēlnē atlasiet Restartēt.

2. Pārbaudiet kabeli un adapteri
Ieteicams rūpīgi pārbaudīt HDMI kabeli. Ja abās pusēs ir vaļīgs savienojums vai ir fiziski bojājumi, tas nepārsūtīs video un audio plūsmu uz pievienoto displeju vai ierīci. Ja tas tā ir, tad jums tas būs jādara
nomainiet HDMI kabeli ar jaunu no vietējā veikala vai Amazon.Kamēr pārbaudāt kabeli un portus, notīriet HDMI portu no putekļiem vai gružiem, izmantojot mikrošķiedras drānu. Neizmantojiet q-tips vai jebko, kas atstāj aiz sevis savārstījumus.
3. Ja iespējams, izmantojiet citu portu
HDMI nav vienīgais ports, lai savienotu jūsu Mac ar ārēju displeju, piemēram, televizoru vai monitoru. Ja jūsu ierīcei ir DisplayPort, izmantojiet USB-C–DisplayPort kabeli. Tā ir arī lieliska alternatīva HDMI un var noderēt, ja jūsu MacBook nav HDMI porta. Tas nozīmē, ka USB-C līdz DisplayPort kabeļus ir grūti atrast. Tomēr mēs esam izvēlēti daži no labākajiem USB-C uz DisplayPort kabeļi.
4. Izmantojiet adapteri
Ja jūsu MacBook HDMI portam rodas darbības traucējumi, ir pienācis laiks iegūt jaunu adapteri. Īpašs vairāku portu adapteris atbloķē vairākus USB portus, Ethernet un HDMI portus jūsu MacBook. Tas ir obligāts piederums MacBook Air lietotājiem, jo jaunākajiem modeļiem ir tikai USB Type-C pieslēgvietas.
Mēs esam izveidojuši sarakstu ar populārākie adapteri priekš MacBook. Varat izvēlēties jebkuru adapteri un savienot savu MacBook ar ārēju ierīci, izmantojot HDMI portu.
5. Manuāli noteikt displeju
Varat manuāli atspoguļot vai paplašināt sava MacBook displeju, iekļaujot tajā atbilstošās ierīces.
1. darbība: Nospiediet īsinājumtaustiņu Command + Space un Spotlight meklēšanā ievadiet sistēmas iestatījumus. Nospiediet Enter.

2. darbība: Ritiniet līdz Displeji. Noklikšķiniet uz ikonas +.
3. darbība: Izvēlieties atbilstošo ierīci.

Iespēja bezvadu režīmā atspoguļot jūsu MacBook displeju ir pieejama tikai ierīcēm ar AirPlay atbalstu.
6. Pārbaudiet konfidencialitātes iestatījumus
Vai Mac datorā mēģināt izmantot jaunu HDMI adapteri? Lai darbotos, kā paredzēts, jums ir jāpielāgo konfidencialitātes iestatījums.
1. darbība: Nospiediet īsinājumtaustiņu Command + Space un Spotlight meklēšanā ievadiet sistēmas iestatījumus. Nospiediet Enter.

2. darbība: Sistēmas iestatījumu loga kreisajā sānjoslā atlasiet Privātums un drošība.
3. darbība: Labajā rūtī ritiniet līdz Drošība un izvēlnē “Atļaut pievienoties piederumiem” atlasiet “Automātiski, kad atbloķēts”.

7. Uzlādējiet savu MacBook
Kad MacBook pievienojat ārējam displejam, izmantojot HDMI portu, un aizverat vāku, MacBook ir jāieslēdz uzlāde. Pretējā gadījumā pievienotajā ierīcē redzēsit tikai melno ekrānu.
8. SMC atiestatīšana (Intel Mac datori)
SMC atiestatīšana ir vēl viens efektīvs veids, kā risināt izplatītas Mac problēmas, ja izmantojat Mac datoru ar Intel procesoru. Mūsdienu Apple M sērijas mikroshēmu Mac datoriem ir nepieciešama vienkārša restartēšana, un jūs nevarat veikt veco SMC atiestatīšanas procedūru.
Tālāk ir norādīts, kā atiestatīt SMC Mac datoros, kuru pamatā ir Intel procesors.
1. darbība: Izslēdziet savu Mac datoru. Pievienojiet to strāvas avotam.
2. darbība: Vienlaicīgi turiet nospiestu taustiņu kombināciju Shift + Option + Control un barošanas pogu.

3. darbība: Atlaidiet visus taustiņus un ieslēdziet savu Mac datoru.
9. Pārbaudiet izšķirtspējas iestatījumus
Ja esat iestatījis nesaderīgu izšķirtspējas iestatījumu, jūsu Mac nevar izveidot savienojumu ar ārēju displeju. Lūk, kā to pārbaudīt un mainīt.
1. darbība: Nospiediet īsinājumtaustiņu Command + Space un Spotlight meklēšanā ievadiet sistēmas iestatījumus. Nospiediet Enter.

2. darbība: Kreisajā sānjoslā atlasiet Displeji. Labajā rūtī izvēlieties ārējai ierīcei atbilstošu teksta izmēru un izšķirtspēju un mēģiniet vēlreiz.

Ņemiet vērā, ka mērogotas izšķirtspējas izmantošana var ietekmēt Mac veiktspēju.
10. Atjauniniet Mac
Novecojusi macOS versija var radīt problēmas ar HDMI savienojumu. Veiciet tālāk norādītās darbības, lai instalētu jaunāko macOS atjauninājumu.
1. darbība: Nospiediet īsinājumtaustiņu Command + Space un Spotlight meklēšanā ievadiet sistēmas iestatījumus. Nospiediet Enter.

2. darbība: Kreisajā sānjoslā atlasiet Vispārīgi un labajā rūtī izvēlieties izvēlni Programmatūras atjaunināšana.

Lejupielādējiet un instalējiet jaunāko macOS atjauninājumu.
Lielāks Ir Labāks
Jūsu gaidāmais pārdošanas un mārketinga piedāvājums var pārvērsties par murgu, kad HDMI savienojumi pārstāj darboties operētājsistēmā Mac. Pirms apmesties uz maza ekrāna, skatiet iepriekš minētos trikus, lai ātri atrisinātu problēmu.
Pēdējo reizi atjaunināts 2023. gada 26. jūnijā
Iepriekš minētajā rakstā var būt ietvertas saistītās saites, kas palīdz atbalstīt Guiding Tech. Tomēr tas neietekmē mūsu redakcionālo integritāti. Saturs paliek objektīvs un autentisks.

Sarakstījis
Parts iepriekš strādāja EOTO.tech, sniedzot informāciju par tehnoloģiju jaunumiem. Pašlaik viņš strādā ārštata darbā uzņēmumā Guiding Tech un raksta par lietotņu salīdzināšanu, pamācībām, programmatūras padomiem un trikiem, kā arī iedziļinoties iOS, Android, macOS un Windows platformās.