8 labākie veidi, kā novērst, nevar izveidot savienojumu ar 5 GHz Wi-Fi frekvenču joslu operētājsistēmā Windows 11
Miscellanea / / July 22, 2023
Savienojot Windows 11 datoru ar 5 GHz frekvenču joslu Wi-Fi tīklā, ir vairākas priekšrocības, tostarp lielāks datu pārsūtīšanas ātrums, samazināti traucējumi un labāka tīkla efektivitāte. Tomēr jūs, iespējams, nevarēsit izmantot šīs priekšrocības, ja jūsu Windows 11 dators to neizdosies izveidot savienojumu ar 5 GHz frekvenču joslu Wi-Fi tīklos neskatoties uz to, ka atrodas diapazonā.

Tas var notikt vairāku iemeslu dēļ, sākot no saderības problēmām līdz novecojušiem tīkla draiveriem. Tā vietā, lai samierinātos ar mazāku ātrumu, izveidojot savienojumu ar 2,4 GHz frekvenci, izmēģiniet tālāk norādītos problēmu novēršanas padomus, lai novērstu pamatproblēmu.
1. Pārbaudiet, vai jūsu dators atbalsta 5 GHz frekvenču joslu
Wi-Fi tīklu 5 GHz frekvenču josla var netikt parādīta jūsu Windows 11 datorā, ja tas tos neatbalsta. Varat palaist ātru komandu, lai pārbaudītu, vai jūsu dators atbalsta 5 GHz frekvenču joslu.
1. darbība: Ar peles labo pogu noklikšķiniet uz ikonas Sākt un sarakstā atlasiet Terminālis.

2. darbība: Ielīmējiet šo komandu konsolē un nospiediet taustiņu Enter.
netsh wlan šovu draiveri
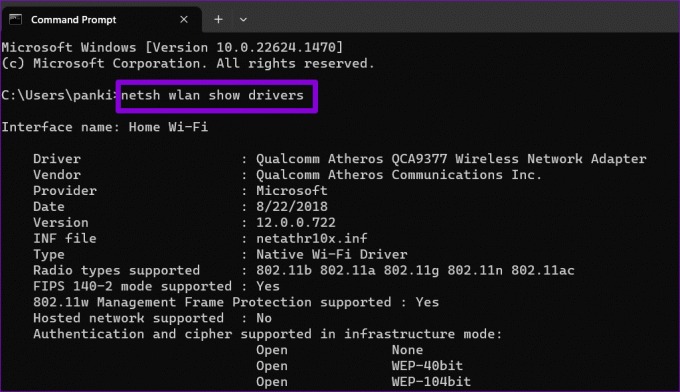
Ja sadaļā Atbalstīto joslu skaits redzat 5 GHz, tas nozīmē, ka jūsu dators atbalsta 5 GHz Wi-Fi savienojumus.
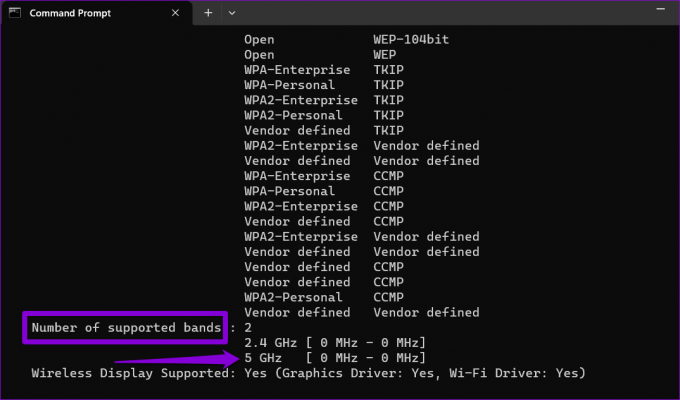
2. Vēlreiz pārbaudiet akreditācijas datus
Tas var šķist vispārzināms, taču nepareizas paroles ievadīšana var liegt jums izveidot savienojumu ar Wi-Fi tīklu. Ir vērts atzīmēt, ka divu joslu Wi-Fi maršrutētāji var iestatīt dažādas paroles 2,4 GHz un 5 GHz frekvenču joslām. Tāpēc ir ieteicams vēlreiz pārbaudīt ievadīto paroli, pirms pāriet uz sarežģītākiem labojumiem.
3. Iespējojiet IPv6 savā datorā
Vēl viens iemesls, kāpēc var rasties problēmas, izveidojot savienojumu ar Wi-Fi tīklu operētājsistēmā Windows, ir tas, ka interneta protokola 6. versija (IPv6) ir atspējota. Lūk, kā to iespējot.
1. darbība: Nospiediet Windows + R īsinājumtaustiņu, lai atvērtu dialoglodziņu Palaist. Tips ncpa.cpl tekstlodziņā un nospiediet taustiņu Enter.
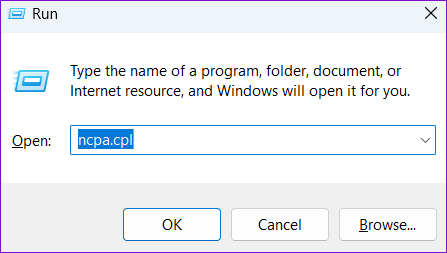
2. darbība: Logā Tīkla savienojumi ar peles labo pogu noklikšķiniet uz sava Wi-Fi adaptera un atlasiet Rekvizīti.

3. darbība: Atlasiet Jā, kad tiek parādīta lietotāja konta kontroles (UAC) uzvedne.

4. darbība: Atzīmējiet izvēles rūtiņu “Internet Protocol Version 6 (TCP/IPv6)” un noklikšķiniet uz Labi.

4. Mainiet tīkla adaptera preferences
Vai jūsu Windows 11 dators turpina pārslēgties uz 2,4 GHz frekvenču joslu? Lai no tā izvairītos, varat piespiest sistēmu Windows 11 vienmēr izveidot savienojumu ar 5 GHz frekvenču joslu jebkurā tīklā, kas atbalsta 5 GHz un 2,4 GHz frekvences. Lūk, kā.
1. darbība: Ar peles labo pogu noklikšķiniet uz ikonas Sākt un sarakstā atlasiet Ierīču pārvaldnieks.

2. darbība: Veiciet dubultklikšķi uz Tīkla adapteri, lai to izvērstu.

3. darbība: Ar peles labo pogu noklikšķiniet uz tīkla ierīces un atlasiet Rekvizīti.

4. darbība: Pārslēdzieties uz cilni Papildu. Atlasiet Vēlamā josla, vispirms iestatiet vērtību uz 5G un noklikšķiniet uz Labi.

5. Atspējojiet un atkārtoti iespējojiet tīkla adapteri
Dažkārt šādas anomālijas var izraisīt arī īslaicīgas problēmas ar tīkla adapteri. Jūs varat mēģināt tīkla adaptera atspējošana un atkārtota iespējošana datorā, lai redzētu, vai tas atrisina problēmu.
1. darbība: Nospiediet Windows + I īsinājumtaustiņu, lai palaistu lietotni Iestatījumi. Kreisajā sānjoslā izvēlieties cilni Tīkls un internets, labajā rūtī noklikšķiniet uz Papildu tīkla iestatījumi.

2. darbība: Noklikšķiniet uz pogas Atspējot blakus savam Wi-Fi adapterim.

3. darbība: Atlasiet Jā, kad tiek parādīta lietotāja konta kontroles (UAC) uzvedne.

Pagaidiet dažas sekundes un noklikšķiniet uz opcijas Iespējot, lai atkārtoti iespējotu tīkla adapteri. Pēc tam pārbaudiet, vai problēma joprojām pastāv.

6. Palaidiet tīkla adaptera problēmu risinātāju
Ja tīkla adaptera atkārtota iespējošana izrādās neefektīva, varat palaist speciālo tīkla adaptera problēmu risinātāju. Tas skenēs jūsu sistēmu, lai noteiktu visas ar tīklu saistītās problēmas, un mēģinās tās atrisināt.
1. darbība: Uzdevumjoslā noklikšķiniet uz ikonas Meklēt, ierakstiet traucējummeklēšanas iestatījumiun nospiediet taustiņu Enter.

2. darbība: Noklikšķiniet uz Citi problēmu risinātāji.

3. darbība: Ritiniet uz leju, lai atrastu tīkla adaptera problēmu risinātāju, un noklikšķiniet uz pogas Palaist.
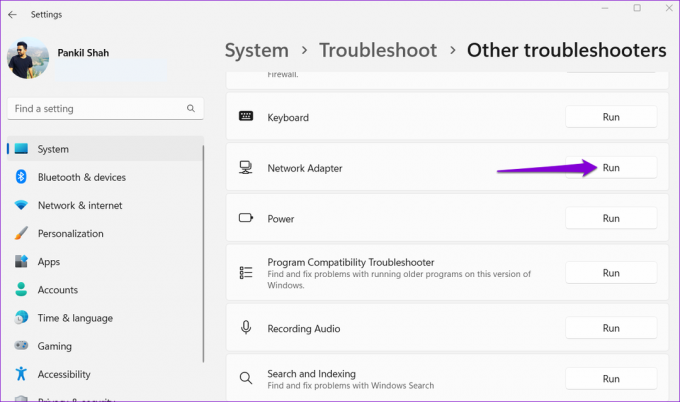
Izpildiet ekrānā redzamos norādījumus, lai pabeigtu problēmu novēršanas procesu. Pēc tam pārbaudiet, vai Windows var izveidot savienojumu ar jūsu Wi-Fi tīkla 5 GHz frekvenču joslu.
7. Atjauniniet tīkla adaptera draiveri
Novecojuši tīkla adaptera draiveri var izraisīt visu veidu Wi-Fi problēmas operētājsistēmā Windows, ieskaitot šo. Tāpēc ir ieteicams pārliecināties, vai datorā darbojas jaunākais tīkla adaptera draiveris.
1. darbība: Nospiediet Windows + S īsinājumtaustiņu, lai atvērtu meklēšanas izvēlni, ierakstiet Ierīču pārvaldnieksun nospiediet taustiņu Enter.

2. darbība: Izvērsiet Tīkla adapteri, ar peles labo pogu noklikšķiniet uz attiecīgā bezvadu tīkla adaptera sarakstā un atlasiet Atjaunināt draiveri.

Pēc tam izpildiet ekrānā redzamos norādījumus, lai atjauninātu bezvadu tīkla draiveri.
8. Atiestatīt TCP/IP
Pārraides kontroles protokols un interneta protokols (vai TCP/IP) palīdz jūsu Windows datoram izveidot interneta savienojumu. Ja rodas problēma ar TCP/IP steku, sistēmai Windows var rasties problēmas ar savienojumu ar 5 GHz Wi-Fi tīkliem. Varat mēģināt atiestatīt TCP/IP steku, lai redzētu, vai tas atjauno normālu darbību.
1. darbība: Ar peles labo pogu noklikšķiniet uz ikonas Sākt un sarakstā atlasiet Terminālis (administrators).

2. darbība: Atlasiet Jā, kad tiek parādīta lietotāja konta kontroles (UAC) uzvedne.

3. darbība: Palaidiet šādas komandas konsolē un pēc katras no tām nospiediet taustiņu Enter:
netsh winsock atiestatīšana
netsh int ip atiestatīšana
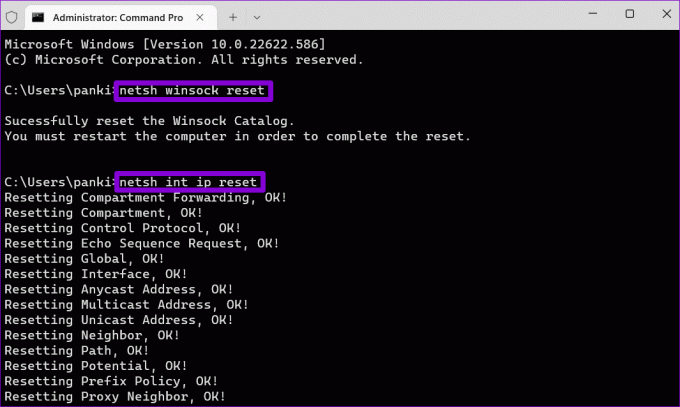
Pēc iepriekš minēto komandu palaišanas restartējiet datoru. Pēc tam jūsu Windows 11 datoram vajadzētu izveidot savienojumu ar Wi-Fi tīkla 5 GHz frekvenču joslu.
Izmantojiet Fast Lane
5 GHz Wi-Fi frekvence ir ideāli piemērota liela joslas platuma darbībām, piemēram, video straumēšanai un tiešsaistes vairāku spēlētāju spēlēm. Tāpēc tas var būt kaitinoši, ja jūsu Windows 11 dators nesavienosies ar Wi-Fi tīkla 5 GHz frekvenču joslu. Cerams, ka viens no iepriekš minētajiem padomiem ir izrādījies noderīgs, un Windows 11 var bez problēmām izveidot savienojumu ar Wi-Fi tīkla 5 GHz frekvenču joslu.
Pēdējo reizi atjaunināts 2023. gada 16. jūnijā
Iepriekš minētajā rakstā var būt ietvertas saistītās saites, kas palīdz atbalstīt Guiding Tech. Tomēr tas neietekmē mūsu redakcionālo integritāti. Saturs paliek objektīvs un autentisks.

Sarakstījis
Pankils pēc profesijas ir būvinženieris, kurš sāka savu ceļu kā rakstnieks vietnē EOTO.tech. Viņš nesen pievienojās Guiding Tech kā ārštata rakstnieks, lai sniegtu norādījumus, paskaidrojumus, pirkšanas rokasgrāmatas, padomus un ieteikumus operētājsistēmām Android, iOS, Windows un Web.



