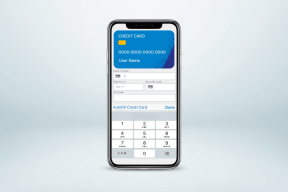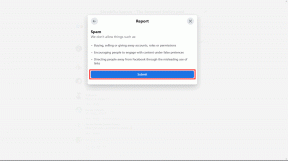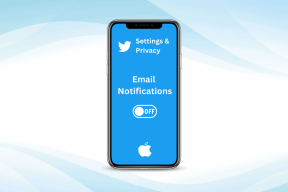Kā atrisināt vertikālās zilās līnijas, kas parādās klēpjdatora ekrānā
Miscellanea / / November 29, 2021
Uzticamība ir viens no iemesliem, kāpēc profesionāļi izvēlas macOS, nevis Windows. Es nevarēju vairāk piekrist. Pēc gandrīz desmit gadus ilgas Windows balstītu sistēmu izmantošanas mana pieredze ar vairākus jautājumus ir likuši man pārdomāt savas OS preferences.

Jūs varat atrast risinājumus traucējummeklēšana lielākā daļa problēmu tīmeklī. Tomēr dažos gadījumos parasti tiek ieteikts nomainīt aparatūru vai klēpjdatoru.
Šajā ierakstā es runāšu par vienu no bēdīgi slavenajām Windows kļūdām, kas var sabojāt jūsu pieredzi ar jaunu spīdīgu klēpjdatoru.
Daudzi Windows lietotāji sūdzas par vertikālām zilām līnijām, kas no nekurienes parādās viņu klēpjdatora vai datora ekrānos. Pirmkārt, ir jāzina, vai tas ir saistīts ar programmatūru vai aparatūras bojājumu. Un pēc pārbaudes, kādas darbības var veikt, lai to labotu.
Ejam soli pa solim.
Aparatūras problēma vai programmatūras kļūda
Lai salabotu vertikālās zilās līnijas, jums jāatrod to cēlonis. Zemāk esošajā attēlā redzama zila līnija, kas nejauši parādās manā HP Spectre x360. Varat noteikt, vai problēma ir saistīta ar programmatūru vai aparatūru, vairākos veidos. Izmēģiniet abas iespējas, lai pārliecinātos, ar ko tieši jums ir darīšana.

Uzņemiet ekrānuzņēmumu
Tas ir vienkāršākais veids, kā atrast problēmas izcelsmi. Kā jūs, iespējams, zināt, ekrānuzņēmums tver visus vizuālos elementus, kas vienlaikus tiek rādīti ekrānā. Ja tā ir Windows kļūda, zilā līnija parādīsies arī uzņemtajā ekrānuzņēmumā.
Lai uzņemtu ekrānuzņēmumu, nospiediet Windows+Print Screen taustiņus. Dodieties uz Failu pārvaldnieks> Attēli un mapē atrodiet atbilstošo ekrānuzņēmumu. Ja ekrānuzņēmumā redzat vertikālo zilo līniju, tā programmatūra ir saistīta ar aparatūras bojājumu.

Iepriekš redzamajā attēlā redzams, ka ekrānuzņēmumā nav redzama zila līnija, kas liek domāt, ka problēma varētu būt saistīta ar aparatūru. Tagad izpildiet otro iespēju, lai apstiprinātu savus atradumus.
Arī Guiding Tech
Dodieties uz BIOS
BIOS (Basic Input/Output System) ir programma, ko personālā datora mikroprocesors izmanto, lai palaistu datorsistēmu pēc tās ieslēgšanas. BIOS nav operētājsistēmas, tāpēc tā var būt noderīga šādos uzdevumos.
Ieslēdziet klēpjdatoru un turiet nospiestu taustiņu F2 vai atbilstošos taustiņus, kas tiek parādīti ekrānā, kad sistēma sāk darboties. Kad esat BIOS, jums vajadzētu būt iespējai pārbaudīt, vai līnija tur ir redzama vai nē. Ja tā ir aparatūras problēma, būs redzama vertikālā zilā līnija.
Kā salabot vertikālās zilās līnijas
Ja tā ir programmatūras kļūda
Lielākā daļa Windows kļūdu ir saistītas ar novecojušiem draiveriem, kas nedarbojas labi ar jaunāko Windows versiju.
Kopš operētājsistēmas Windows 10 ieviešanas 2015. gadā Microsoft ir pieņēmusi sešu mēnešu izlaišanas ciklu galvenajiem OS atjauninājumiem. Tāpēc atjauninājumi no aparatūras komponentu ražotājiem aizņem kādu laiku, lai iegūtu WHQL (Windows Hardware Quality Labs) sertifikātu.
Mēs jau esam redzējuši Virsmas ierīču pieslēgšana ar problēmām Intel draiveru dēļ. Lai labotu zilās līnijas, jums būs jāatjaunina Windows programmatūra iestatījumu izvēlnē (Intel Driver atjauninājumi tagad ir saistīti ar OS apkopes laidieniem).

Atveriet iestatījumu lietotni (nospiediet Windows taustiņu + I vai izmantojiet paziņojumu joslu), dodieties uz atjauninājumiem un drošību un pārbaudiet, vai nav jaunu atjauninājumu. Instalējiet visus klēpjdatoram pieejamos atjauninājumus un pēc tam restartējiet to, lai redzētu, vai līnijas ir pazudušas.

Arī Guiding Tech
Varat arī manuāli pārbaudīt un atjaunināt diskus, izmantojot ierīču pārvaldnieku. Lai veiktu darbību, veiciet tālāk norādītās darbības.
1. darbība: Tastatūrā nospiediet Windows taustiņu + R īsceļu, lai palaistu dialoglodziņu Palaist.
2. darbība: Tips devmgmt.msc un nospiediet taustiņu Enter.

3. darbība: Ierīču pārvaldniekā noklikšķiniet uz sānu bultiņas, lai izvērstu Displeja adapterus.

4. darbība: Ar peles labo pogu noklikšķiniet uz savas grafikas kartes ierīces un atlasiet Atjaunināt draiveri.

5. darbība: Atlasiet Meklēt automātiski atjauninātu draivera programmatūru.

6. darbība: Pagaidiet, līdz tas tiešsaistē meklēs draiverus.
7. darbība: Kad tas ir instalēts, jums tiks lūgts restartēt datoru. Aizveriet logu un restartējiet datoru.
Veicot divas iepriekš minētās darbības, esmu pārliecināts, ka ar programmatūru saistītā vertikālās zilās līnijas problēma tiks atrisināta. Šī metode ir droša, jo tā ienes tikai WHQL sertificētus draiverus. Jaunāko draiveru lejupielāde tieši no attiecīgās grafikas mikroshēmas vai kartes izgatavotāja var nenodrošināt stabilu veiktspēju pēc to instalēšanas.
Kā ar aparatūras bojājumu?
Tagad tas ir sarežģīts, un, lai to atrisinātu, ir nepieciešami daži rīki, kā arī zināšanas. Pirmkārt, zilās līnijas var parādīties vaļīga displeja kabeļa dēļ. Kabelis, kas savieno ekrānu ar klēpjdatora pamatni un iet cauri rotējošajai eņģei. Nepārtrauktu atvēršanas/aizvēršanas gadījumu dēļ kabelis laika gaitā var pazust, un tas ir jāpārvieto.

Brīdinājums: Atverot klēpjdatoru mājās, tā garantija tiks anulēta. Tāpēc pirms tā atvēršanas labāk pārbaudiet garantijas statusu.
Jūs varat sekot līdzi ceļvedis šeit lai noņemtu un pievienotu to pašu kabeli, ievērojot nelielu piesardzību. Un, ja tas nedarbojas, jums būs jāiegādājas jauns klēpjdatora displeja kabelis un jānomaina vecais, ievērojot tos pašus norādījumus.
Es joprojām ieteiktu jums sniegt palīdzību no eksperta, jo šajā procesā jūs varat sabojāt citas ierīces daļas.
Pieņemsim, ka esat ievērojis iepriekš minētos ieteikumus un problēma joprojām pastāv, tad, mans draugs, jums nav paveicies. Klēpjdatora LCD displejs tagad ir bojāts, un tas būs jānomaina, kas, ņemot vērā ierīces modeli, var apgrūtināt jūsu maku. Jums būs jāapmeklē vietējais servisa centrs un jāpieprasa nomaiņa.
Arī Guiding Tech
Izdzēsiet zilās līnijas
Izpildiet norādījumus soli pa solim, nosakiet problēmas galveno cēloni un veiciet nepieciešamās darbības, lai novērstu kļūdas. Iepriekš minētajā piemērā HP Spectre cieta no aparatūras problēmas, un es galu galā maksāju par visu LCD ekrānu.
Tālāk: iespējams, esat pieredzējis citu Windows kļūdu, kurā OS atjauninājums ir iestrēdzis. Izlasiet zemāk esošo ziņu par to, kā to viegli atrisināt.