7 populārākie veidi, kā labot formulas, kas nedarbojas programmā Microsoft Excel darbam ar Windows
Miscellanea / / July 29, 2023
Excel formulas ir vērtīgas dažādiem aprēķiniem un datu analīze, no vienkāršām aritmētiskām operācijām līdz sarežģītiem finanšu modeļiem. Reizēm jums var šķist mulsinoši, ja formula nedarbojas vai neaprēķina, kā paredzēts programmā Excel. Ja jūs saskaraties ar to pašu, šajā rokasgrāmatā ir daži padomi, kas palīdzēs.

Noskaidrot, kāpēc jūsu Excel formulas neveic aprēķinus, var būt izaicinājums, īpaši, ja strādājat ar lielu datu apjomu. Šajā rokasgrāmatā ir ietverti noderīgi padomi, kas palīdzēs jums orientēties formulu problēmu jūklī un atsākt tās darboties programmā Excel. Tātad, apskatīsim.
1. Vēlreiz pārbaudiet formulu
Vispirms jums jāpārskata sintakses kļūdu formula. Ja jūs pieļauj jebkādas kļūdas, ieejot formulu, Excel apstrādās ierakstu kā tekstu un nerādīs rezultātus. Tas parasti notiek, strādājot ar garām formulām.
Rūpīgi pārskatiet un izlabojiet formulu programmā Excel un pārbaudiet, vai tas atrisina problēmu.
2. Iespējot automātisko aprēķinu
Pēc noklusējuma programma Microsoft Excel automātiski atjaunina formulas rezultātus, mainot atkarīgās vērtības. Tomēr tas var nenotikt, ja aprēķina opciju iestatīsit manuāli. Lūk, ko varat darīt, lai to mainītu.
1. darbība: Atveriet Excel darbgrāmatu un pārslēdzieties uz cilni Formulas.

2. darbība: Noklikšķiniet uz Aprēķinu opcijas un atlasiet Automātiski.

Kad esat veicis iepriekš minētās izmaiņas, formulas rezultāti tiks automātiski atjaunināti.
3. Piespiediet Excel veikt pārrēķinu
Programmā Excel dažkārt var neizdoties parādīt vai atjaunināt formulas rezultātus īslaicīgu kļūmju dēļ. Lai to novērstu, varat piespiest programmu Excel pārrēķināt šūnas. Varat nospiest īsinājumtaustiņu Shift + F9, lai piespiestu Excel aprēķināt pašreizējo lapu. Ja vēlaties, lai programma Excel aprēķinātu visu darbgrāmatu, tā vietā nospiediet taustiņu F9.
4. Pārbaudiet, vai formula ir formatēta kā teksts
Vai jūsu Excel formulas tiek rādītas kā vienkāršs teksts? Tas var notikt, ja netīši formatējat šūnas, kurās ir formulas, kā tekstu. Lūk, kā jūs varat to mainīt.
1. darbība: Atveriet Excel darbgrāmatu un atlasiet šūnu, kurā jūsu formula tiek rādīta kā teksts.

2. darbība: Cilnes Sākums sadaļā Numurs noklikšķiniet uz nolaižamās izvēlnes un atlasiet Vispārīgi.
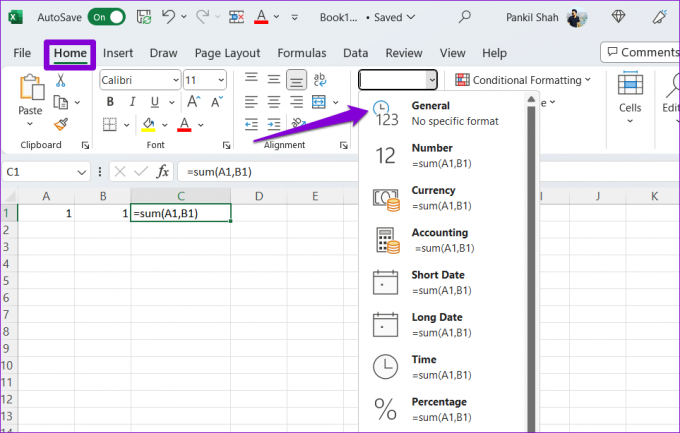
3. darbība: Veiciet dubultklikšķi uz savas šūnas un nospiediet taustiņu Enter, lai vēlreiz lietotu formulu.
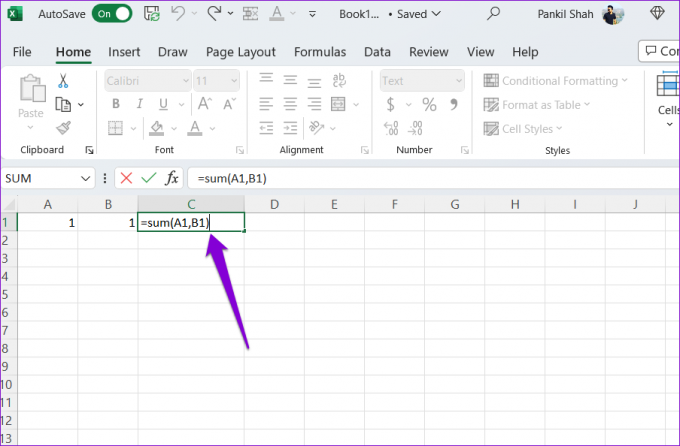
5. Atspējojiet pogu Rādīt formulas
Programmas Excel opcija Rādīt formulas ir noderīga, ja vēlaties pārskatīt formulas savā izklājlapā. Tomēr, ja atstājat šo opciju ieslēgtu, programmā Excel tiks parādītas formulas, nevis to rezultāti. Lai to atspējotu, Excel darbgrāmatā dodieties uz cilni Formulas. Pēc tam sadaļā Formulu audits noklikšķiniet uz pogas Rādīt formulas.
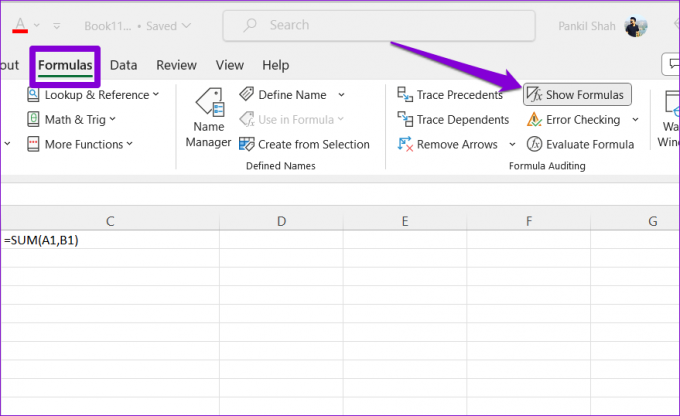
6. Izsekojiet un rediģējiet atkarīgās šūnas
Formulas var nedarboties pareizi programmā Excel, ja atkarīgajās šūnās ir neparedzētas vērtības vai tās ir formatētas kā teksts. Lai to labotu, jums ir jāpārskata un rediģēt šūnas ka formula atsaucas. Lūk, kā jūs varat rīkoties.
1. darbība: Atveriet Excel darbgrāmatu un atlasiet šūnu, kurā ir formula, kas netiek pareizi aprēķināta.
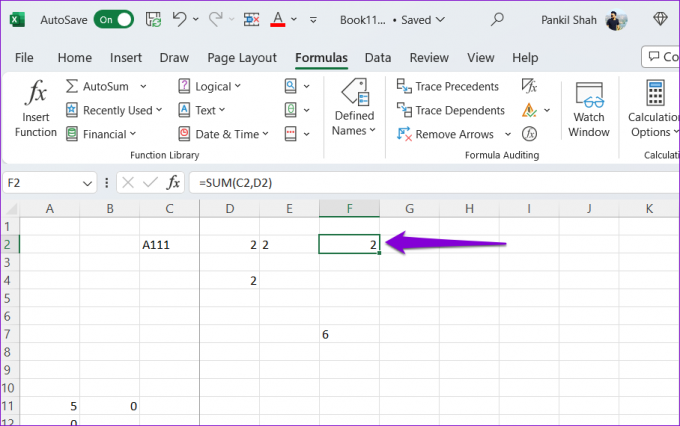
2. darbība: Cilnē Formulas noklikšķiniet uz pogas Trace Dependents. Pēc tam Excel parādīs bultiņu, kas vērsta uz atkarīgajām šūnām.

3. darbība: Veiciet dubultklikšķi uz atkarīgajām šūnām, lai tās rediģētu. Pēc tam augšpusē noklikšķiniet uz pogas Noņemt bultiņas.
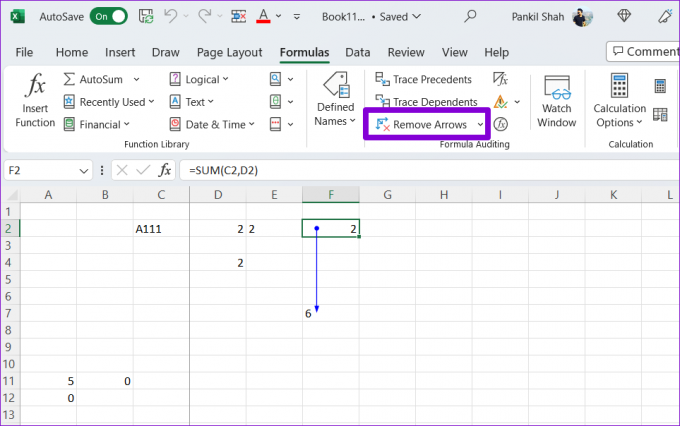
7. Pārbaudiet cirkulārās atsauces
Vēl viens iemesls, kāpēc jūsu formulas var pārstāt darboties programmā Excel, ir apļveida atsauces. Tas notiek, ja formula netieši attiecas uz sevi. Tālāk ir norādīts, kā Excel izklājlapā varat identificēt apļveida atsauces un tās labot.
1. darbība: Palaidiet programmu Excel savā datorā un atveriet darbgrāmatu.
2. darbība: Cilnē Formulas noklikšķiniet uz pogas Kļūdu pārbaude un atlasiet Apļveida atsauces. Apakšizvēlnē programma Excel parādīs visas šūnas, kurās ir apļveida atsauces formula.
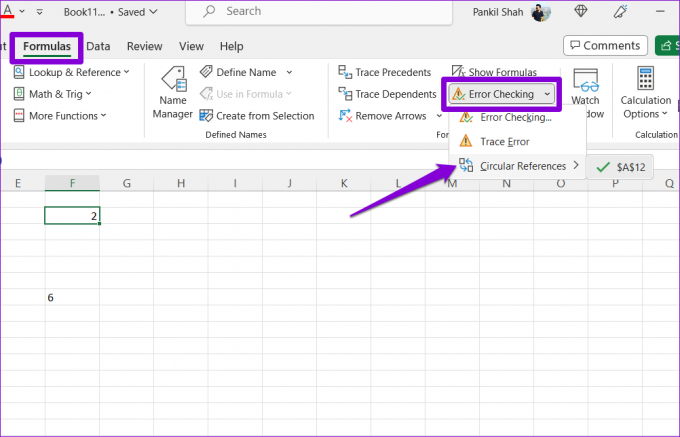
3. darbība: Apakšizvēlnē atlasiet problemātisko šūnu, lai to atrastu lapā. Pēc tam veiciet dubultklikšķi uz tā, lai to rediģētu.
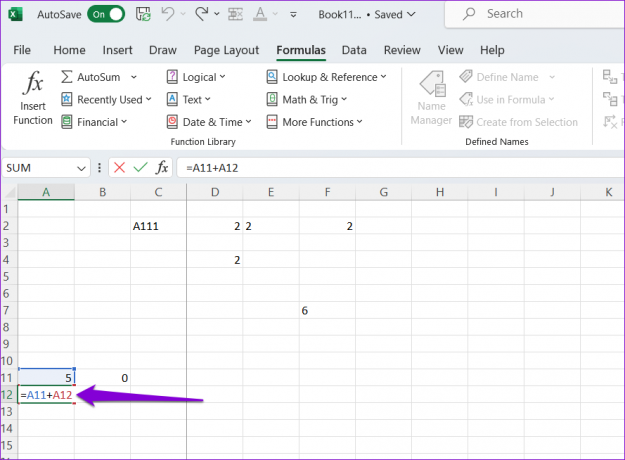
No haosa līdz skaidrībai
Bieži vien nelielas un šķietami nenozīmīgas kļūdas, piemēram, drukas kļūdas vai nepareizs formatējums, liek jūsu formulas pārstāt darboties programmā Microsoft Excel. Vienam no iepriekš minētajiem padomiem vajadzētu palīdzēt novērst problēmu un panākt, lai Excel formulas tiktu vēlreiz aprēķinātas. Izmantojiet tos visus un tālāk esošajos komentāros dariet mums zināmu, kas jums ir piemērots.
Pēdējo reizi atjaunināts 2023. gada 26. jūnijā
Iepriekš minētajā rakstā var būt ietvertas saistītās saites, kas palīdz atbalstīt Guiding Tech. Tomēr tas neietekmē mūsu redakcionālo integritāti. Saturs paliek objektīvs un autentisks.

Sarakstījis
Pankils pēc profesijas ir būvinženieris, kurš sāka savu ceļu kā rakstnieks vietnē EOTO.tech. Viņš nesen pievienojās Guiding Tech kā ārštata rakstnieks, lai sniegtu norādījumus, paskaidrojumus, pirkšanas rokasgrāmatas, padomus un ieteikumus operētājsistēmām Android, iOS, Windows un Web.



