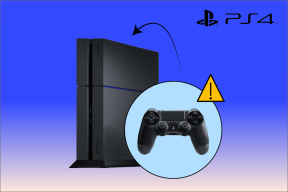6 populārākie veidi, kā novērst, ka Microsoft Outlook nesaglabā melnrakstus operētājsistēmā Windows
Miscellanea / / July 29, 2023
Microsoft Outlook saglabā jūsu nenosūtītos vai daļēji sastādītos e-pasta ziņojumus mapē Melnraksti. Tas dod jums iespēju vēlāk pārskatīt šos e-pasta ziņojumus, nevis tos pilnībā pārrakstīt. Lai gan tas ir ērti, var būt reizes kad Microsoft Outlook neizdodas lai saglabātu melnrakstus savā Windows datorā.
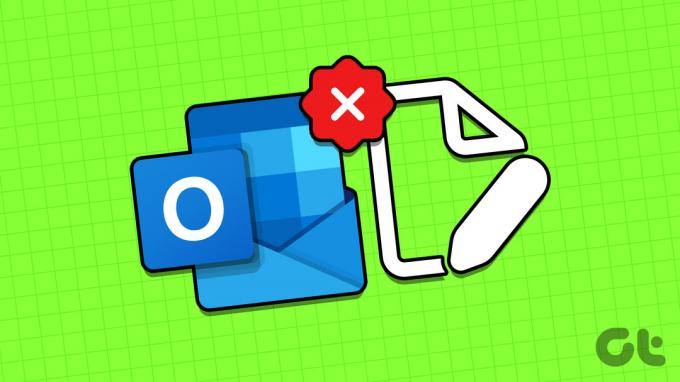
Neuztraucieties, nav nepieciešams manuāli saglabāt melnrakstus citur. Tālāk ir sniegti daži efektīvi problēmu novēršanas padomi, kas palīdzēs programmai Outlook saglabāt jūsu melnrakstus tāpat kā iepriekš.
1. Konfigurējiet programmu Outlook, lai automātiski saglabātu e-pastu melnrakstos
Lai sāktu, pārliecinieties, vai programma Outlook ir iestatīta tā, lai automātiski saglabātu nenosūtītos e-pasta ziņojumus mapē Melnraksti. Lūk, kā to izdarīt.
1. darbība: Datorā atveriet programmu Outlook un augšējā kreisajā stūrī noklikšķiniet uz izvēlnes Fails.

2. darbība: Kreisajā sānjoslā atlasiet Opcijas.

3. darbība: Outlook opciju logā pārslēdzieties uz cilni Pasts kreisajā sānjoslā. Atzīmējiet izvēles rūtiņu “Automātiski saglabāt vienumus, kas nav nosūtīti pēc šīm minūtēm” un blakus esošajā tekstlodziņā ievadiet vēlamo ilgumu.
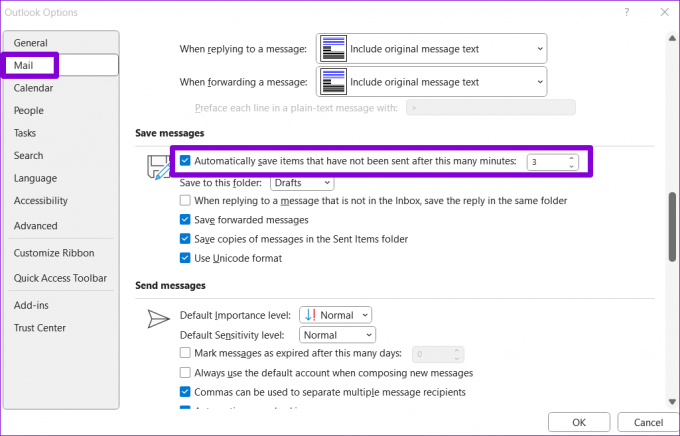
4. darbība: Izmantojiet nolaižamo izvēlni, lai atlasītu mapi Melnraksti, un noklikšķiniet uz Labi.

Mēģiniet izveidot citu melnrakstu un pārbaudiet, vai programma Outlook to saglabā.
2. Izmantojiet programmu Outlook Search, lai atrastu melnrakstu
Dažkārt programmai Outlook var neizdoties pareizi sakārtot melnrakstus, tādējādi apgrūtinot to atrašanu. Tas var radīt iespaidu, ka programma Outlook neveido melnrakstus jūsu datorā. Jūs varat mēģināt izmantojot Outlook meklēšanu joslu, lai atrastu melnrakstu un redzētu, vai tas darbojas.
1. darbība: Atveriet programmu Outlook un kreisajā sānjoslā dodieties uz mapi Melnraksti.

2. darbība: Meklēšanas lodziņā ierakstiet e-pasta uzmetuma tēmu un nospiediet taustiņu Enter.
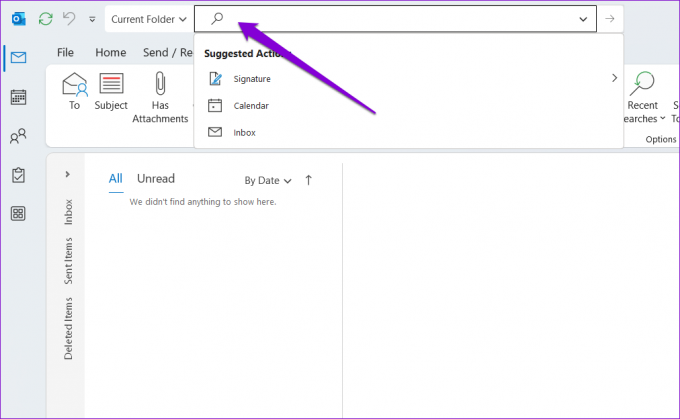
3. Atspējojiet kešatmiņas režīmu programmā Outlook
Ja ir iespējots kešatmiņas apmaiņas režīms, programma Outlook saglabā jūsu pastkastes kopiju lokālajā datu failā. Tomēr šis līdzeklis dažkārt var radīt problēmas un neļaut programmai Outlook saglabāt jūsu melnrakstus. Lai pārbaudītu šo iespēju, varat īslaicīgi atspējot šo funkciju, veicot tālāk norādītās darbības.
1. darbība: Atveriet programmu Outlook un augšējā kreisajā stūrī noklikšķiniet uz izvēlnes Fails.

2. darbība: Cilnē Informācija noklikšķiniet uz Konta iestatījumi un sarakstā atlasiet Konta iestatījumi.

3. darbība: Izvēlieties savu e-pasta kontu un noklikšķiniet uz pogas Mainīt.
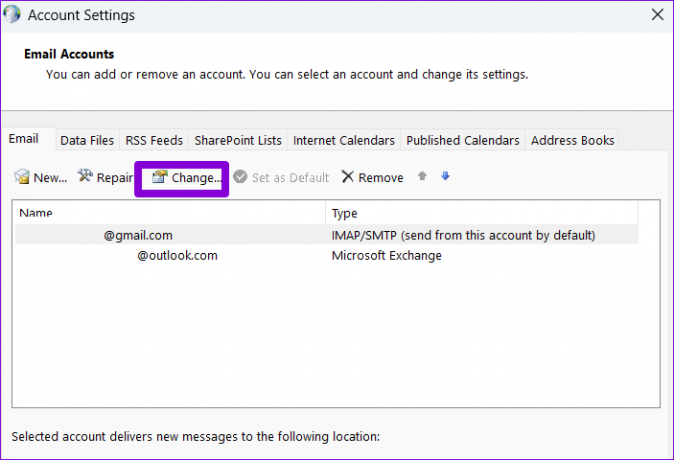
4. darbība: Notīriet izvēles rūtiņu “Izmantot kešatmiņas režīmu, lai lejupielādētu e-pastu Outlook datu failā” un noklikšķiniet uz Tālāk, lai saglabātu izmaiņas.
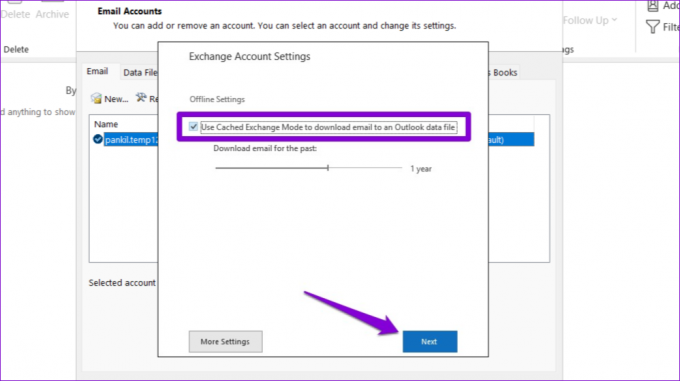
Restartējiet programmu Outlook, lai pārbaudītu, vai problēma joprojām pastāv.
4. Pārbaudiet, vai uzmetums ir pieejams Outlook Web App
Dažreiz problēmas ar Outlook lietotni datorā var neļaut tai rādīt melnrakstus pēc to saglabāšanas. Ja tas tā ir, jūsu melnrakstiem ir jāparādās Outlook tīmeklim.
1. darbība: Atveriet Microsoft Outlook vietni vēlamajā tīmekļa pārlūkprogrammā. Pēc tam pierakstieties savā kontā, ja vēl neesat to izdarījis.
Apmeklējiet programmu Outlook tīmeklim
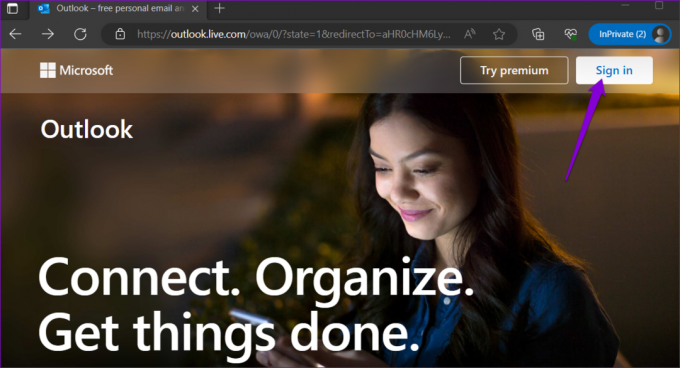
2. darbība: Pārejiet uz mapi Melnraksti un pārbaudiet, vai varat atrast savu e-pastu. Varat arī izmantot augšpusē esošo meklēšanas joslu, lai ātri atrastu konkrētu melnrakstu.

Ja jūsu melnraksti tiek parādīti Outlook tīmekļa lietotnē, iespējams, kļūdaina pievienojumprogramma vai kāda cita problēma izraisa Outlook programmas nepareizu darbību jūsu datorā.
5. Atveriet programmu Outlook drošajā režīmā
Atverot programmu Outlook drošajā režīmā, varat palaist programmu bez pievienojumprogrammām. Tas var palīdzēt noteikt, vai programma Outlook nevar saglabāt melnrakstus trešās puses pievienojumprogrammas traucējumu dēļ.
Lai palaistu programmu Outlook drošajā režīmā, nospiediet un turiet taustiņu CTRL un veiciet dubultklikšķi uz Outlook saīsnes. Kad tiek parādīta apstiprinājuma uzvedne, noklikšķiniet uz Jā.

Ja programma Outlook saglabā un parāda jūsu melnrakstus kā parasti, atrodoties drošajā režīmā, varat atspējot visas pievienojumprogrammas un atkārtoti iespējot tās pa vienai, lai atrastu konkrēto pievienojumprogrammu, kas izraisa problēmu. Lūk, kā.
1. darbība: Programmas Outlook augšējā labajā stūrī noklikšķiniet uz izvēlnes Fails.

2. darbība: Izmantojiet kreiso sānjoslu, lai pārietu uz Opcijas.

3. darbība: Outlook opciju logā pārslēdzieties uz cilni Pievienojumprogrammas. Izmantojiet nolaižamo izvēlni blakus Pārvaldīt un atlasiet COM pievienojumprogrammas. Pēc tam noklikšķiniet uz pogas Go.

4. darbība: Noņemiet atzīmi no visām izvēles rūtiņām, lai atspējotu pievienojumprogrammas, un noklikšķiniet uz Labi.

Pēc iepriekš minēto darbību veikšanas restartējiet programmu Outlook parastajā režīmā un pa vienam iespējojiet pievienojumprogrammas, līdz problēma atkārtojas. Kad esat atradis traucējošo pievienojumprogrammu, apsveriet iespēju to noņemt.
6. Palaidiet Office labošanas rīku
Ja programma Outlook nevar saglabāt melnrakstus pēc iepriekš minēto labojumu piemērošanas, varat izmantot Microsoft Office labošanas rīku, lai labotu programmu. Šis rīks var automātiski atrast un labot izplatītās problēmas ar visu jūsu Office lietotnes, tostarp Outlook. Lūk, kā jūs varat to palaist.
1. darbība: Ar peles labo pogu noklikšķiniet uz ikonas Sākt un sarakstā atlasiet Instalētās lietotnes.

2. darbība: Ritiniet uz leju, lai sarakstā atrastu Microsoft Office produktu. Noklikšķiniet uz trīs horizontālo punktu izvēlnes ikonas blakus tai un atlasiet Modificēt.

3. darbība: Atlasiet opciju Ātrais remonts un noklikšķiniet uz Labot.

Ja problēma joprojām pastāv, atkārtojiet iepriekš minētās darbības un veiciet tiešsaistes labošanu, lai mēģinātu veikt rūpīgāku remonta darbību. Pēc tam jūsu Outlook melnraksti nedrīkst pazust.

Saglabājiet savas domas
Tas var būt neērti, ja programma Outlook pārtrauc melnrakstu saglabāšanu un liek jums pārrakstīt ziņojumus. Pirms padodaties un pārslēdzaties uz citu e-pasta lietotni, izmantojiet iepriekš minētos padomus, lai novērstu pamatproblēmu.
Pēdējo reizi atjaunināts 2023. gada 27. jūnijā
Iepriekš minētajā rakstā var būt ietvertas saistītās saites, kas palīdz atbalstīt Guiding Tech. Tomēr tas neietekmē mūsu redakcionālo integritāti. Saturs paliek objektīvs un autentisks.

Sarakstījis
Pankils pēc profesijas ir būvinženieris, kurš sāka savu ceļu kā rakstnieks vietnē EOTO.tech. Viņš nesen pievienojās Guiding Tech kā ārštata rakstnieks, lai sniegtu norādījumus, paskaidrojumus, pirkšanas rokasgrāmatas, padomus un ieteikumus operētājsistēmām Android, iOS, Windows un Web.