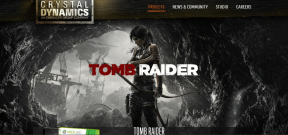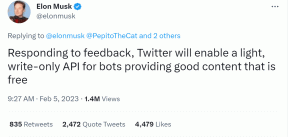7 labākie labojumi Xbox lietotnes kļūdai “Šķiet, ka esat iestrēdzis” operētājsistēmā Windows 11
Miscellanea / / July 29, 2023
Xbox lietotne ir platforma, lai iegādātos un spēļu lejupielāde savā Windows datorā. Tomēr dažkārt problēmas var būt neizbēgamas, un viena izplatīta problēma ir Xbox lietotnes kļūda “Šķiet, ka esat iestrēdzis”.

Šī problēma var rasties īslaicīgas kļūmes vai vāja interneta savienojuma dēļ. Par laimi, šo problēmu ir ļoti viegli novērst. Tālāk ir norādīti risinājumi, kā Windows datorā novērst Xbox lietotnes kļūdu “Izskatās, ka esat iestrēdzis”.
1. Noņemiet pagaidu kļūdas un traucējumus
Ja pamanāt Xbox lietotnes kļūdu “Šķiet, ka esat iestrēdzis”, pirmais risinājums ir restartēt datoru. Tas noderēs, ja problēma rodas īslaicīgas kļūmes vai kļūdas dēļ.
Vēl viena lieta, ko varat mēģināt novērst pagaidu kļūmes vai kļūdu, ir izrakstīšanās un pierakstīšanās Xbox lietotnē. Lai to izdarītu, veiciet tālāk norādītās darbības.
1. darbība: Nospiediet Windows taustiņu, lai atvērtu izvēlni Sākt.
2. darbība: Tips Xbox meklēšanas joslā un nospiediet taustiņu Enter.

3. darbība: Noklikšķiniet uz sava profila ikonas augšējā kreisajā stūrī un konteksta izvēlnē izvēlieties Izrakstīties.

Pēc tam restartējiet lietotni Xbox un veiciet tālāk norādītās darbības.
1. darbība: Noklikšķiniet uz opcijas Pierakstīties augšējā kreisajā stūrī un konteksta izvēlnē izvēlieties Pierakstīties.

2. darbība: Atlasiet savu kontu un noklikšķiniet uz pogas Spēlēt.

Pārbaudiet, vai problēma joprojām pastāv. Ja jā, izmēģiniet nākamo risinājumu sarakstā.
2. Pārbaudiet savienojumu
Vājš interneta savienojums var būt arī nozīmīgs faktors, kas izraisa Xbox Windows lietotnes problēmu “Šķiet, ka esat iestrēdzis”. Lai pārbaudītu šo iespēju, veikt ātruma testus lai pārbaudītu interneta savienojuma uzticamību. Varat arī atvērt vietni Fast.com, lai pārbaudītu optimālo datu ātrumu.
Apmeklējiet vietni Fast.com
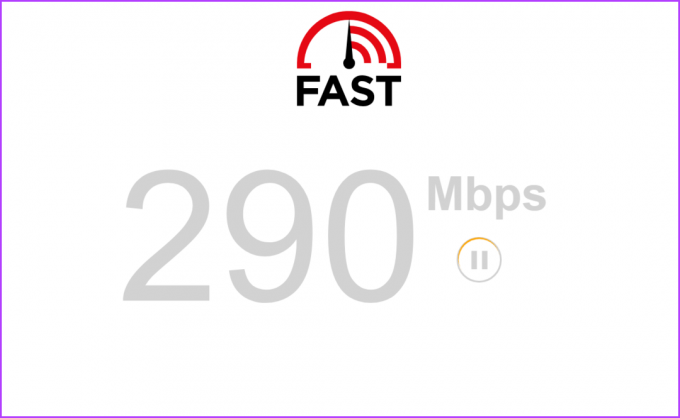
Ja testa rezultāts norāda uz vāju savienojumu, skatiet mūsu rokasgrāmatu par a lēns interneta savienojums operētājsistēmā Windows 11.
3. Izmantojiet Microsoft Store Apps problēmu risinātāju
Sistēmā Windows ir pieejami vairāki iebūvēti problēmu risinātāji, kas var palīdzēt atrisināt dažādas problēmas. Lai novērstu kļūdu “Šķiet, ka esat iestrēdzis” un citas Microsoft Store lietotņu problēmas, varat izmantot Microsoft Store Apps problēmu risinātāju. Tālāk ir norādīts, kā palaist šo problēmu novēršanas rīku.
1. darbība: Nospiediet Windows + I īsinājumtaustiņu, lai palaistu lietotni Iestatījumi.
2. darbība: Kreisajā sānjoslā izvēlieties Sistēma un labajā rūtī izvēlieties Problēmu novēršana.

3. darbība: Izvēlieties Citi problēmu risinātāji.

4. darbība: Noklikšķiniet uz pogas Palaist blakus Microsoft Store Apps.

Tiks parādīts problēmu novēršanas rīka logs un tiks meklētas visas pieejamās problēmas. Ja tas tiek atrasts, tas to automātiski atrisinās bez lielas lietotāja ievades.
4. Pārbaudiet Xbox lietotņu servera statusu
Ja Xbox lietotnes serverim tiek veikta apkope vai rodas dīkstāve, piekļūstot Xbox lietotnei, var rasties dažādas problēmas, tostarp kļūda “Izskatās, ka esat iestrēdzis”. Lai pārbaudītu, vai tas tā ir, varat apmeklēt Xbox servera statusa lapu.
Xbox servera statusa lapa

Xbox servera statusa lapā izvērsiet sadaļas “Konts un profils” un “Programmas un mobilās ierīces”. Pārbaudiet, vai visi uzskaitītie pakalpojumi ir aktīvi. Ja tiek ziņots, ka kāds no šiem pakalpojumiem nedarbojas vai rodas problēmas, pirms lietotnes Xbox izmantošanas ieteicams pagaidīt, līdz tie atkal sāk darboties.
5. Pārslēdzieties uz Google publisko DNS
Vēl viens ātrs risinājums, lai atrisinātu Xbox Windows lietotņu iestrēgšanas problēmu, ir pārslēgties uz Google publisko DNS. Tas var būt īpaši noderīgi, ja problēma ir saistīta ar problēmām ar pašreizējo DNS serveri. Varat pārslēgties uz Google publisko DNS, izpildot tālāk sniegtos norādījumus.
1. darbība: Nospiediet Windows + I īsinājumtaustiņu, lai atvērtu lietotni Iestatījumi.
2. darbība: Kreisajā sānjoslā izvēlieties Tīkls un internets un pēc tam labajā rūtī noklikšķiniet uz opcijas Wi-Fi.

3. darbība: Labajā rūtī izvēlieties Aparatūras rekvizīti.

4. darbība: Noklikšķiniet uz pogas Rediģēt blakus opcijai “DNS servera piešķiršana”.

5. darbība: Logā “DNS iestatījumu rediģēšana” nolaižamajā izvēlnē atlasiet Manuāli.

6. darbība: Iespējojiet slēdzi blakus IP savienojumam, kuru vēlaties mainīt.

7. darbība: Tips 8.8.8.8 laukā Ieteicamais DNS un 8.8.4.4 laukā Alternatīvais DNS. Pēc tam noklikšķiniet uz pogas Saglabāt. Šīs divas ir Google DNS serveru IP adreses.

Pēc tam restartējiet datoru un pārbaudiet, vai problēma joprojām pastāv.
6. Atiestatiet Xbox lietotni
Kļūda var parādīties arī nepareizi konfigurētu Xbox lietotnes iestatījumu dēļ. Šādā gadījumā varat atiestatīt lietotni, lai atrisinātu problēmu. Lūk, kā atiestatīt Xbox lietotni.
1. darbība: Nospiediet Windows + I īsinājumtaustiņus, lai palaistu lietotni Iestatījumi.
2. darbība: Kreisajā sānjoslā izvēlieties Programmas un pēc tam labajā rūtī izvēlieties opciju Instalētās programmas.

3. darbība: Noklikšķiniet uz trīs horizontālo punktu izvēlnes blakus Xbox un konteksta izvēlnē izvēlieties Papildu opcijas.

4. darbība: Noklikšķiniet uz pogas Atiestatīt.

7. Pārinstalējiet Xbox lietotni
Vai joprojām saņemat kļūdas ziņojumu, piekļūstot Xbox lietotnei? Ja jā, jums neatliek nekas cits kā atkārtoti instalēt Xbox lietotni. Izpildiet tālāk sniegtos norādījumus, lai atkārtoti instalētu Xbox lietotni:
1. darbība: Nospiediet Windows + I īsinājumtaustiņus, lai palaistu lietotni Iestatījumi. Kreisajā sānjoslā atlasiet Programmas un pēc tam labajā rūtī atlasiet opciju Instalētās lietotnes.

2. darbība: Noklikšķiniet uz trim horizontālajiem punktiem blakus Xbox un izvēlieties Papildu opcijas.

3. darbība: Nākamajā lapā noklikšķiniet uz pogas Atinstalēt un vēlreiz nospiediet pogu Atinstalēt, lai apstiprinātu savu lēmumu.
Pēc tam varat vēlreiz instalēt Xbox lietotni no Microsoft veikala.
1. darbība: Nospiediet Windows taustiņu, lai atvērtu izvēlni Sākt.
2. darbība: Tips Microsoft veikals meklēšanas joslā un nospiediet taustiņu Enter.

3. darbība: Tips Xbox meklēšanas joslā un nospiediet taustiņu Enter.

4. darbība: Noklikšķiniet uz pogas Instalēt. Tādējādi jūsu datorā tiks instalēta lietotne Xbox.

Piekļūstiet Xbox lietotnei bez problēmām
Šie bija visi darba veidi, kā novērst Xbox lietotnes iestrēgšanas problēmu operētājsistēmā Windows. Parasti šī kļūda parādās vāja interneta savienojuma vai nepareizi konfigurētu Xbox lietotnes iestatījumu dēļ. Par laimi, varat ātri novērst problēmu, izmantojot iepriekš minētos labojumus.
Pēdējo reizi atjaunināts 2023. gada 28. jūnijā
Iepriekš minētajā rakstā var būt ietvertas saistītās saites, kas palīdz atbalstīt Guiding Tech. Tomēr tas neietekmē mūsu redakcionālo integritāti. Saturs paliek objektīvs un autentisks.