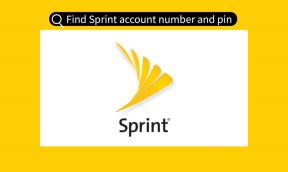5 populārākie veidi, kā novērst dubultās sāknēšanas opciju, kas netiek rādīta operētājsistēmā Windows 11
Miscellanea / / July 30, 2023
Duālā sāknēšana ir intriģējošs paņēmiens, kas ļauj datorā instalēt vairākas operētājsistēmas. Tomēr sakarā ar ātra palaišana funkcija vai bojāti sistēmas faili, duālās sāknēšanas opcija dažreiz var pazust.

Ja datorā trūkst dubultās sāknēšanas opcijas, esat nonācis īstajā vietā. Mēs izpētīsim piecus ātrus veidus, kā novērst dubultās sāknēšanas opciju, kas netiek rādīta operētājsistēmā Windows 11. Tātad, sāksim.
1. Iespējojiet dubultās sāknēšanas opciju, izmantojot komandu uzvedni
Dažreiz operētājsistēmas jaunināšanas laikā pazūd dubultās sāknēšanas opcija. Kad tas notiek, varat atkārtoti iespējot dubultās sāknēšanas opciju, izmantojot Komandu uzvedne. Lai to izdarītu, veiciet tālāk norādītās darbības.
1. darbība: Nospiediet Windows taustiņu, lai atvērtu izvēlni Sākt.
2. darbība: Tips Komandu uzvedne un izvēlieties Palaist kā administratoram.

3. darbība: Ierakstiet šo komandu un nospiediet taustiņu Enter.
bcdedit /set {bootmgr} displeja sāknēšanas izvēlne jā
Pēc šī koda izpildes tiks parādīts ziņojums “Darbība veiksmīgi pabeigta”. Pēc tam pārbaudiet, vai problēma joprojām pastāv.
2. Izslēdziet ātro palaišanu
Ātrā palaišana ir neticama Windows funkcija, kas atvieglo datora ātru restartēšanu pēc izslēgšanas. Šī funkcija ir īpaši noderīga, ja datora restartēšana prasa ilgu laiku.
Tomēr dubultās sāknēšanas funkcija bloķē Windows instalācijas disku, kā rezultātā operētājsistēma nespēj atpazīt divkāršās sāknēšanas sistēmu. Šādos gadījumos risinājums ir atspējot ātrās palaišanas opciju datorā.
1. darbība: Nospiediet Windows taustiņu, lai atvērtu izvēlni Sākt, ierakstiet Vadības panelis meklēšanas joslā un nospiediet taustiņu Enter.

2. darbība: Izvēlieties Sistēma un drošība.

3. darbība: Atlasiet Enerģijas opcijas.
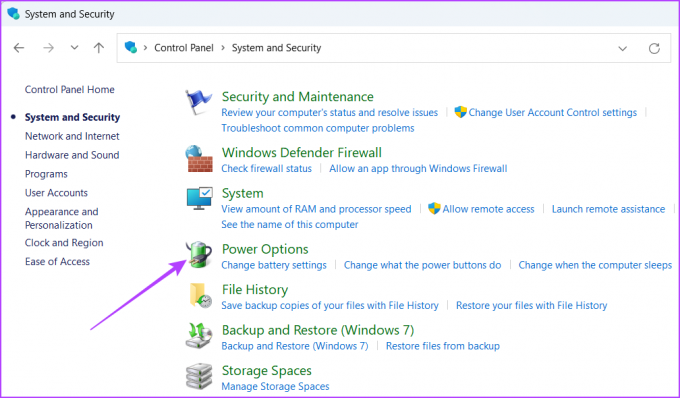
4. darbība: Kreisajā sānjoslā noklikšķiniet uz opcijas “Izvēlēties barošanas pogas darbību”.
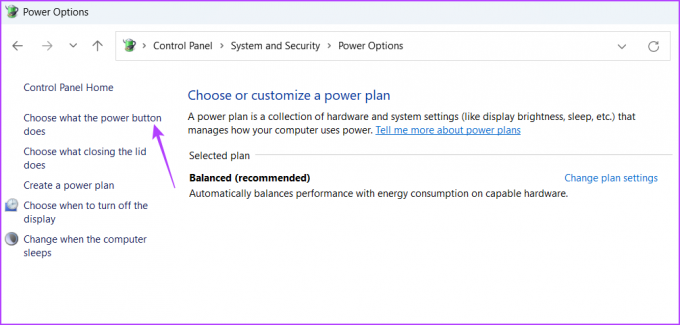
5. darbība: Noklikšķiniet uz opcijas Mainīt iestatījumus, kas pašlaik nav pieejami.

6. darbība: Noņemiet atzīmi no izvēles rūtiņas “Ieslēgt ātru palaišanu”. Pēc tam noklikšķiniet uz pogas Saglabāt izmaiņas.

Pēc tam restartējiet datoru un pārbaudiet, vai tiek parādīta dubultās sāknēšanas opcija.
3. Izvēlieties noklusējuma operētājsistēmu sadaļā Startēšana un atkopšana
Vēl viens ātrs veids, kā novērst dubultās sāknēšanas opciju, kas netiek rādīta operētājsistēmā Windows 11, ir datora noklusējuma operētājsistēmas konfigurēšana. Lūk, kā to izdarīt:
1. darbība: Nospiediet Windows + I īsinājumtaustiņu, lai palaistu lietotni Iestatījumi.
2. darbība: Kreisajā sānjoslā izvēlieties Sistēma un labajā rūtī noklikšķiniet uz opcijas Par.

3. darbība: Labajā rūtī noklikšķiniet uz opcijas Sistēmas papildu iestatījumi.

4. darbība: Cilnē Papildu noklikšķiniet uz pogas Iestatījumi sadaļā “Startēšana un atkopšana”.

5. darbība: Nolaižamajā izvēlnē Noklusējuma operētājsistēma atlasiet noklusējuma OS. Pēc tam noklikšķiniet uz pogas Labi.

Pēc tam pārbaudiet, vai problēma joprojām pastāv. Ja jā, izmēģiniet nākamo risinājumu sarakstā.
4. Iespējot sāknēšanas diska nodalījumu
Lai izmantotu otro operētājsistēmu, kas instalēta diska nodalījumā, ir svarīgi iespējot nodalījumu, lai dators no tā varētu sāknēties. Ja to neizdodas iespējot, dubultās sāknēšanas opcija netiks parādīta. Varat iespējot sāknēšanas diska nodalījumu, veicot tālāk norādītās darbības.
1. darbība: Nospiediet Windows taustiņu, lai palaistu izvēlni Sākt, ierakstiet Komandu uzvedne meklēšanas joslā un labajā rūtī izvēlieties Palaist kā administratoram.

2. darbība: Tips diska daļa Komandu uzvednes logā un nospiediet taustiņu Enter.

3. darbība: Tips saraksta disks un nospiediet taustiņu Enter. Tiks parādīti visi jūsu datorā esošie diski.

4. darbība: Tips atlasiet disku (DiskNumber)un nospiediet taustiņu Enter. Noteikti aizstājiet DiskNumber ar faktisko tā diska numuru, kurā esat instalējis otro OS.

5. darbība: Tips saraksta nodalījums un nospiediet taustiņu Enter. Tas parādīs visu atlasītā diska nodalījumu sarakstu.
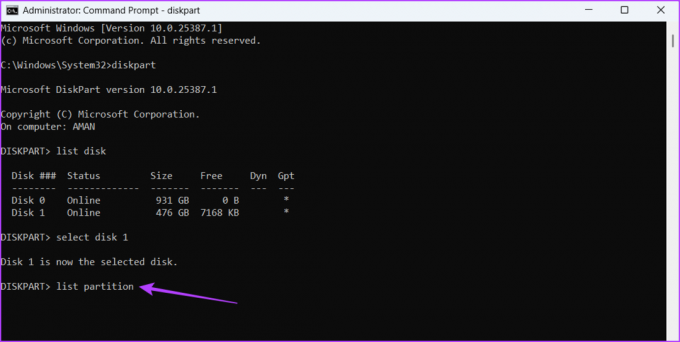
6. darbība: Lai izvēlētos mērķa nodalījumu, ierakstiet atlasiet nodalījumu (PartitionNumber). Noteikti aizstājiet PartitionNumber ar faktisko mērķa nodalījuma numuru.
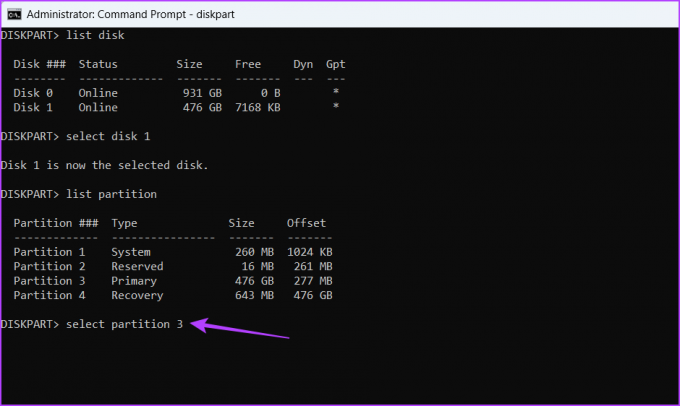
7. darbība: Tips Aktīvs un nospiediet. Tas iespējos atlasīto nodalījumu.

Kad process būs pabeigts, jūs redzēsit ziņojumu “DiskPart ir atzīmējis pašreizējo nodalījumu kā aktīvu”.
5. Palaidiet SFC un DISM skenēšanu
Ja dubultās sāknēšanas opcijas joprojām nav, varat palaist SFC (sistēmas failu pārbaudītājs) un DISM (izvietošanas attēla apkalpošana un pārvaldība) skenēšanu. Veicot šo skenēšanu, tiks atklāta un aizstāta bojāti sistēmas faili kas varētu izraisīt problēmu. Lūk, kā palaist šīs skenēšanas:
1. darbība: Nospiediet Windows taustiņu, lai palaistu izvēlni Sākt, ierakstiet Komandu uzvedne meklēšanas joslā un labajā rūtī noklikšķiniet uz opcijas Palaist kā administratoram.

2. darbība: Tips sfc /scannow un nospiediet taustiņu Enter. Jūsu datorā tiks palaists SFC skenēšana.
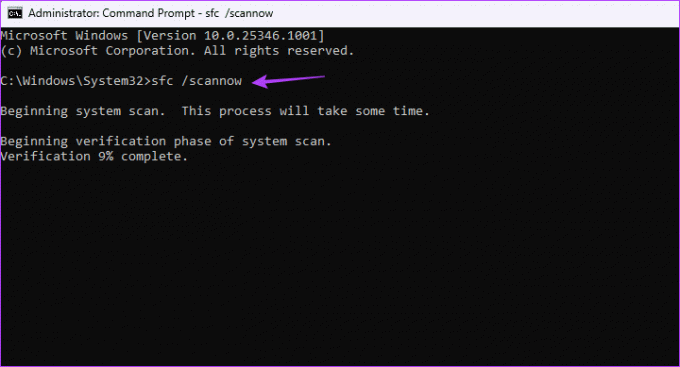
3. darbība: Ierakstiet šādas komandas pa vienai un pēc katras komandas nospiediet taustiņu Enter:
DISM /Tiešsaistē /Attēla tīrīšana /Pārbaudiet veselību. DISM /Tiešsaiste /Cleanup-Image /ScanHealth. DISM /Tiešsaistē /Attēla tīrīšana /Veselības atjaunošana

Kad skenēšanas process ir pabeigts, restartējiet datoru, un jūs redzēsit dubultās sāknēšanas opciju.
Ērti sāknējiet datoru
Vairāku operētājsistēmu instalēšana var ievērojami palielināt jūsu produktivitāti neatkarīgi no tā, vai esat dedzīgs Windows entuziasts vai gadījuma lietotājs. Tomēr, ja trūkst dubultās sāknēšanas opcijas, jūs nevarēsit pārslēgties uz citu operētājsistēmu. Varat labot dubultās sāknēšanas opciju, kas netiek rādīta operētājsistēmā Windows, izmantojot iepriekš minētos risinājumus.
Pēdējo reizi atjaunināts 2023. gada 28. jūnijā
Iepriekš minētajā rakstā var būt ietvertas saistītās saites, kas palīdz atbalstīt Guiding Tech. Tomēr tas neietekmē mūsu redakcionālo integritāti. Saturs paliek objektīvs un autentisks.