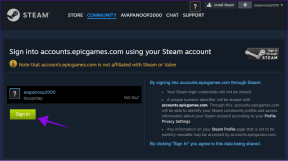5 populārākie veidi, kā labot skaņas ierakstītāju, kas nedarbojas operētājsistēmā Windows 11
Miscellanea / / July 30, 2023
Programma Windows Sound Recorder var noderēt dažādās situācijās. Varat to izmantot, lai radītu mūziku, vadītu intervijas, ierakstītu svarīgas tikšanās utt. Dažreiz lietotne Sound Recorder var pēkšņi pārstāt darboties jūsu datorā.

Tas var notikt atļauju trūkuma dēļ, bojāti dativai audio uzlabošanas funkciju. Tādējādi, ja lietotne Windows Sound Recorder ir pārtraukusi darboties jūsu datorā, jūs esat nonācis īstajā vietā. Šeit mēs izpētīsim piecus ātrus veidus, kā novērst skaņas ierakstītāju, kas nedarbojas operētājsistēmā Windows 11. Tātad, sāksim.
1. Ļaujiet skaņas ierakstītājam piekļūt mikrofonam
Skaņas ierakstītājs nedarbosies jūsu datorā, ja tam nav piekļuves datora mikrofonam. Lai piešķirtu nepieciešamo atļauju, rīkojieties šādi:
1. darbība: Nospiediet Windows + I īsinājumtaustiņu, lai atvērtu lietotni Iestatījumi.
2. darbība: Kreisajā sānjoslā izvēlieties Privātums un drošība un pēc tam labajā rūtī noklikšķiniet uz Mikrofons.
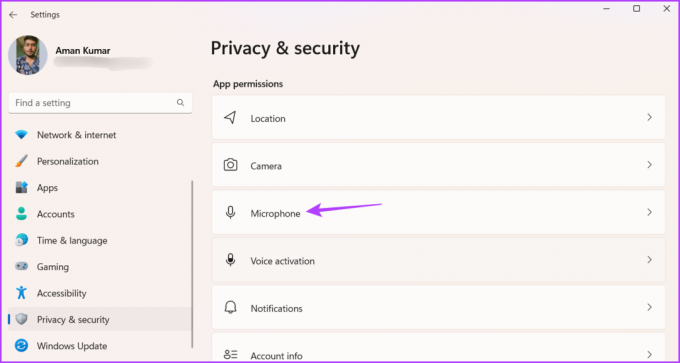
3. darbība: Iespējojiet slēdzi blakus Mikrofona piekļuve un Ļaut programmām piekļūt jūsu mikrofonam.

5. darbība: Ieslēdziet slēdzi blakus vienumam Skaņas ierakstītājs.
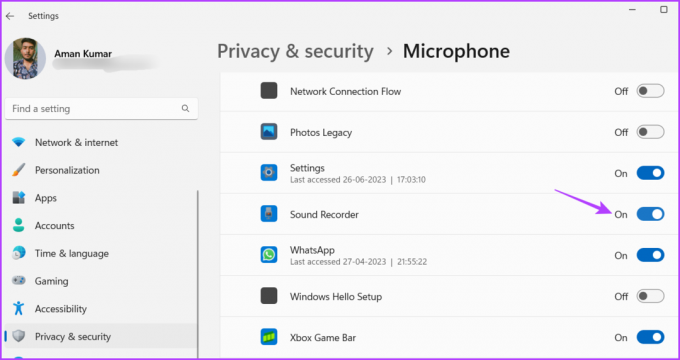
2. Atspējot audio uzlabošanu
Audio uzlabošana ir lieliska Windows funkcija, kas uzlabo audio kvalitāti pašreizējai aparatūras konfigurācijai. Tomēr dažādu iemeslu dēļ tas var ietekmēt lietotnes Sound Recorder pareizu darbību.
Tāpēc izslēdziet audio uzlabošanas funkciju un pārbaudiet, vai tā atrisina problēmu. Lūk, kā to izdarīt:
1. darbība: Nospiediet Windows + I īsinājumtaustiņu, lai atvērtu lietotni Iestatījumi, kreisajā sānjoslā izvēlieties Sistēma un labajā rūtī noklikšķiniet uz opcijas Skaņa.

2. darbība: Noklikšķiniet uz “Citi skaņas iestatījumi”.

3. darbība: Cilnē Atskaņošana ar peles labo pogu noklikšķiniet uz skaļruņa un izvēlieties Rekvizīti.
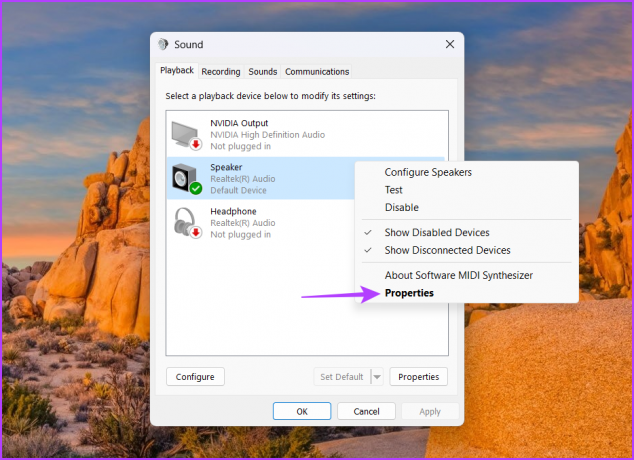
4. darbība: Pārslēdzieties uz cilni Papildu.

5. darbība: Atspējojiet lodziņu Iespējot audio uzlabojumus.

6. darbība: Noklikšķiniet uz Lietot un pēc tam uz Labi.
Pēc tam restartējiet datoru un pārbaudiet, vai problēma joprojām pastāv.
3. Labojiet un atiestatiet skaņas ierakstītāju
Problēma var rasties, ja skaņas ierakstītāja instalācijas instalācijas faili ir bojāti. Bojājumus var noteikt un noņemt, izmantojot Windows iebūvēto labošanas un atiestatīšanas funkciju UWP programmām.
Remonta funkcija skenē un novērš jebkādu bojājumu, ja tā tiek atrasta. No otras puses, atiestatīšanas funkcija atiestata lietotnes iestatījumus. Varat atiestatīt lietotni Sound Recorder, veicot tālāk norādītās darbības.
1. darbība: Nospiediet Windows + I īsinājumtaustiņus, lai atvērtu lietotni Iestatījumi, kreisajā sānjoslā izvēlieties Programmas un labajā rūtī izvēlieties Programmas.

2. darbība: Noklikšķiniet uz trim horizontālajiem punktiem blakus vienumam Sound Recorder un pēc tam izvēlnē, kas tiek apgriezta, izvēlieties Papildu opcijas.

3. darbība: Noklikšķiniet uz pogas Labot.

Windows labos lietotni Sound Recorder. Kad process ir pabeigts, pārbaudiet, vai problēma ir novērsta. Ja nē, noklikšķiniet uz pogas Atiestatīt, lai atiestatītu skaņas ierakstītāja iestatījumus.

4. Restartējiet Windows audio pakalpojumu
Ja Skaņas ierakstītājs nedarbojas operētājsistēmā Windows 11, apsveriet iespēju restartēt Windows audio pakalpojumu. Tas ir svarīgs Windows pakalpojums, kas atbild par pareizu audio lietotņu un ierīču darbību. Bet dažreiz īslaicīgas kļūdas vai kļūmes var ietekmēt šī pakalpojuma darbību.
Visas šādas kļūdas un kļūmes var novērst, restartējot pakalpojumu. Lūk, kā to izdarīt:
1. darbība: Nospiediet Windows taustiņu, lai atvērtu izvēlni Sākt.
2. darbība: Tips Pakalpojumi meklēšanas joslā un nospiediet taustiņu Enter.

3. darbība: Ar peles labo pogu noklikšķiniet uz pakalpojuma Windows Audio un konteksta izvēlnē izvēlieties Restartēt.
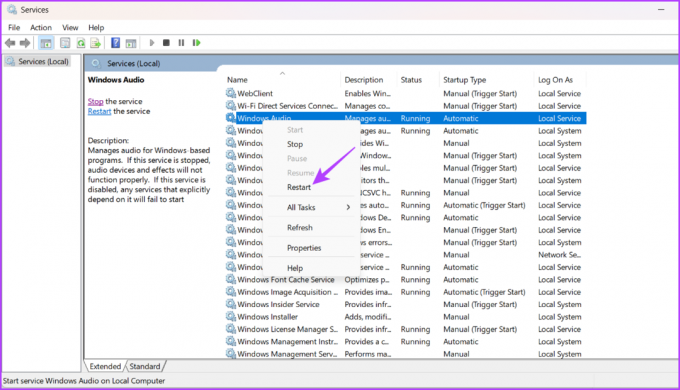
4. darbība: Parādītajā apstiprinājuma lodziņā noklikšķiniet uz Jā.

5. Pārinstalējiet lietotni Sound Recorder
Ja joprojām nevarat ierakstīt audio operētājsistēmā Windows 11, kā pēdējo līdzekli jums būs atkārtoti jāinstalē lietotne Sound Recorder. Lai to izdarītu, izpildiet tālāk sniegtos norādījumus.
1. darbība: Nospiediet Windows + I īsinājumtaustiņu, lai atvērtu lietotni Iestatījumi, kreisajā sānjoslā izvēlieties Programmas un pēc tam labajā rūtī noklikšķiniet uz Instalētās programmas.

2. darbība: Noklikšķiniet uz trim horizontāliem punktiem blakus vienumam Sound Recorder un izvēlieties Atinstalēt.

3. darbība: Vēlreiz noklikšķiniet uz Atinstalēt.

4. darbība: Nospiediet Windows taustiņu, lai atvērtu izvēlni Sākt. Pēc tam ierakstiet Microsoft veikals meklēšanas joslā un nospiediet taustiņu Enter.

5. darbība: Microsoft veikalā ierakstiet Skaņas ierakstsr meklēšanas joslā un nospiediet taustiņu Enter.

6. darbība: Noklikšķiniet uz pogas Saņemt.

Pēc tam restartējiet datoru, un jūs vairs nesaskarsities ar šo problēmu.
Ierakstiet visu, ko vēlaties
Skaņas ierakstītājs ir svarīga Windows lietotne, lai ierakstītu visu, ko vēlaties. Tomēr, kad tas pārstāj darboties, tas var ietekmēt jūsu produktivitāti. Varat ātri novērst skaņas ierakstītāju, kas nedarbojas operētājsistēmā Windows 11, izmantojot iepriekš minētos risinājumus.
Pēdējo reizi atjaunināts 2023. gada 26. jūnijā
Iepriekš minētajā rakstā var būt ietvertas saistītās saites, kas palīdz atbalstīt Guiding Tech. Tomēr tas neietekmē mūsu redakcionālo integritāti. Saturs paliek objektīvs un autentisks.