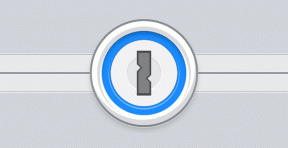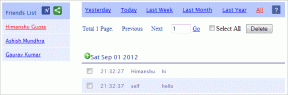13 veidi, kā labot Nevar sākt lejupielādes kļūdu pakalpojumā Uplay – TechCult
Miscellanea / / July 31, 2023
Uplay ir milzīga spēļu platforma ar plašu jautru spēļu klāstu. Tas ir lielisks veids, kā atpūsties un mazināt stresu, pētot dažādas spēles. Tomēr reizēm var rasties kļūmes un darbības traucējumi, kas var neļaut lietotājiem pilnībā izbaudīt platformu. Ja jūs saskaraties ar to pašu problēmu, jūs esat nonācis īstajā vietā. Šajā rokasgrāmatā mēs parādīsim, kā labot nevar sākt lejupielādi kļūda Uplay. Tātad, sāksim!

Satura rādītājs
Nevar sākt lejupielādes kļūdu pakalpojumā Uplay
Uplay ir Ubisoft izveidots spēļu palaidējs, kas ļauj spēlētājiem sazināties un baudīt tādas populāras spēles kā Assassins Creed. Tomēr, tāpat kā jebkurai citai programmatūrai, dažreiz var rasties problēmas. Viena no šīm problēmām ir tad, kad netiek sākta spēles lejupielāde. Bet neuztraucieties! Tālāk ir sniegti daži vienkārši risinājumi šīs problēmas novēršanai. Turpiniet lasīt līdz beigām, lai uzzinātu, kā to izdarīt!
Ātrā atbilde
Iegūstiet Uplay, lai atsāktu lejupielādi, pārbaudot spēļu failus:
1. Atvērt Uplay klients un meklējiet ierakstu mapē Sākt izvēlne.
2. Izvēlieties Spēles un skatiet instalēto spēļu sarakstu.
3. Ar peles labo pogu noklikšķiniet uz spēles, kuru vēlaties pārbaudīt, un atlasiet Īpašības.
4. Klikšķiniet uz Pārbaudiet failus un gaidiet, līdz tas skenēs.
Iemesli, kāpēc Ubisoft nevar sākt koda 17006 lejupielādi
Lejupielādējot jaunu spēli vai atjauninājumu no Uplay, jūs saņemat ziņojumu, ka nevar sākt lejupielādi. Tā ir diezgan tipiska kļūda, kuru var viegli novērst. Taču šīs kļūdas mirgošanu ekrānā var izraisīt dažādi faktori, tostarp:
- Problēma ar Uplay serveriem
- Wi-Fi maršrutētāja savienojuma problēma
- Nepietiekamas Uplay atļaujas
- Novecojusi programmatūra
- Kešatmiņas uzkrāšana
- Bojāti Uplay faili
Salabot nevar sākt lejupielādi, kļūda Uplay varat veikt dažas profilaktiskas darbības un tālāk sniegtos risinājumus.
Piezīme: Iespējams, ka problēmu izraisa nolaisti Ubisoft serveri. Ja tā, vienīgais, ko varat darīt, ir gaidīt, līdz serveri tiek atkārtoti ielādēti.
1. metode: pārraugiet interneta savienojumu
Mēģinot lejupielādēt Uplay savā darbvirsmā, ir svarīgi pārliecināties, vai interneta savienojums ir spēcīgs un uzticams. Spēles ir diezgan lielas, tāpēc to lejupielāde prasa zināmu laiku un ātrgaitas interneta pieslēgumu. Pirms spēles lejupielādes varat pārbaudīt uzticamu savienojumu, izpildot tālāk sniegtos padomus.
- Lai nodrošinātu uzticamu pakalpojumu, mēģiniet dažas reizes pārslēgt Wi-Fi maršrutētāju.
- Ja rodas problēmas ar bezvadu savienojumu, mēģiniet lejupielādēt spēli, izmantojot Ethernet vadu.
- Mēģiniet atvienot savienojumu no visām citām tīklam pievienotajām ierīcēm.

Piezīme: Ja jūsu interneta pakalpojumu sniedzējam ir grūtības nodrošināt jums ātrgaitas savienojumu, kas ir vēl viena problēma, varat tikai gaidīt, kad savienojums drīz kļūs spēcīgāks.
2. metode: piekļūstiet Uplay priekšskatījuma versijai
Priekšskatījuma versija ir gaidāmā Uplay klienta izlaišana, un ir diezgan iespējams, ka tā risinās nevar sākt lejupielādi problēmu un izlabojiet to. Ja Uplay ir padarījis risinājumu pieejamu tās spēles priekšskatījuma versijā, kuru vēlaties lejupielādēt, varat to izmantot savā labā. Lai izmantotu priekšskatījuma versiju, veiciet tālāk minētās darbības.
1. Atvērt Uplay klients.
2. Noklikšķiniet uz Izvēlne opciju un atlasiet Iestatījumi parādīts izvēlnē.
3. Atveriet Vispārīgi cilne un tajā atlasiet Izmēģiniet priekšskatījuma versijas opciju.

3. metode: palaist kā administrators
Problēmas ar Uplay var rasties atļauju trūkuma dēļ. Ja nepieciešamās atļaujas netiek nodrošinātas, Uplay lietojumprogrammai var rasties problēmas un kļūmes. Vēl viens ātrs un vienkāršs risinājums ir iestatīt ierīces sistēmas programmatūru, lai Uplay varētu darboties kā administrators. Veiciet šādus pasākumus, lai Uplay varētu darboties kā administratoram:
1. Nospiediet Windows + R pogas kopā, lai atvērtu Palaidiet dialoglodziņu.
2. Tips aplikācijas dati Atvērt meklēšanas lodziņu.

3. Klikšķis labi.

4. Atveriet LocalLow Mape.
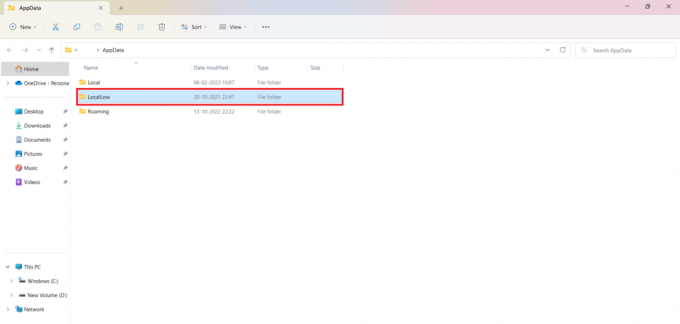
5. Ar peles labo pogu noklikšķiniet uz Uplay spēļu palaidējs Mape.
6. Nolaižamajā lodziņā noklikšķiniet uz Dzēst lai noņemtu Uplay spēļu palaidējs no darbvirsmas.
7. Atgriezties uz Uplayikonu ekrānā un ar peles labo pogu noklikšķiniet uz ikonas.
8. Izvēlies Izpildīt kā administratoram opciju nolaižamajā izvēlnē.

Lasi arī:Kā atrast Uplay ekrānuzņēmuma atrašanās vietu
4. metode: mainiet Uplay klienta saderības rekvizītus
Pastāv liela iespēja, ka problēmu izraisa lietojumprogrammas Uplay nesaderība un autorizācijas trūkums ar sistēmas programmatūru. Šo problēmu var atrisināt, veicot dažas ātras darbības un dažas vienkāršas darbības:
1. Ar peles labo pogu noklikšķiniet uz Uplay ikona ekrānā un atlasiet Atveriet faila atrašanās vietu opciju.
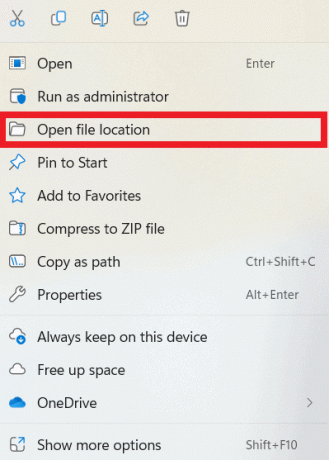
2. Ar peles labo pogu noklikšķiniet uz Uplay.exe failu un atlasiet Īpašības opciju.
3. Iekšā Īpašības atveriet Saderība cilne.
4. Pārbaudiet Palaidiet šo programmu saderības režīmā lodziņu un atlasiet Windows 7 no nolaižamās izvēlnes.
5. Tālāk noklikšķiniet uz Uplay ikona vēlreiz un atlasiet Palaidiet šo programmu kā administratoru opciju.
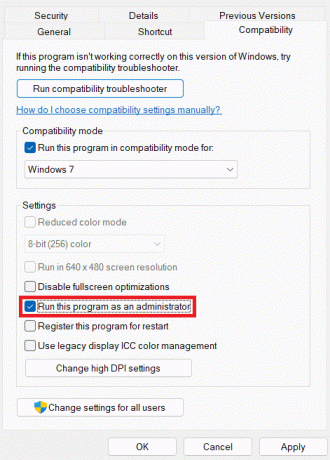
5. metode: izdzēsiet Uplay klienta kešatmiņas mapi
Uzkrājošā kešatmiņa var būt iemesls tam, ka Ubisoft nevar sākt koda 17006 lejupielādi. Ir gadījumi, kad kešatmiņā ir bojāti dati, kas bieži ir jāiztukšo un jāsargā no pārmērīga daudzuma, lai saglabātu veiktspēju un izvairītos no nevajadzīgām kļūdām. Varat izdzēst kešatmiņu, veicot ļoti vienkāršas darbības, kas parādītas zemāk:
1. Nospiediet pogu Windows + R pogu vienlaicīgi.
2. Ieraksti aplikācijas dati iekš Palaidiet dialoglodziņu.
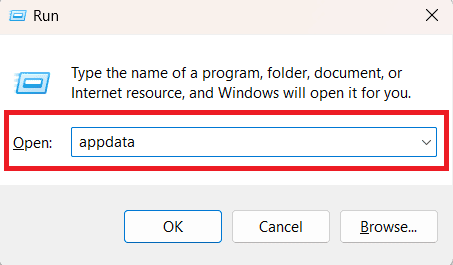
3. Klikšķis labi.
4. Atveriet Viesabonēšana mapi.

5. Kad esat atradis Ubisoft mape ietvaros Viesabonēšana ar peles labo pogu noklikšķiniet uz tā un noklikšķiniet uz Dzēst.
6. metode: pārbaudiet spēles failus
Apstrādājiet spēles faila rekvizītus, lai meklētu atjauninājumus un problēmas. Varat uzzināt, vai failus var lejupielādēt automātiski. Veicot tālāk norādītās darbības, varat to novērst Uplay nevar sākt lejupielādi viegli:
1. Atvērt Uplay klients, meklējiet ierakstu mapē Sākt izvēlne, un noklikšķiniet uz pirmā pieejamā rezultāta.
2. Izvēlieties Spēlesopciju un skatiet instalēto spēļu sarakstu.
3. Ar peles labo pogu noklikšķiniet uz spēles, kuru vēlaties pārbaudīt, un atlasiet Īpašības opciju nolaižamajā izvēlnē.
4. Noklikšķiniet uz Pārbaudiet failus opciju un pagaidiet, līdz tā tiek skenēta.

Lasi arī:Kā novērst Uplay palaišanu
7. metode: pārdēvējiet spēles mapi
Tā ir diezgan vienkārša metode, kā manipulēt ar sistēmu. Varat mainīt tās mapes nosaukumu, kurā spēle tiks instalēta, lai liktu Uplay klientam domāt, ka spēle vēl nav sākusi lejupielādi, un piespiest viņu to darīt. Pēc tam Uplay klients to atklās un sāks lejupielādēt spēli, ja mainīsit nosaukumu atpakaļ uz sākotnējo. Veiciet tālāk minētās darbības.
1. Atvērt Uzdevumu pārvaldnieks un noklikšķiniet uz Sīkāka informācija.

2. Izvēlieties Uplay.exe un noklikšķiniet uz Beigt uzdevumu pogu.
3. Piekļūstiet atrašanās vietai Spēles instalācijas mape.
4. Ar peles labo pogu noklikšķiniet uz spēles un atlasiet Pārdēvētopciju.
5. Atvērt Uplay lai atkārtoti lejupielādētu spēli, piešķiriet tai jaunu nosaukumu un noklikšķiniet uz Lejupielādēt pogu.
8. metode: izslēdziet DNS un atiestatiet TCP/IP
Ja jums joprojām ir problēmas ar Uplay, vienmēr varat mēģināt novērst DNS un mēģināt atiestatīt TCP/IP un pārbaudīt, vai tas atrisina jūsu problēmu. Pārmērīgs DNS daudzums var apgrūtināt lietojumprogrammas palaišanu. Tāpēc bieži vien ir ieteicams notīrīt DNS. Lai notīrītu DNS, ir jāveic šādas darbības:
1. Palaidiet Komandu uzvedne un ar peles labo pogu noklikšķiniet uz tā un atlasiet Izpildīt kā administratoram opciju.

2. Uz Administratora komandu uzvedne, ievadiet ipconfig/flushdns komandu.
3. Sist Ievadiet un ierakstiet netsh int ip atiestatīšana.
4. Atkal, sit Ievadiet.
9. metode: izmantojiet Google DNS adresi
Ubisoft nevar sākt lejupielādes koda 17006 kļūdas ziņojumu lietojumprogrammā Uplay, iespējams, tiek parādīts DNS adreses dēļ. Šo problēmu var atrisināt, tikai mainot DNS iestatījumus no noklusējuma adreses uz Google. Jūs varat sasniegt šo mērķi, veicot tālāk norādītās darbības.
1. Piekļuve Vadības panelis un atlasiet Tīkla un koplietošanas centrs opciju.

2. Izvēlieties opciju, lai Mainiet adaptera iestatījumus.
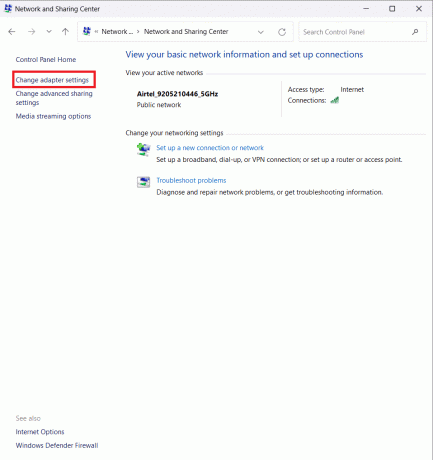
3. Ar peles labo pogu noklikšķiniet uz Tīkla adapteris un sievēlēt Īpašības opciju nolaižamajā izvēlnē.
4. Iekšā Šis savienojums izmanto šādus vienumus sadaļu un atlasiet Interneta protokola 4. versija opciju.
5. Tālāk noklikšķiniet uz Īpašības un atzīmējiet Izmantojiet tālāk norādītās DNS servera adreses kaste.
6. Ievietot 8.8.8.8 kā Vēlamais DNS serveris un 8.8.4.4 kā Alternatīvs DNS serveris.
7. Klikšķiniet uz Izejot, pārbaudiet iestatījumus un sit labi.
Lasi arī:Novērsiet, ka Ubisoft Connect nedarbojas
10. metode: mainiet lejupielādes direktoriju
Ļoti iespējams, ka jūsu lietojumprogrammai nav visu nepieciešamo atļauju, lai tā darbotos nevainojami, vai arī Uplay klients atsakās izmantot pašreizējo mapi. Ir tikai viens risinājums, kā pārvarēt nevar sākt lejupielādi Uplay kļūda problēma rodas, mainot noklusējuma instalācijas mapes atrašanās vietu. Lai mainītu atrašanās vietu, veiciet tālāk minētās darbības.
1. Atveriet Uplay klients mapē uz darbvirsmas un noklikšķiniet uz Izvēlnepogu.
2. Izvēlieties Iestatījumi un atveriet Lejupielādes cilne.
3. Noklikšķiniet uz Mainīt opcija zem Spēles noklusējuma instalēšanas vieta un mainīt atrašanās vietu.
11. metode: izslēdziet pretvīrusu
Pretvīrusu lietojumprogramma var novērst visas sistēmas nepilnības, kas varētu ietekmēt programmatūru. Diemžēl situācija var izvērsties savādāk, jo kļūda ir jūsu pretvīrusu programmatūras rezultāts. Pārbaudiet, vai lejupielādētā pretvīrusu programmatūra netraucē lietojumprogrammas darbību nevar sākt lejupielādi Uplay kļūda. Ja tā, veiciet tālāk minētās darbības, lai izslēgtu antivīrusu:
Piezīme: Var būt nepieciešams nomainīt pašreizējo pretvīrusu programmatūru pret tādu, kas mijiedarbojas ar lietojumprogrammām sirsnīgāk.
1. Atvērt Iestatījumi un atlasiet Atjaunināšana un drošība opciju.
2. Klikšķiniet uz Windows Defender un piekļuvi Windows Defender centrs.
3. Izvēlieties Vīrusi un draudi aizsardzības iestatījumi.
4. Izslēgt Reālā laika aizsardzība.
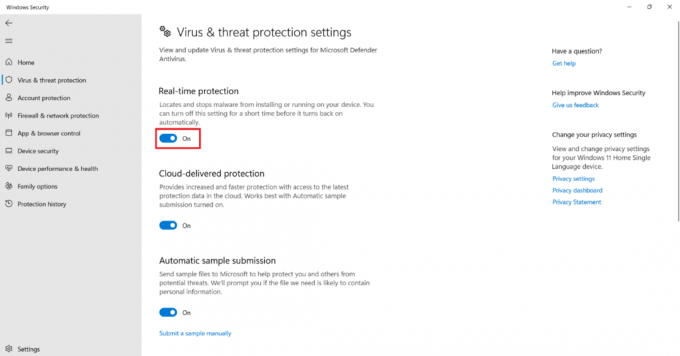
12. metode: atkārtoti instalējiet Uplay
Iespējams, ka iepriekšējā ieviešana bija kļūdaina vai Uplay savienojuma saturs tika neatgriezeniski bojāts. Vienīgā alternatīva ir noņemt Uplay un pēc tam atkārtoti instalēt to savā datorā. Lietojumprogrammas atkārtota instalēšana novērsīs visas iepriekš minētās problēmas. Izpildiet šos norādījumus, lai atkārtoti instalētu programmatūru savā ierīcē:
1. Piekļūstiet Vadības panelis un izvēlieties Atinstalējiet programmu opciju.
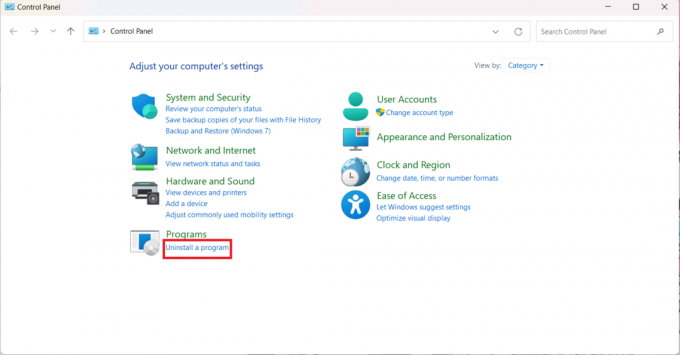
2. Meklēt Ubisoft spēļu palaidējs mapi un noklikšķiniet uz Atinstalēt.
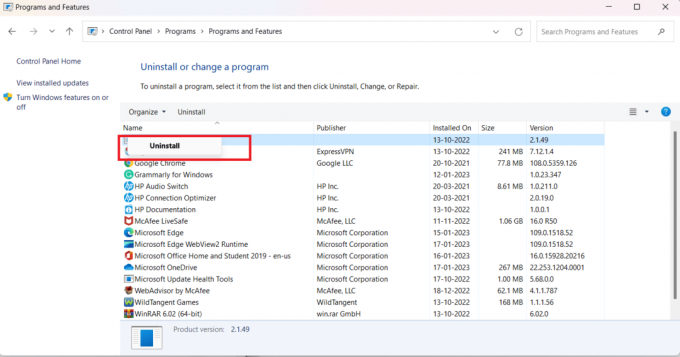
3. Pēc dzēšanas atkārtoti instalējiet lietojumprogrammu, piekļūstot Ubisoft Connect vietne atkal.
13. metode: saņemiet palīdzību
Ja viss pārējais neizdodas, jums kā pēdējo iespēju vajadzētu meklēt ekspertu palīdzību. Var iedomāties, ka kļūdu izraisīja dažādi faktori vai arī tā bija ārpus dažu vienkāršu risinājumu darbības jomas. Nozīmīgas problēmas vai grūtību gadījumā vienmēr ir prātīgāk saņemt atbilstošu palīdzību. Varat saņemt ziņojumu par savu problēmu un saņemt norādījumus no Ubisoft palīdzība par to, kā to pārvarēt.

Mēs ceram, ka šī rokasgrāmata bija noderīga un jums izdevās to novērst nevar sākt lejupielādi Uplay. Pastāstiet mums, kura metode jums bija vislabākā. Ja jums ir kādi jautājumi vai ieteikumi, lūdzu, uzdodiet tos tālāk esošajā komentāru sadaļā.
Henrijs ir pieredzējis tehnoloģiju rakstnieks, kura aizraušanās ir sarežģītas tehnoloģiju tēmas padarīt pieejamas ikdienas lasītājiem. Ar vairāk nekā desmit gadu pieredzi tehnoloģiju nozarē Henrijs ir kļuvis par uzticamu informācijas avotu saviem lasītājiem.