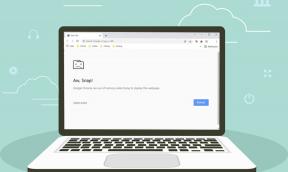Kā izveidot un skatīt pakešfailus (BAT) operētājsistēmā Windows 11
Miscellanea / / August 04, 2023
Lai gan operētājsistēmā Windows ir viegli instalēt un noņemt programmas, dažas no tām prasa sarežģītas darbības, kas jāveic programmā PowerShell vai komandu uzvednē. Neatkarīgi no tā, vai jums patīk izmantot komandu uzvedni vai nē, komandu apkopojums var automatizēt uzdevumus un atvieglot jūsu darbu. Ar to jūs varat palielināt savu produktivitāti.

Ja datorā ir jāveic atkārtots uzdevums, varat izveidot tam pakešfailu. Bet kas tieši ir pakešfails? Mēs redzēsim, kas ir sērijveida fails un kad tas jāizmanto. Mēs arī paskaidrosim, kā izveidot un skatīt pakešfailus (BAT) operētājsistēmā Windows 11. Tātad, sāksim.
Kas ir pakešfails?
Pakešfails ir automatizēts skripts, kas satur virkni komandu, kas tiek izpildītas sērijas secībā, un šīm komandām nav nepieciešama lietotāja ievade, ja vien tas nav norādīts. Jebkurš datorā esošais fails ar paplašinājumu .BAT parasti ir pakešfails.
Pakešfails tiek rakstīts, izmantojot vienkāršu skriptu valodu, kurā ir komandas, cilpas, nosacījumi un citas struktūras. Varat izveidot .BAT failu, izmantojot Notepad vai jebkuru citu teksta redaktoru.

Pakešfaili ir noderīgi atkārtotiem uzdevumiem, piemēram, programmu atvēršanai un tādu darbību izpildei kā kopēšana vai failu dzēšana. Tomēr ir daudz vairāk scenāriju, kuros varat izmantot pakešfailu. Pārbaudīsim tos.
- Lai mainītu datora iestatījumus, varat izmantot pakešfailu. Piemēram, varat izpildīt pakešfailu, lai vienlaikus ielādētu rīkus, kas nav iepriekš instalēti sistēmā Windows.
- Pakešfails var palīdzēt izveidot īpašu vidi, kas nepieciešama programmatūras projekta izstrādei.
- Varat uzrakstīt pakešfailu, lai dotu datoram norādījumus par komandu secību un atkarībām. Tas nodrošina, ka visas komandas tiek izpildītas pareizi, bez iejaukšanās vai vismazāk.
- Varat izmantot sērijveida failu izveidot dublējumu un pārsūtīt datus starp direktorijiem. Piemēram, varat izveidot un palaist sērijveida failu, lai kopētu failus no vienas vietas uz citu.
- Pakešfailu var izmantot kopā ar Windows uzdevumu plānotāju, lai automatizētu uzdevumus noteiktā laikā.
Lietas, kas jāpatur prātā, palaižot pakešfailu
Ir vairāki aspekti, kas jāņem vērā, palaižot pakešfailu. To neievērošana var padarīt jūsu sistēmu nestabilu un izraisīt dažādus kļūdu kodus.
- Jums būs jāpārliecinās, ka palaižat sērijveida failu no pareizā direktorija. Nepareizs faila ceļš vai direktorijs var izraisīt neparedzētu datora darbību vai kļūdas.
- Pakešfails tiek izpildīts pēc rindas, kas nozīmē, ka jebkura drukas kļūda vai trūkstoša komanda var padarīt visu skriptu nederīgu. Tāpēc pārliecinieties, vai visas BAT failu komandas ir pareizā secībā.
- Kad runa ir par sistēmas izmaiņu veikšanu, ir nepieciešams sērijveida fails administratīvās atļaujas. Tāpēc pārliecinieties, ka jums datorā ir administratora tiesības.
- Tā kā pakešfails var mainīt sistēmas iestatījumus, jums tie ir jārīkojas pareizi un jāaizsargā, lai tie nenokļūtu ļaunprātīgu aģentu rokās.
- Atšķirībā no citām Windows lietojumprogrammām, sērijveida failam nav kļūdu ziņošanas mehānisma. Ja sērijveida failu neizdodas izpildīt, jums būs jāiziet visas tajā esošās komandas pa vienai, lai pamanītu kļūdu.
Tagad, kad jūs zināt mazliet par pakešfailiem, apskatīsim, kā izveidot skata sērijveida failu (.BAT) operētājsistēmā Windows 11.
Kā izveidot pakešskripta failu (.BAT) operētājsistēmā Windows 11
Ir ļoti vienkārši izveidot BAT failu operētājsistēmā Windows 11. Varat izmantot Notepad vai jebkuru teksta redaktoru savā Windows datorā. Šeit ir sniegta detalizēta instrukcija par to, kā tas tiek darīts:
1. darbība: Nospiediet Windows taustiņu, lai atvērtu izvēlni Sākt.
2. darbība: Tips Notepad meklēšanas joslā un nospiediet taustiņu Enter.

3. darbība: Tips @echo izslēgts un nospiediet taustiņu Enter, lai pārietu uz nākamo rindiņu. Šī komanda atspējo visa skripta attēlošanu — tas nozīmē, ka jūs neredzat skriptu, kamēr tas darbojas.

4. darbība: Tips virsraksts un pēc tam ierakstiet pakešfaila nosaukumu. Pēc tam nospiediet taustiņu Enter.

5. darbība: Tips atbalss un ierakstiet tekstu, kuru vēlaties parādīt izvades ekrānā. Pēc tam nospiediet taustiņu Enter.

6. darbība: Tips pauze un nospiediet taustiņu Enter. Tas norāda pakešfaila beigas. Tas arī patur atvērtu komandu uzvednes logu, kas pretējā gadījumā būtu aizvērts, tiklīdz komanda ir veiksmīgi izpildīta.

7. darbība: Noklikšķiniet uz opcijas Fails augšējā kreisajā stūrī un konteksta izvēlnē izvēlieties Saglabāt kā.

8. darbība: Piešķiriet pakešfailam īsto nosaukumu un saglabājiet to ar BAT paplašinājumu, piemēram, hello.bat.

Lai palaistu sērijveida failu, dodieties uz sērijveida faila atrašanās vietu un veiciet dubultklikšķi uz tā. Tiks parādīts komandu uzvednes logs, kurā tiks parādīta sērijveida faila izvade.

Iepriekš minētais bija vienkāršs sērijveida faila piemērs. Tāpat varat izveidot un palaist sērijveida failu, lai veiktu sarežģītākas darbības, piemēram, labo gpedit.msc trūkstošo kļūdu.
Kā skatīt pakešskripta failu (.BAT) operētājsistēmā Windows 11
Var būt situācijas, kad vēlaties skatīt pakešfaila saturu. Tas var būt tāpēc, ka jums ir aizdomas par failu vai vēlaties rediģēt tā saturu. Par laimi, pastāv dažādi veidi, kā skatīt pakešfailu operētājsistēmā Windows 11. Protams, jūs varat atvērt jebkuru sērijveida failu, izmantojot lietotni Notepad. Taču gara komandu saraksta skatīšana var būt nogurdinoša, un drukas kļūdas atstāšana var sabojāt pakešfailu. Apskatīsim ērtākos veidus, kā priekšskatīt .BAT failu.
1. Izmantojot File Explorer
Ātrākais veids, kā skatīt pakešfaila saturu, ir Windows File Explorer priekšskatījuma opcija. Lūk, kā iespējot šo opciju un skatīt pakešfailu, izmantojot to:
1. darbība: Nospiediet Windows + E īsinājumtaustiņus, lai atvērtu failu pārlūku.
2. darbība: Augšpusē noklikšķiniet uz pogas Skatīt un izvēlieties rūti Priekšskatījums.

3. darbība: Dodieties uz sērijveida faila atrašanās vietu.
4. darbība: Noklikšķiniet uz sērijveida faila, lai skatītu tā saturu priekšskatījuma rūtī.

Komandrindas rīki, piemēram, Command Prompt un Windows PowerShell parādīt pakešfaila izvadi un tā saturu. Lai skatītu pakešfailu, izmantojiet komandu uzvedni:
1. darbība: Ar peles labo pogu noklikšķiniet uz sērijveida faila un konteksta izvēlnē izvēlieties opciju “Kopēt kā ceļu”.

2. darbība: Atveriet izvēlni Sākt, ierakstiet Komandu uzvedne meklēšanas joslā un labajā rūtī izvēlieties Palaist kā administratoram.

3. darbība: Tips vairāk kam seko kopētais ceļš un nospiediet taustiņu Enter. Tātad komanda izskatīsies šādi:
more “copied path”
Rezultātā redzēsit sērijveida faila saturu.

Lai skatītu pakešfailu, izmantojot PowerShell, rīkojieties šādi:
1. darbība: Kopējiet pakešfaila ceļu, veicot iepriekš minētās darbības.

2. darbība: Palaidiet izvēlni Sākt, ierakstiet Windows PowerShellun izvēlieties opciju Palaist kā administratoram.

3. darbība: Tips iegūt saturu kam seko kopētais ceļš un pēc tam nospiediet taustiņu Enter. Tātad komanda izskatīsies šādi:
iegūt saturu “kopētais ceļš”

Rezultātā PowerShell parādīs sērijveida faila saturu.

3. Izmantojot Microsoft PowerToys
Microsoft PowerToys ir lielisks rīks, kas palīdz lietotājiem uzlabot savu produktivitāti. Varat arī izmantot šo rīku, lai skatītu pakešfaila saturu. Lūk, kā to izdarīt:
1. darbība: palaidiet izvēlni Sākt, ierakstiet PowerToys meklēšanas joslā un nospiediet taustiņu Enter.

2. darbība: Kreisajā sānjoslā izvēlieties Peek un ieslēdziet slēdzi Iespējot skatienu.

3. darbība: Noklikšķiniet uz pildspalvas ikonas blakus Aktivizācijas saīsnes opcijai.

4. darbība: Piešķiriet īsinājumtaustiņu kombināciju, lai aktivizētu skatīšanās funkciju. Pārliecinieties, vai īsinājumtaustiņš sākas ar Windows, Alt vai Shift taustiņu. Pēc tam noklikšķiniet uz Saglabāt.

5. darbība: Virzieties uz pakešfaila atrašanās vietu.
6. darbība: Noklikšķiniet uz sērijveida faila un nospiediet skatīšanās funkcijas taustiņu kombināciju.

4. Izmantojot pārlūkprogrammu
Varat izmantot savu iecienītāko pārlūkprogrammu, lai skatītu sērijveida faila saturu. Tālāk ir norādītas darbības, lai skatītu pakešfailus, izmantojot Google Chrome. Darbības būs līdzīgas jebkurai citai pārlūkprogrammai.
1. darbība: Virzieties uz sērijveida faila atrašanās vietu, ar peles labo pogu noklikšķiniet uz tā un izvēlieties opciju “Kopēt kā ceļu”.

2. darbība: Atveriet izvēlni Sākt, ierakstiet Google Chrome un nospiediet taustiņu Enter.

3. darbība: Ielīmējiet nokopēto adresi adreses joslā un izdzēsiet no tās pēdiņas. Pēc tam nospiediet taustiņu Enter.

Google Chrome parādīs sērijveida faila saturu.

Viss par pakešfailiem
Neatkarīgi no tā, vai vēlaties veikt atkārtotu uzdevumu vai automatizēt procesu, varat izmantot pakešfailu. Tomēr ko darīt, ja vēlaties nodrošināt faila drošību pirms tā izpildes? To var izdarīt, skatot pakešfaila saturu, izmantojot iepriekš minētās metodes.
Pēdējo reizi atjaunināts 2023. gada 10. jūlijā
Iepriekš minētajā rakstā var būt ietvertas saistītās saites, kas palīdz atbalstīt Guiding Tech. Tomēr tas neietekmē mūsu redakcionālo integritāti. Saturs paliek objektīvs un autentisks.