3 labākie veidi, kā notīrīt RAM kešatmiņu operētājsistēmā Windows 11
Miscellanea / / August 05, 2023
Vai tu gribētu uzlabot datora veiktspējue? Neuztraucieties, mēs neizmetīsim jums daudzas iespējas vai programmatūru. Tomēr viena no vairākām metodēm, kā to panākt, ir Windows datora RAM kešatmiņas notīrīšana.

Mēs paskaidrosim, kas ir RAM kešatmiņa un kā to apskatīt. Turklāt mēs izpētīsim trīs ātrus veidus, kā notīrīt RAM kešatmiņu operētājsistēmā Windows 11. Tātad, sāksim.
Kas ir RAM kešatmiņa
RAM kešatmiņa attiecas uz nelielu datora brīvpiekļuves atmiņas (RAM) daļu, kurā ir dati, kas saistīti ar bieži piekļūtiem failiem un instrukcijām. Windows izveido RAM kešatmiņu, lai uzlabotu datora veiktspēju, samazinot laiku, kas nepieciešams datu izgūšanai.
Kad izmantojat failu vai lietojumprogrammu, RAM kešatmiņā tiek saglabāta kopija. Līdz ar to, ja atkal nepieciešams tas pats fails vai lietojumprogramma, dators var ātri izgūt datus no kešatmiņas, nevis piekļūt tiem no jūsu atmiņas ierīces.
Kāpēc jums vajadzētu notīrīt RAM kešatmiņu operētājsistēmā Windows
RAM kešatmiņas notīrīšana ne tikai uzlabo datora veiktspēju, bet arī sniedz virkni papildu priekšrocību. Apskatīsim katru no tiem pa vienam.
- RAM kešatmiņas notīrīšana ir viens no labākajiem veidiem novērst lietojumprogrammu iesaldēšanas problēmas datorā. Daudzas lietojumprogrammas sasalst nepietiekamas atmiņas dēļ, taču, notīrot kešatmiņu, lietojumprogramma iegūst piekļuvi lielam atmiņas apjomam, tādējādi novēršot iesaldēšanu.
- Lietojumprogrammām, kurām ir liela atmiņa, piemēram, spēlēm un fotoattēlu rediģēšanas programmām, var rasties veiktspējas problēmas atmiņas trūkuma dēļ. Varat izdzēst RAM kešatmiņu, lai tie iegūtu pietiekami daudz resursu, lai strādātu bez problēmām.
- Kešatmiņā saglabātie dati, piemēram, vietņu faili, var būt novecojuši. Varat notīrīt kešatmiņas datus, lai dators varētu saglabāt jaunākos datus RAM kešatmiņā.

Lietas, kas jāpatur prātā, tīrot RAM kešatmiņu
Tāpat kā jebkam citam šajā pasaulē, RAM kešatmiņas notīrīšanai ir arī savs negatīvais aspekts. Šeit ir daži svarīgi punkti, kas jums jāpatur prātā, dzēšot RAM kešatmiņu operētājsistēmā Windows:
- Pēc RAM kešatmiņas iztīrīšanas dators sāk atjaunot kešatmiņu no nulles. Parasti šim procesam ir minimāla ietekme uz datora veiktspēju, taču dažreiz tas var palēnināt darbību. Tas notiek tāpēc, ka, turpinot izmantot datora failus un lietojumprogrammas, kešatmiņa tiek atjaunota ar jauniem datiem.
- Kā minēts iepriekš, RAM kešatmiņā tiek glabāti pagaidu dati par bieži piekļūtiem failiem un lietojumprogrammām. Notīrot kešatmiņu, šie dati tiek noņemti. Līdz ar to, piekļūstot tiem pašiem failiem un lietojumprogrammām, var rasties neliela aizkave, jo datoram ir jāizgūst dati no lēnākām atmiņas ierīcēm, nevis no RAM kešatmiņas.
- Mēģinot notīrīt kešatmiņu, iespējams, ka dažas programmas izmanto kešatmiņā saglabātos datus. Tāpēc pirms kešatmiņas notīrīšanas pārliecinieties, vai fonā nedarbojas svarīgas programmas. Lai izvairītos no iespējamiem traucējumiem, jums ir jāveic visi svarīgi uzdevumi un pēc tam jātīra kešatmiņa.
Tagad, kad jums ir īsas zināšanas par RAM kešatmiņu un to, kā to apskatīt, apskatīsim, kā to notīrīt.
Ja vēlaties redzēt, cik daudz RAM kešatmiņas ir jūsu datorā, varat to izdarīt, izmantojot Uzdevumu pārvaldnieks. Tālāk ir sniegta detalizēta instrukcija, kā skatīt RAM kešatmiņu operētājsistēmā Windows 11:
1. darbība: nospiediet Windows + X īsinājumtaustiņus, lai atvērtu jaudas lietotāja izvēlni.
2. darbība: Izvēlieties opciju Uzdevumu pārvaldnieks.
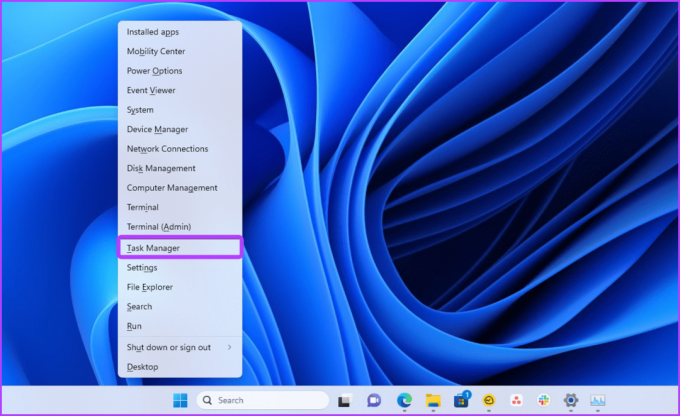
3. darbība: Noklikšķiniet uz hamburgera ikonas augšējā kreisajā stūrī.
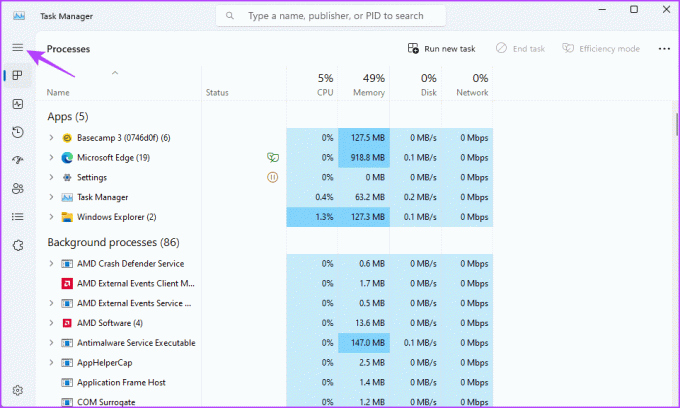
4. darbība: Kreisajā sānjoslā izvēlieties Veiktspēja un labajā rūtī noklikšķiniet uz opcijas Atmiņa.
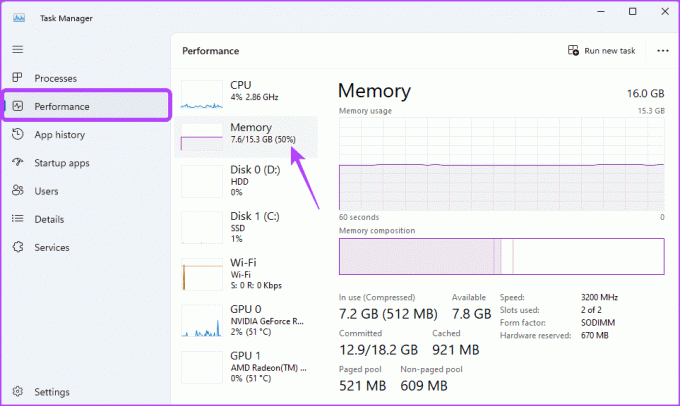
5. darbība: Kešatmiņā saglabātā vērtība parāda pašreizējo RAM kešatmiņu, ko izmanto jūsu sistēma.
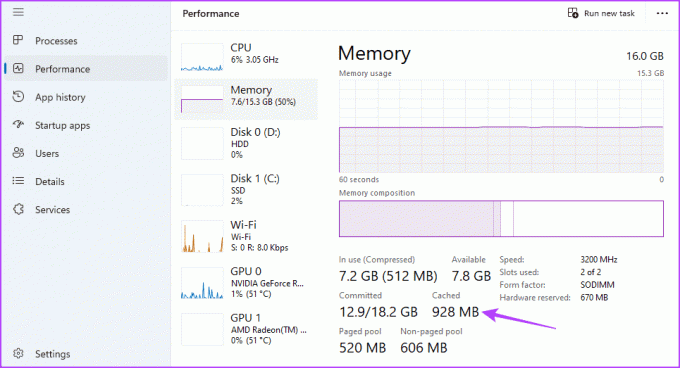
Tādā veidā jūs uzzināsit, cik daudz RAM kešatmiņas patērē jūsu dators. Izdomāsim veidus, kā notīrīt šo numuru.
Kā notīrīt RAM kešatmiņu operētājsistēmā Windows 11
Ir trīs veidi, kā notīrīt RAM kešatmiņu operētājsistēmā Windows. Izpētīsim katru metodi pa vienam.
1. Notīriet RAM kešatmiņu, restartējot datoru
Vienkāršākais veids, kā notīrīt RAM kešatmiņu, ir restartēt datoru. Restartējot datoru, sistēma Windows aizver visas fonā darbojošās lietojumprogrammas, kas automātiski iztīra RAM kešatmiņu.
Lai restartētu datoru, nospiediet īsinājumtaustiņu Alt+F4 un nolaižamajā izvēlnē izvēlieties Restartēt. Pēc tam noklikšķiniet uz Labi, lai restartētu datoru. Taču nav prātīgi turpināt restartēt datoru, kamēr kaut kas notiek.
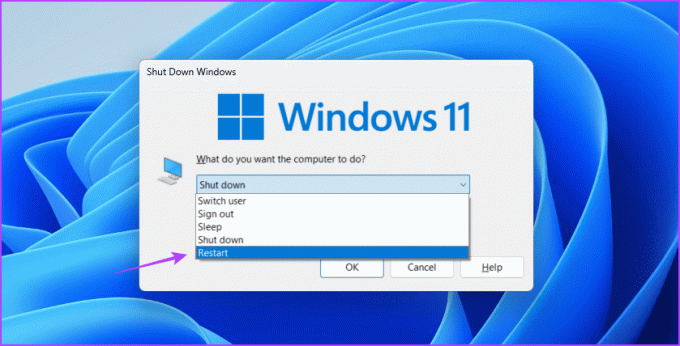
2. Notīriet RAM kešatmiņu, izmantojot darbvirsmas saīsni
Ja vēlaties notīrīt atmiņas kešatmiņu dažu klikšķu laikā, varat izveidot tam darbvirsmas saīsni. To var izdarīt, veicot tālāk norādītās darbības.
1. darbība: Ar peles labo pogu noklikšķiniet uz darbvirsmas, virziet kursoru uz Jauns un konteksta izvēlnē izvēlieties Shortcut.

2. darbība: Ielīmējiet šo adresi atrašanās vietas laukā un noklikšķiniet uz Tālāk.
%windir%\system32\rundll32.exe advapi32.dll, ProcessIdleTasks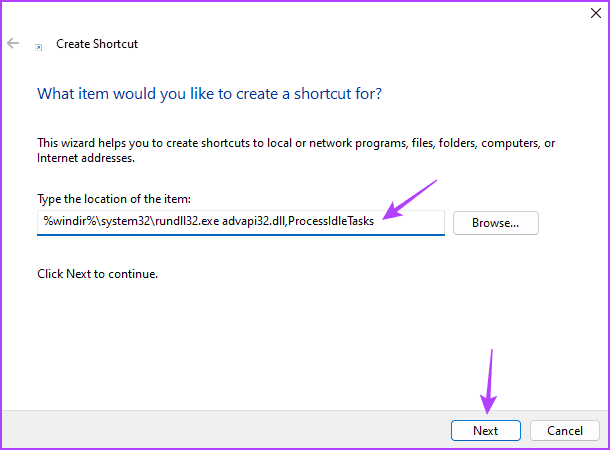
3. darbība: Piešķiriet saīsnei nosaukumu un noklikšķiniet uz pogas Pabeigt.
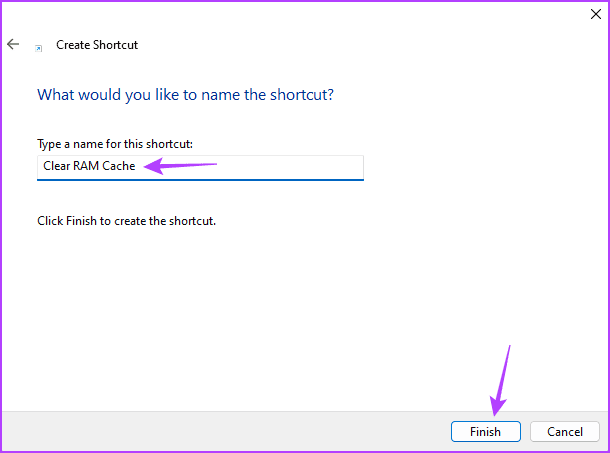
Veiciet dubultklikšķi uz jaunizveidotās saīsnes, lai izdzēstu RAM kešatmiņu. Ņemiet vērā: ja jums ir atvērtas dažas lietojumprogrammas ar nepabeigtu darbu, šis īsinājumtaustiņš to piespiedu kārtā aizver, un jūs varat zaudēt dažus datus.
3. Notīriet RAM kešatmiņu, izmantojot RAMMap
Microsoft piedāvā rīku RAMMap atmiņas analīzei, lai uzraudzītu RAM kešatmiņu un notīrītu to. Šis rīks var noderēt, ja vēlaties notīrīt RAM kešatmiņu, nerestartējot datoru. Lūk, kā lejupielādēt RAMMap un izmantot to, lai izdzēstu RAM kešatmiņu:
1. darbība: Lejupielādējiet RAMMap, izmantojot tālāk norādīto saiti.
Lejupielādēt RAMMap
2. darbība: Ar peles labo pogu noklikšķiniet uz lejupielādētā RAMMap.zip faila un konteksta izvēlnē izvēlieties Izvilkt visu.

3. darbība: Izmantojiet pogu Pārlūkot, lai izvēlētos vietu, kur vēlaties izvilkt failus, un pēc tam noklikšķiniet uz pogas Izvilkt.
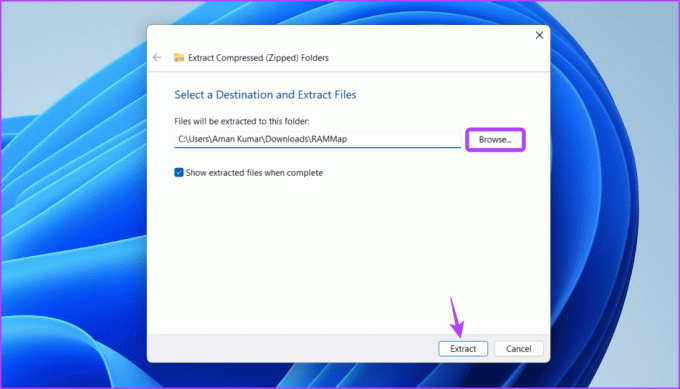
4. darbība: Dodieties uz vietu, kur esat izvilcis failu, un veiciet dubultklikšķi uz mapes RAMMap, lai to atvērtu.
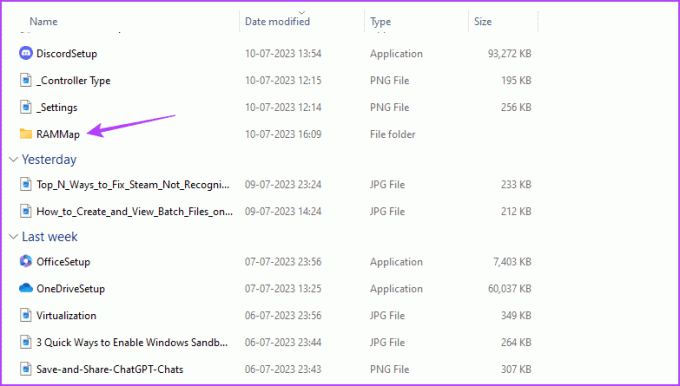
5. darbība: Veiciet dubultklikšķi uz RAMMap faila.
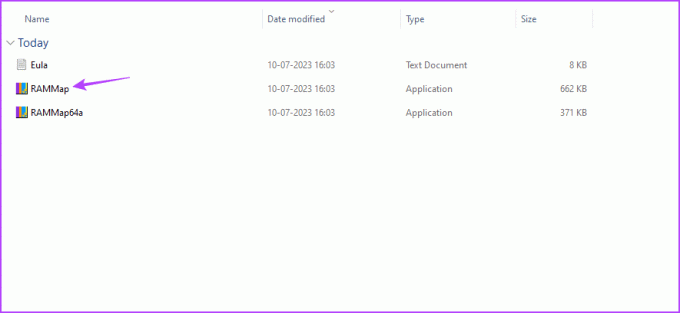
6. darbība: Augšpusē noklikšķiniet uz cilnes Tukšs un izvēlnē, kas tiek apgriezta, izvēlieties "Tukšs gaidstāves saraksts".
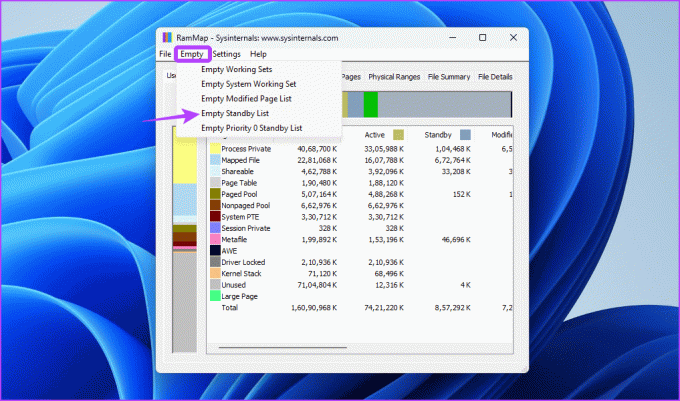
Ikreiz, kad sistēmā pietrūkst atmiņas, izmantojiet iepriekš minētās metodes, lai notīrītu RAM kešatmiņu.
Optimizējiet savu datoru
Neatkarīgi no tā, vai vēlaties uzlabot veiktspēju vai novērst ar atmiņu saistītas problēmas, datora RAM kešatmiņas notīrīšana var noderēt dažādās situācijās. Ir vairāki veidi, kā to izdarīt; tos visus varat pārbaudīt ceļvedī.
Pēdējo reizi atjaunināts 2023. gada 14. jūlijā
Iepriekš minētajā rakstā var būt ietvertas saistītās saites, kas palīdz atbalstīt Guiding Tech. Tomēr tas neietekmē mūsu redakcionālo integritāti. Saturs paliek objektīvs un autentisks.



