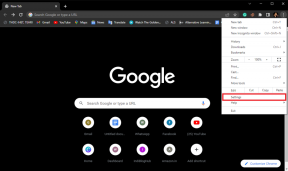Labot uzdevumu resursdatora logs novērš izslēgšanu operētājsistēmā Windows 10
Miscellanea / / November 28, 2021
Labot uzdevumu resursdatora logu, kas novērš izslēgšanu operētājsistēmā Windows 10: Ja nesen esat jauninājis operētājsistēmu Windows 10 vai atjauninājis savu Windows, var rasties problēma, mēģinot izslēgt datoru un tiek parādīts kļūdas ziņojums, kurā teikts:Uzdevumu resursdatora logs: 1 lietotnes aizvēršana un izslēgšana (lai atgrieztos un saglabātu darbu, noklikšķiniet uz Atcelt un pabeidziet nepieciešamo). Uzdevumu resursdators aptur fona uzdevumus“.
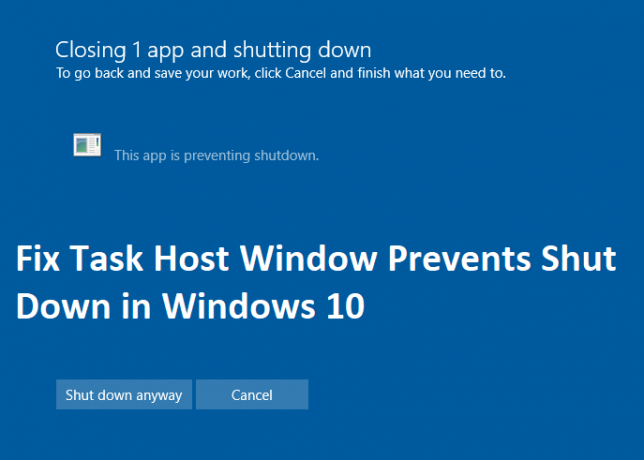
Taskhost.exe ir uzdevumu resursdators, kas ir vispārīgs resursdatora process operētājsistēmai Windows 10. Kad izslēdzat datoru, visa pašlaik darbojošā programmatūra ir jāaizver pa vienam, taču dažkārt programmatūra var pārtraukt klausuli, un tāpēc jūs nevarat to izslēgt. Būtībā Task Host procesa uzdevums ir pārtraukt izslēgšanas procesu, lai pārbaudītu, vai visas darbojošās programmas ir aizvērtas, lai izvairītos no datu zuduma.
Uzdevumu resursdators ir vispārīgs process, kas darbojas kā resursdators procesiem, kas darbojas no DLL, nevis EXE. Piemērs tam varētu būt Word fails vai Windows Media Player būtu atvērts un, kamēr jūs joprojām mēģināt izslēgt datoru, uzdevumu resursdatora logs novērsīs izslēgšanu, un jūs redzēsit kļūdu. ziņa. Tāpēc, netērējot laiku, apskatīsim, kā labot Task Host Window novērš izslēgšanu operētājsistēmā Windows 10, izmantojot tālāk norādītās metodes.
Saturs
- Labot uzdevumu resursdatora logs novērš izslēgšanu operētājsistēmā Windows 10
- 1. metode: atspējojiet ātro palaišanu
- 2. metode: palaidiet barošanas problēmu risinātāju
- 3. metode: palaidiet datoru drošajā režīmā
- 4. metode: veiciet tīru sāknēšanu
- 5. metode: palaidiet SFC un DISM
- 6. metode: rediģējiet WaitToKillServiceTimeout
- 7. metode: mainiet konta iestatījumus
- 8. metode: pārliecinieties, vai sistēma Windows ir atjaunināta
- 9. metode: palaidiet CCleaner un Malwarebytes
- 10. metode: izveidojiet jaunu lietotāja kontu
Labot uzdevumu resursdatora logs novērš izslēgšanu operētājsistēmā Windows 10
Pārliecinieties, ka izveidot atjaunošanas punktu, tikai gadījumā, ja kaut kas noiet greizi.
1. metode: atspējojiet ātro palaišanu
1. Nospiediet Windows taustiņu + R, pēc tam ierakstiet kontrole un nospiediet taustiņu Enter, lai atvērtu Vadības panelis.

2. Noklikšķiniet uz Aparatūra un skaņa tad noklikšķiniet uz Barošanas opcijas.

3. Pēc tam kreisajā loga rūtī atlasiet “Izvēlieties, ko dara barošanas pogas.“

4. Tagad noklikšķiniet uz “Mainiet iestatījumus, kas pašlaik nav pieejami.“

5.Noņemiet atzīmi “Ieslēdziet ātru palaišanu” un noklikšķiniet uz Saglabāt izmaiņas.

2. metode: palaidiet barošanas problēmu risinātāju
1. Windows meklēšanas joslā ierakstiet “problēmu novēršana” un noklikšķiniet uz Problēmu novēršana.

2. Tālāk kreisajā loga rūtī atlasiet Apskatīt visus.
3. Pēc tam no datora problēmu novēršanas saraksta atlasiet Jauda.

4. Izpildiet ekrānā redzamos norādījumus un ļaujiet darboties strāvas problēmu novēršanai.

5. Kad process ir pabeigts, restartējiet datoru un pārbaudiet, vai varat Labot uzdevumu resursdatora logs novērš izslēgšanu operētājsistēmā Windows 10.
3. metode: palaidiet datoru drošajā režīmā
Kad dators tiek palaists drošajā režīmā, mēģiniet palaist lietojumprogrammas, kuras parasti izmantojat, un izmantojiet tās dažas minūtes, pēc tam mēģiniet izslēgt datoru. Ja varat izslēgt datoru bez kļūdām, problēmu izraisa konflikts ar trešās puses lietojumprogrammu.
4. metode: veiciet tīru sāknēšanu
Dažreiz trešās puses programmatūra var būt pretrunā ar sistēmu un tādējādi izraisīt šo problēmu. Lai Labot uzdevumu resursdatora logs novērš izslēgšanu operētājsistēmā Windows 10, tev vajag veiciet tīru sāknēšanu datorā un soli pa solim diagnosticējiet problēmu.

5. metode: palaidiet SFC un DISM
1. Nospiediet Windows taustiņu + X, pēc tam noklikšķiniet uz Komandu uzvedne (administrators).

2. Tagad cmd ierakstiet šo un nospiediet taustiņu Enter:
Sfc /scannow. sfc /scannow /offbootdir=c:\ /offwindir=c:\windows (ja iepriekšminētais neizdodas, izmēģiniet šo)

3. Pagaidiet, līdz beidzas iepriekš minētais process, un pēc tam restartējiet datoru.
4. Atkal atveriet cmd un ierakstiet šo komandu un pēc katras komandas nospiediet taustiņu Enter:
a) Dism /tiešsaistē /Cleanup-Image /CheckHealth. b) Dism /Tiešsaiste /Cleanup-Image /ScanHealth. c) Dism /Tiešsaiste /Cleanup-Image /RestoreHealth

5. Ļaujiet DISM komandai palaist un gaidiet, līdz tā beigsies.
6. Ja iepriekš minētā komanda nedarbojas, izmēģiniet tālāk norādīto.
Dism /Attēls: C:\offline /Cleanup-Image /RestoreHealth /Avots: c:\test\mount\windows. Dism /Tiešsaiste /Cleanup-Image /RestoreHealth /Avots: c:\test\mount\windows /LimitAccess
Piezīme: Aizstājiet C:\RepairSource\Windows ar remonta avota atrašanās vietu (Windows instalācijas vai atkopšanas disks).
7. Restartējiet datoru, lai saglabātu izmaiņas un pārbaudītu, vai varat Labot uzdevumu resursdatora logs novērš izslēgšanu operētājsistēmā Windows 10.
6. metode: rediģējiet WaitToKillServiceTimeout
1. Nospiediet Windows taustiņu + R, pēc tam ierakstiet regedit un nospiediet taustiņu Enter, lai atvērtu reģistra redaktoru.

2. Pāriet uz šo reģistra atslēgu:
HKEY_LOCAL_MACHINE\SYSTEM\CurrentControlSet\Control
3. Noteikti atlasiet Kontrole nekā labajā loga rūtī veiciet dubultklikšķi uz WaitToKillServiceTimeout.

4. Mainiet tā vērtību uz 2000 un pēc tam noklikšķiniet uz Labi.

5. Tagad dodieties uz šādu ceļu:
HKEY_CURRENT_USER\Control Panel\Desktop
6. Ar peles labo pogu noklikšķiniet uz Desktop, pēc tam atlasiet Jauns > Virknes vērtība. Nosauciet šo virkni kā WaitToKillServiceTimeout.

7. Tagad veiciet dubultklikšķi uz tā, lai mainītu tā vērtību uz 2000 un noklikšķiniet uz Labi.

8. Izejiet no reģistra redaktora un restartējiet, lai saglabātu izmaiņas.
7. metode: mainiet konta iestatījumus
Ja nesen atjauninājāt savu Windows uz Creators Fall Update 1709, konta iestatījumu mainīšana, šķiet, novērš problēmu.
1. Nospiediet Windows taustiņu + I, lai atvērtu iestatījumus, pēc tam noklikšķiniet uz Konts.

2. Kreisajā izvēlnē noklikšķiniet uz Pierakstīšanās iespējas.
3. Pēc tam ritiniet uz leju līdz sadaļai Privātums izslēdziet vai atspējojiet slēdzi “Izmantot manu pierakstīšanās informāciju, lai pēc atjaunināšanas vai restartēšanas automātiski pabeigtu ierīces iestatīšanu“.

4. Restartējiet datoru, lai saglabātu izmaiņas un pārbaudītu, vai varat Labot uzdevumu resursdatora logs novērš izslēgšanu operētājsistēmā Windows 10.
8. metode: pārliecinieties, vai sistēma Windows ir atjaunināta
1. Nospiediet Windows taustiņu + I, pēc tam atlasiet Atjaunināšana un drošība.

2. Pēc tam vēlreiz noklikšķiniet uz Meklēt atjauninājumus un noteikti instalējiet visus neapstiprinātos atjauninājumus.

3. Pēc atjauninājumu instalēšanas restartējiet datoru un pārbaudiet, vai varat to izdarīt Labot uzdevumu resursdatora logs novērš izslēgšanu operētājsistēmā Windows 10.
9. metode: palaidiet CCleaner un Malwarebytes
1. Lejupielādējiet un instalējiet CCleaner & Malwarebytes.
2.Palaidiet Malwarebytes un ļaujiet tai skenēt jūsu sistēmā kaitīgus failus.
3. Ja tiek atrasta ļaunprātīga programmatūra, tā automātiski tos noņems.
4.Tagad skrien CCleaner un sadaļā “Tīrītājs” zem cilnes Windows mēs iesakām pārbaudīt šādas tīrāmās atlases:

5. Kad esat pārliecinājies, ka ir pārbaudīti pareizie punkti, vienkārši noklikšķiniet Run Cleaner, un ļaujiet CCleaner darboties savu gaitu.
6. Lai turpinātu sistēmas tīrīšanu, atlasiet cilni Reģistrs un pārliecinieties, vai ir pārbaudīts:

7. Atlasiet Scan for Issue un ļaujiet CCleaner skenēt, pēc tam noklikšķiniet Novērsiet atlasītās problēmas.
8. Kad CCleaner jautāVai vēlaties dublēt izmaiņas reģistrā?” atlasiet Jā.
9. Kad dublēšana ir pabeigta, atlasiet Labot visas atlasītās problēmas.
10. Restartējiet datoru, lai saglabātu izmaiņas un pārbaudītu, vai varat Labot uzdevumu resursdatora logs novērš izslēgšanu operētājsistēmā Windows 10.
10. metode: izveidojiet jaunu lietotāja kontu
1. Nospiediet Windows taustiņu + I, lai atvērtu Iestatījumi un pēc tam noklikšķiniet Konti.

2. Noklikšķiniet uz Cilne Ģimene un citi cilvēki kreisās puses izvēlnē un noklikšķiniet uz Pievienojiet šim datoram kādu citu zem Citi cilvēki.

3. Noklikšķiniet Man nav šīs personas pierakstīšanās informācijas apakšā.

4. Atlasiet Pievienojiet lietotāju bez Microsoft konta apakšā.

5. Tagad ierakstiet lietotājvārdu un paroli jaunajam kontam un noklikšķiniet uz Tālāk.

Ieteicams:
- Kā atjaunot NTBackup BKF failu operētājsistēmā Windows 10
- Izlabojiet 100% diska lietojumu sistēmas un saspiestās atmiņas dēļ
- Kā izveidot Windows 10 sāknējamu USB zibatmiņas disku
- Novērsiet peles rādītāja kavēšanos operētājsistēmā Windows 10
Tas jums ir veiksmīgi Labot uzdevumu resursdatora logs novērš izslēgšanu operētājsistēmā Windows 10 bet, ja jums joprojām ir kādi jautājumi par šo rokasgrāmatu, uzdodiet tos komentāru sadaļā.