8 labākie veidi, kā novērst problēmu “Nevar atiestatīt Microsoft Store” operētājsistēmā Windows 11
Miscellanea / / August 11, 2023
Microsoft Store ir labākais avots, lai iegūtu saderīgas programmas savam Windows datoram. Varat izvēlēties instalēt daudzas bezmaksas programmas un spēles. Ja Microsoft Store sāk darboties, visizplatītākā problēmu novēršanas metode ir tās atiestatīšana. Taču daudzi lietotāji nevar atiestatīt Microsoft Store, un nekas nenotiek, kad viņi palaiž WSreset rīku.

Šīs problēmas cēlonis ir vairākas problēmas, piemēram, trūkst administratora privilēģiju, bojāta Windows veikala instalācija vai trūkst sistēmas failu. Izmēģiniet šīs astoņas metodes, lai atrisinātu problēmu ar atiestatīšanas rīku.
1. Mēģiniet atiestatīt, izmantojot paaugstinātu komandu uzvedni
Pirms jebkādu papildu labojumu izmēģināšanas mēģiniet vēlreiz palaist WSreset rīku programmā paaugstināts komandu uzvednes logs, t.i., ar administratīvām privilēģijām. Lūk, kā to izdarīt:
1. darbība: Nospiediet Windows taustiņu, lai atvērtu izvēlni Sākt, ierakstiet cmd meklēšanas joslā un noklikšķiniet uz opcijas Palaist kā administratoram.

2. darbība: Tiks parādīts logs Lietotāja konta kontrole. Noklikšķiniet uz pogas Jā.

3. darbība: Tagad ierakstiet šo komandu un nospiediet taustiņu Enter, lai to izpildītu:
Wsreset.exe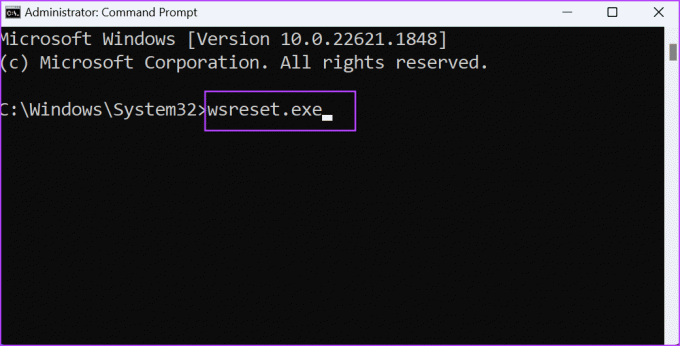
Pārbaudiet, vai atiestatīšana notiek veiksmīgi un tiek atvērts Microsoft veikals.
2. Iespējojiet iebūvēto administratora kontu
Ja administratora privilēģiju piešķiršana nedeva nekādu efektu, jums būs jāiespējo iebūvētā funkcija administratora konts. Tas nodrošinās jums pilnīgu kontroli pār Windows datoru un palīdzēs atrisināt problēmu “WSReset nedarbojas”. Lūk, kā to izdarīt:
1. darbība: Nospiediet Windows taustiņu, lai atvērtu izvēlni Sākt, ierakstiet cmd meklēšanas joslā un noklikšķiniet uz opcijas Palaist kā administratoram.

2. darbība: Tiks atvērts lietotāja konta kontroles logs. Noklikšķiniet uz pogas Jā.

3. darbība: Ierakstiet šo komandu un nospiediet taustiņu Enter:
net user administrator /active: yes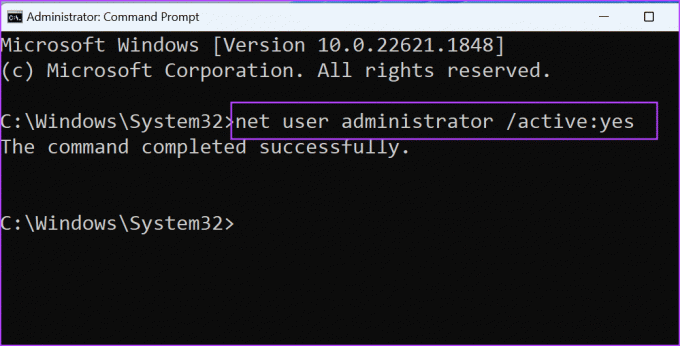
4. darbība: Aizveriet komandu uzvednes logu.
5. darbība: Atveriet izvēlni Sākt un noklikšķiniet uz ikonas Profils. Tagad noklikšķiniet uz opcijas Administrators.

6. darbība: Pierakstieties administratora kontā. Mēģiniet atiestatīt Microsoft Store, izmantojot komandu uzvedni.
3. Palaidiet Windows veikala lietotņu problēmu risinātāju
Operētājsistēmās Windows 10 un Windows 11 ir uzlaboti problēmu novēršanas rīki galvenajiem aparatūras un programmatūras komponentiem. Varat izmantot Microsoft Store Apps problēmu risinātāju, lai identificētu problēmas ar lietotni un atrisinātu tās vienā reizē. Lūk, kā to izdarīt:
1. darbība: Nospiediet Windows taustiņu, lai atvērtu izvēlni Sākt, ierakstiet problēmu risinātājs meklēšanas joslā un nospiediet taustiņu Enter.
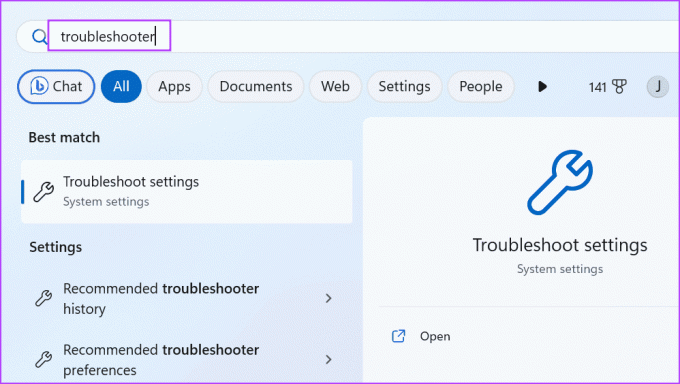
2. darbība: Ritiniet uz leju un noklikšķiniet uz opcijas Citi problēmu risinātāji.

3. darbība: Noklikšķiniet uz pogas Palaist blakus Windows Store Apps problēmu risinātājam.

4. darbība: Tiks palaists Windows veikala lietotņu problēmu risinātājs. Izpildiet ekrānā redzamos norādījumus, lai piemērotu ieteiktos labojumus visām diagnosticētajām problēmām. Pēc tam noklikšķiniet uz pogas Aizvērt.
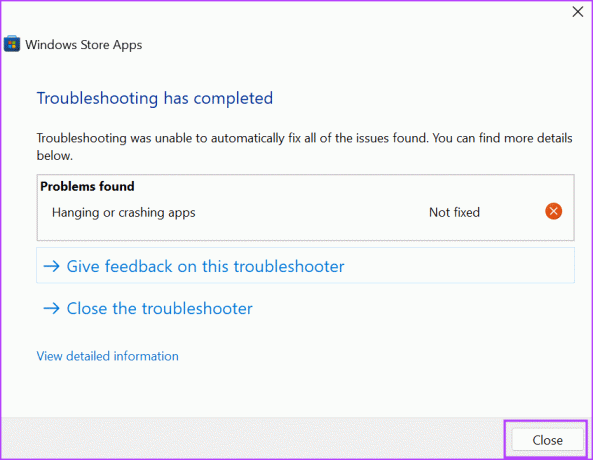
4. Labojiet Microsoft Store, izmantojot papildu iestatījumus
Windows lietotnēm ir papildu iestatījumi, kurus varat izmantot, lai mainītu to darbību un labotu, atiestatītu un atinstalētu tās, ja tās nedarbojas pareizi. Pirms tam pilnībā aizveriet Microsoft veikalu. Veiciet tālāk norādītās darbības.
1. darbība: Nospiediet Windows taustiņu, lai atvērtu izvēlni Sākt, ierakstiet Microsoft veikals meklēšanas joslā un noklikšķiniet uz opcijas Lietotņu iestatījumi.

2. darbība: Ritiniet uz leju un noklikšķiniet uz pogas Labot.

3. darbība: Pagaidiet, līdz remonts ir pabeigts, un pēc tam vēlreiz mēģiniet atiestatīt lietotni, izmantojot WSreset.
5. Pārreģistrējieties Microsoft veikalā
Ja lietotnes labošana neatrisināja problēmu, jums ir atkārtoti jāreģistrējas Microsoft veikalā. Atkārtojiet tālāk norādītās darbības.
1. darbība: Nospiediet Windows taustiņu, lai atvērtu izvēlni Sākt, ierakstiet Powershell meklēšanas joslā un nospiediet Ctrl + Shift + Enter īsinājumtaustiņu, lai to atvērtu ar administratora privilēģijām.

2. darbība: Tiks atvērts lietotāja konta kontroles logs. Noklikšķiniet uz pogas Jā.

3. darbība: Kopējiet un ielīmējiet šo komandu PowerShell logā un nospiediet taustiņu Enter:
Get-AppxPackage -allusers Microsoft.WindowsStore | Foreach {Add-AppxPackage -DisableDevelopmentMode -Register "$($_.InstallLocation)\AppXManifest.xml"}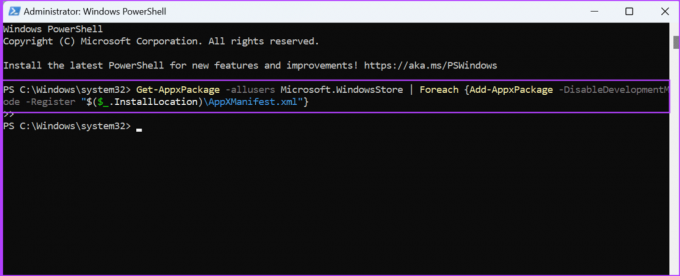
4. darbība: Aizveriet PowerShell logu un restartējiet datoru.
6. Modificējiet reģistru, lai notīrītu Microsoft Store kešatmiņu
Ir alternatīvas metodes Microsoft Store kešatmiņas tīrīšanai, kad WSReset.exe atgriež kļūdu. Šim nolūkam varat noņemt konkrētu reģistra ierakstu. Bet vispirms izveidojiet a jūsu reģistra dublējums un eksportējiet to uz ārējo atmiņas disku. Pēc tam veiciet tālāk norādītās darbības.
1. darbība: Nospiediet Windows taustiņu, lai atvērtu izvēlni Sākt, ierakstiet cmd meklēšanas joslā un noklikšķiniet uz opcijas Palaist kā administratoram.

2. darbība: Tiks atvērts lietotāja konta kontroles logs. Noklikšķiniet uz pogas Jā.

3. darbība: Ierakstiet šo komandu un nospiediet taustiņu Enter:
whoami /user5. darbība: Jūs redzēsiet pašlaik pieteiktā lietotāja konta nosaukumu un SID (drošības identifikatoru). Nokopējiet SID no komandu uzvednes loga un ielīmējiet to piezīmju bloka failā vai piezīmēs.
6. darbība: Tips kls logā Command Prompt un nospiediet taustiņu Enter.

7. darbība: Kopējiet un ielīmējiet šo komandu, lai dzēstu Microsoft Store kešatmiņu:
reg delete "HKEY_LOCAL_MACHINE\SOFTWARE\Microsoft\Windows\CurrentVersion\Appx\AppxAllUserStore\SID\Microsoft.WindowsStore_22305.1401.1.0_neutral_~_8wekyb3d8bbwe" /fŅemiet vērā, ka jums būs jāaizstāj SID ievadiet komandu ar sava datora konta SID. Tātad komanda izskatītos šādi:
reg delete "HKEY_LOCAL_MACHINE\SOFTWARE\Microsoft\Windows\CurrentVersion\Appx\AppxAllUserStore\S-1-5-21-225310164-3853049845-491494550-1001\Microsoft.WindowsStore_22305.1401.1.0_neutral_~_8wekyb3d8bbwe" /f
8. darbība: Nospiediet Enter, lai izpildītu komandu un aizvērtu komandu uzvednes logu.
Pēc tam jums būs jārestartē dators.
7. Palaidiet SFC un DISM skenēšanu
Bojāti vai trūkstoši sistēmas faili un bojāts Windows komponentu veikals var izraisīt arī Microsoft Store problēmas atiestatīšanu. Tāpēc palaidiet SFC (sistēmas failu pārbaudītāja) skenēšanu, kam seko DISM (izvietošanas attēla apkalpošana un pārvaldība), lai labotu sistēmas failus un apkalpotu Windows instalāciju. Lūk, kā to izdarīt:
1. darbība: Nospiediet Windows taustiņu, lai atvērtu izvēlni Sākt, ierakstiet cmd meklēšanas joslā un noklikšķiniet uz opcijas Palaist kā administratoram.

2. darbība: Tiks atvērts lietotāja konta kontroles logs. Noklikšķiniet uz pogas Jā.

3. darbība: Ierakstiet šo komandu un nospiediet taustiņu Enter:
sfc /scannow4. darbība: Pēc komandas izpildes ierakstiet kls un nospiediet taustiņu Enter, lai notīrītu komandu uzvednes logu.
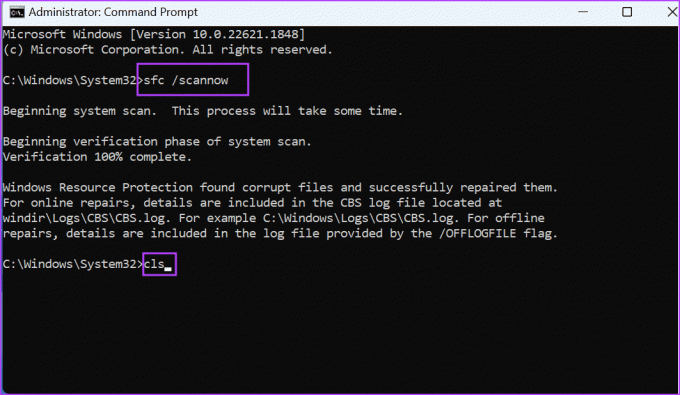
5. darbība: Pa vienam ierakstiet un izpildiet šādas komandas:
DISM /Online /Cleanup-Image /CheckHealth
DISM /Online /Cleanup-Image /ScanHealth
DISM /Online /Cleanup-Image /RestoreHealth
6. darbība: Aizveriet komandu uzvednes logu un restartējiet datoru.
8. Izmantojiet sistēmas atjaunošanu
Pēdējais līdzeklis ir izmantot Sistēmas atjaunošana lai atgrieztos iepriekšējā stāvoklī, kad viss darbojās labi. Ja datorā lietosit atjaunošanas punktu, visi jūsu personiskie faili netiks ietekmēti. Lūk, kā to izdarīt:
1. darbība: Nospiediet Windows taustiņu, lai atvērtu izvēlni Sākt, ierakstiet rstrui meklēšanas joslā un nospiediet taustiņu Enter.

2. darbība: Noklikšķiniet uz pogas Tālāk.

3. darbība: Sarakstā atlasiet atjaunošanas punktu un izpildiet ekrānā redzamos norādījumus, lai to lietotu datorā.
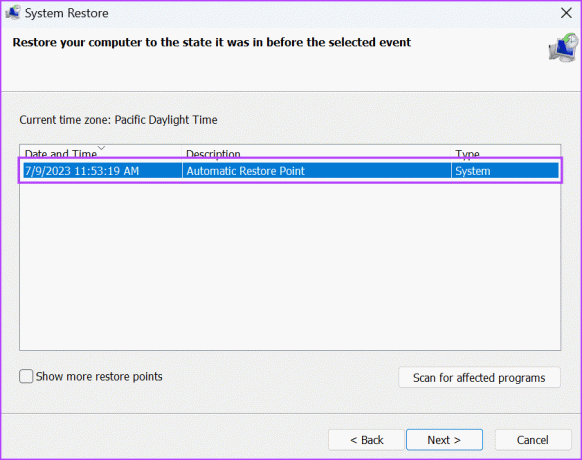
Jūsu dators tiks automātiski restartēts, lai pabeigtu atjaunošanas punkta lietošanu un sāknēšanu darbvirsmā.
Veiksmīgi atiestatiet Microsoft Store
Programmas atiestatīšana iztīra tās kešatmiņu un izdzēš konta datus sistēmā Windows. Bet, ja nevarat atiestatīt Microsoft Store, izmēģiniet iepriekš minētos labojumus, lai atiestatītu Microsoft Store, izmantojot WSreset rīku.
Pēdējo reizi atjaunināts 2023. gada 11. jūlijā
Iepriekš minētajā rakstā var būt ietvertas saistītās saites, kas palīdz atbalstīt Guiding Tech. Tomēr tas neietekmē mūsu redakcionālo integritāti. Saturs paliek objektīvs un autentisks.

Sarakstījis
Abhišeks palika pie Windows operētājsistēmas kopš Lenovo G570 iegādes. Lai cik acīmredzami tas būtu, viņam patīk rakstīt par Windows un Android, divām cilvēcei pieejamām visbiežāk sastopamajām, taču aizraujošākajām operētājsistēmām. Kad viņš neveido ziņu, viņam patīk iedzert OnePiece un visu, ko piedāvā Netflix.



