5 ātri veidi, kā atiestatīt Microsoft veikalu operētājsistēmā Windows 11
Miscellanea / / August 14, 2023
Microsoft Store piedāvā daudzas populāras lietotnes un spēles, kuras varat lejupielādēt un instalēt ar dažiem klikšķiem. Bet, kad Microsoft Store rodas problēmas, un dažas funkcijas nedarbojas, kā paredzēts, to atiestatīšana dara brīnumus. Korporācija Microsoft ir iekļāvusi īpašu rīku ar nosaukumu WSreset ar Windows, kas palīdz novērst izplatītākās problēmas ar lietotni un notīrīt Microsoft veikala kešatmiņu.

Tomēr ir vairāki veidi, kā atiestatīt Microsoft Store operētājsistēmā Windows 11. Visizplatītākā lietotnes atiestatīšanas metode ir lapas Papildu iestatījumi izmantošana, taču ir vēl vairākas iespējas. Izmēģiniet šīs piecas metodes, lai atiestatītu Microsoft Store operētājsistēmā Windows.
1. Izmantojot izvēlni Sākt
Vienkāršākais veids, kā piekļūt jebkurai programmai vai failam, ir izmantot izvēlni Sākt. Tātad, varat palaist WSreset rīku, lai atiestatītu Microsoft Store, neiedziļinoties iestatījumos. Atkārtojiet tālāk norādītās darbības.
1. darbība: Nospiediet Windows taustiņu, lai atvērtu izvēlni Sākt. Noklikšķiniet uz meklēšanas joslas, ierakstiet
wsresetun nospiediet taustiņu Enter, lai palaistu rīku.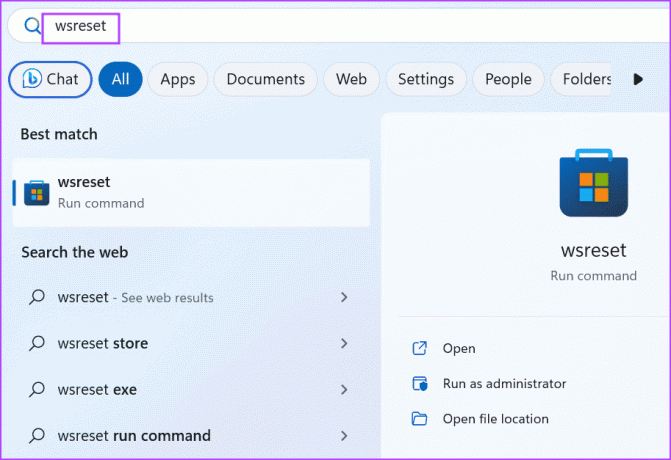
Uz īsu brīdi tiks atvērta komandu uzvedne, atiestatīta Microsoft Store un pēc tam automātiski aizvērta. Microsoft veikals tiks atvērts jaunā logā.
2. Papildu iestatījumu izmantošana
Sistēmā Windows ir papildu iestatījumu sadaļa sistēmas programmām un dažām Microsoft programmām. Varat izmantot šo sadaļu, lai pārtrauktu lietotnes darbību, labotu, atiestatītun pat atinstalējiet tos (dažos gadījumos). Lūk, kā to izdarīt:
1. darbība: Ar peles labo pogu noklikšķiniet uz pogas Sākt, lai atvērtu izvēlni Power User. Noklikšķiniet uz opcijas Instalētās lietotnes.

2. darbība: Ritiniet uz leju instalēto programmu sarakstā un atrodiet Microsoft Store. Noklikšķiniet uz trīs horizontālo punktu pogas, lai atvērtu konteksta izvēlni. Pēc tam noklikšķiniet uz Papildu opcijas.

3. darbība: Pārejiet uz sadaļu Atiestatīt. Noklikšķiniet uz pogas Atiestatīt.

4. darbība: Atkārtoti apstipriniet savu darbību un noklikšķiniet uz pogas Atiestatīt.

5. darbība: Aizveriet lietotni Iestatījumi.
3. Izmantojot File Explorer
WSreset rīks atrodas C diska mapē System32. Ja izvēlne Sākt vai Iestatījumu lietotne nedarbojas, palaidiet atiestatīšanas rīku no System32 direktorija, izmantojot File Explorer. Lūk, kā to izdarīt:
1. darbība: Nospiediet Windows + E īsinājumtaustiņu, lai atvērtu failu pārlūku.
2. darbība: Noklikšķiniet uz adreses joslas augšpusē, ielīmējiet šādu ceļu un nospiediet taustiņu Enter:
C:\Windows\System32
3. darbība: Ritiniet uz leju un atrodiet failu Wsreset.exe un ar peles labo pogu noklikšķiniet uz tā. Atlasiet opciju Palaist kā administratoram.

Uz īsu brīdi tiks atvērta komandu uzvedne un rīks tiks palaists. Pēc tam tiks palaists Microsoft Store lietotne.
4. Izmantojot komandu uzvedni vai PowerShell
Varat atiestatīt Microsoft Store, izmantojot Komandu uzvedne vai PowerShell, ja jums ir ērti lietot šos rīkus. Komanda gan PowerShell, gan komandu uzvednei paliek nemainīga. Lūk, kā to izdarīt:
1. darbība: Ar peles labo pogu noklikšķiniet uz pogas Sākt, lai atvērtu izvēlni Power User. Noklikšķiniet uz opcijas Termināls.

2. darbība: Termināļa lietotnes logā ierakstiet šo komandu un nospiediet taustiņu Enter:
wsreset.exe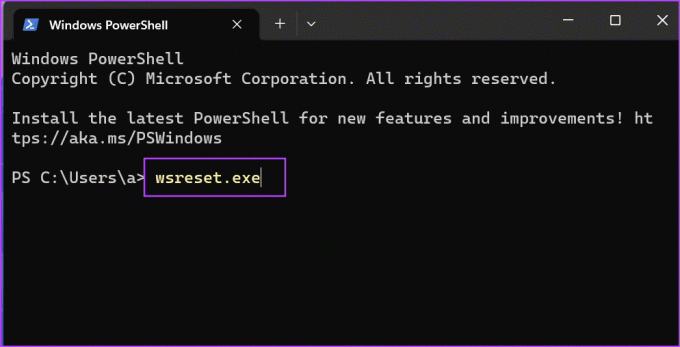
3. darbība: Pagaidiet, līdz komanda tiks izpildīta. Microsoft Store tiks atvērts automātiski.
5. Izmantojot reģistra redaktoru
Ja WSreset rīks nedarbojas, var būt grūti atiestatīt Microsoft Store. Bet jūs varat izdzēst reģistra ierakstu, lai atiestatītu Microsoft Store. Lai to paveiktu, mēs izmantosim komandu uzvedni. Bet pirms to darīt, manuāli dublējiet savu reģistru uz ārējo USB disku. Pēc tam atkārtojiet tālāk norādītās darbības.
1. darbība: Nospiediet Windows taustiņu, lai atvērtu izvēlni Sākt. Tips cmd meklēšanas lodziņā un noklikšķiniet uz opcijas Palaist kā administratoram.
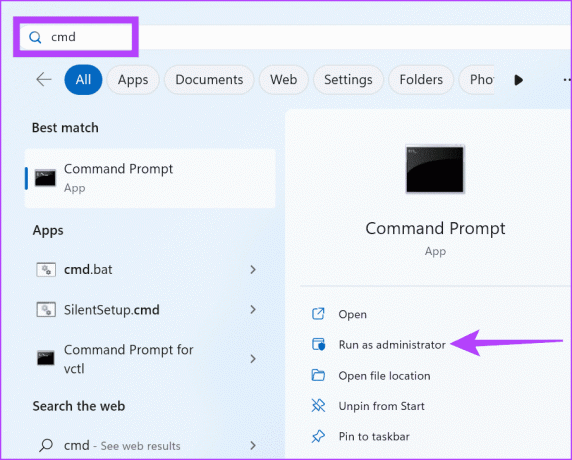
2. darbība: Tiks parādīts logs Lietotāja konta kontrole. Noklikšķiniet uz pogas Jā.
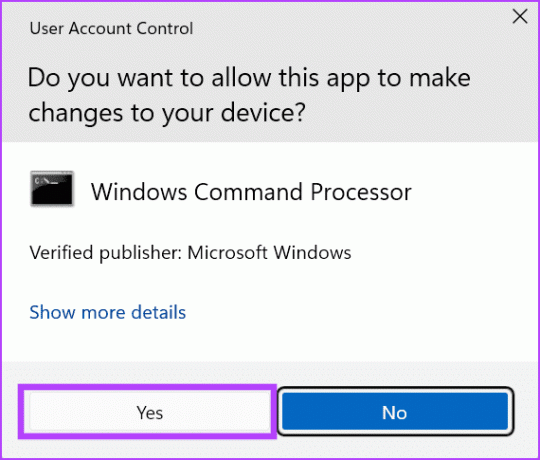
3. darbība: Ierakstiet šo komandu un nospiediet taustiņu Enter:
whoami /user4. darbība: Kopējiet SID no komandu uzvednes loga un ielīmējiet to teksta failā vai līmlapiņās.
5. darbība: Komandu uzvednes logā ierakstiet cls un nospiediet taustiņu Enter, lai notīrītu ekrānu.
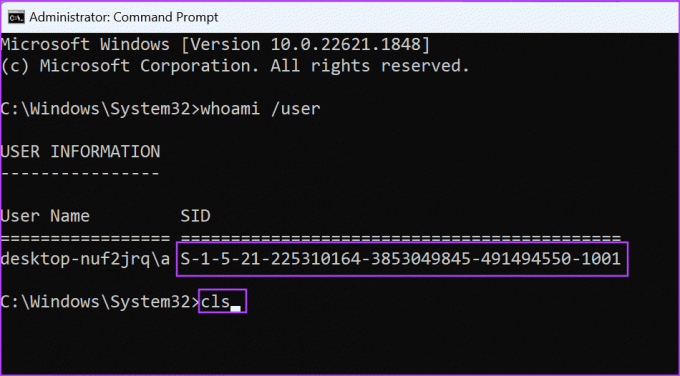
6. darbība: Microsoft Store atiestatīšanas komanda ir šāda:
reg delete "HKEY_LOCAL_MACHINE\SOFTWARE\Microsoft\Windows\CurrentVersion\Appx\AppxAllUserStore\SID\Microsoft.WindowsStore_22305.1401.1.0_neutral_~_8wekyb3d8bbwe" /fNomainiet SID daļu ar faktisko sava lietotāja konta SID, kuru iepriekš nokopējāt. Mūsu pēdējā komanda izskatās šādi:
reg delete "HKEY_LOCAL_MACHINE\SOFTWARE\Microsoft\Windows\CurrentVersion\Appx\AppxAllUserStore\S-1-5-21-225310164-3853049845-491494550-1001\Microsoft.WindowsStore_22305.1401.1.0_neutral_~_8wekyb3d8bbwe" /f
7. darbība: Nospiediet Enter, lai izpildītu komandu. Aizveriet komandu uzvednes logu.
FAQ
Varat viegli atiestatīt savu Microsoft Store spēli, izmantojot tās lapu Papildu iestatījumi. Atveriet izvēlni Sākt, meklējiet spēli un noklikšķiniet uz opcijas Lietotņu iestatījumi. Pēc tam noklikšķiniet uz pogas Atiestatīt. Bet atcerieties, ka jūs zaudēsit visus lietotnes datus, tostarp spēles progresu.
Pēc tīkla, pretvīrusu un ugunsmūra problēmu izslēgšanas varat labot Microsoft Store, izmantojot lapu Papildu iestatījumi. Ja tas neatrisina problēmu, varat atiestatīt lietotni. Visbeidzot, atkārtoti reģistrējiet Microsoft Store, izmantojot PowerShell, lai to noņemtu un pēc tam atkārtoti instalētu datorā.
Tā ir sarežģīta situācija, kad no Microsoft veikala nevarat lejupielādēt tik ļoti nepieciešamo lietotni vai spēli. Jūs varat skatīt mūsu detalizēto ceļvedi vietnē veidi, kā novērst Microsoft Store problēmu ar programmu vai spēļu lejupielādi operētājsistēmā Windows lai novērstu kļūdu.
Viegli atiestatiet Microsoft veikalu
Ja Microsoft Store nedarbojas pareizi un tā labošana nedod nekādu efektu, tā atiestatīšana ir reāla iespēja. WSreset rīka palaišana ir vienkāršākais veids, kā atiestatīt lietotni, taču, ja nevarat, izmēģiniet citas iepriekš minētās metodes.
Pēdējo reizi atjaunināts 2023. gada 17. jūlijā
Iepriekš minētajā rakstā var būt ietvertas saistītās saites, kas palīdz atbalstīt Guiding Tech. Tomēr tas neietekmē mūsu redakcionālo integritāti. Saturs paliek objektīvs un autentisks.

Sarakstījis
Abhišeks palika pie Windows operētājsistēmas kopš Lenovo G570 iegādes. Lai cik acīmredzami tas būtu, viņam patīk rakstīt par Windows un Android, divām cilvēcei pieejamām visbiežāk sastopamajām, taču aizraujošākajām operētājsistēmām. Kad viņš neveido ziņu, viņam patīk iedzert OnePiece un visu, ko piedāvā Netflix.



