8 populārākie veidi, kā novērst, ka Android tālrunis netiek rādīts operētājsistēmā Mac
Miscellanea / / August 19, 2023
Lai gan Apple Mac darbojas lieliski ar uzņēmuma aparatūru, piemēram, iPhone vai iPad, tas pats neattiecas uz Android. Lai pārsūtītu failus no Android tālruņa uz Mac datoru vai otrādi, jums jāpaļaujas uz trešo pušu lietotnēm un citiem trikiem. Apjukums sākas, kad jūsu Android tālrunis vispirms netiek parādīts Mac datorā. Ja jūs saskaraties ar to pašu, tālāk ir norādīti labākie veidi, kā novērst problēmu.

Lai apmainītos ar failiem starp Android un Mac, vienmēr varat izmantot mākoņkrātuves pakalpojumu vai Wi-Fi pārsūtīšanas rīku. Bet tas ir laikietilpīgi un reizēm neērti. Turklāt nekas nepārspēj vadu savienojuma ātrumu un uzticamību. Vienreiz un uz visiem laikiem novērsīsim problēmu “Mac neatklāj Android tālruni”.
1. Instalējiet Android failu pārsūtīšanas lietotni
Atšķirībā no Windows, jūs nevarat vienkārši pievienot savu Android tālruni Mac datoram un piekļūt ierīces krātuvei, izmantojot noklusējuma failu pārvaldnieka lietotni. Tas nozīmē, ka jūsu Android tālrunis netiks parādīts lietotnē Finder operētājsistēmā Mac.
Google piedāvā Android failu pārsūtīšanas lietotni, lai pārvietotu failus starp Android tālruni un Mac. Varat apmeklēt tālāk norādīto saiti, lai Mac datorā instalētu lietotni Android failu pārsūtīšana. Savienojiet tālruni ar Mac datoru, un programmai vajadzētu automātiski palaist un parādīt jūsu tālruņa saturu.
Lejupielādējiet Android failu pārsūtīšanu operētājsistēmā Mac
Ja problēma joprojām pastāv Mac un Android datorā, turpiniet ar tālāk norādītajiem trikiem.
2. Pārbaudiet USB kabeli

Jūsu Android tālrunis var netikt parādīts vaļīga savienojuma vai bojāta kabeļa dēļ. Jums rūpīgi jāpārbauda savienojums. Varat arī izmantot USB kabeli ar citu ierīci. Ja saskaraties ar to pašu ar citām ierīcēm, ir pienācis laiks nomainīt kabeli ar jaunu.
3. Ļaujiet piederumam izveidot savienojumu
Kad pirmo reizi pievienojat Android tālruni Mac datoram, macOS pieprasa atļauju, lai ļautu piederumam izveidot savienojumu. Noteikti nospiediet Atļaut, lai pārbaudītu savu Android tālruni operētājsistēmā Mac. Lai iegūtu atsauci, skatiet tālāk redzamo ekrānuzņēmumu.

4. Izmantojiet citu portu
Lielākajai daļai MacBook datoru ir vairāki USB porti, ko izmantot. Ja kāds konkrēts ports nedarbojas, izmantojiet citu portu, lai pievienotu Android tālruni.
5. Iespējot failu koplietošanu Android tālrunī
Pēc noklusējuma, pievienojot Android tālruni personālajam vai Mac datoram, sistēma sāk tālruņa uzlādi. Ja vēlaties piekļūt savam tālrunim, lai pārsūtītu failus, iespējojiet failu pārsūtīšanas atļauju savā Android tālrunī.
1. darbība: Savienojiet savu Android tālruni ar Mac datoru.
2. darbība: Atbloķējiet savu Android tālruni un velciet uz leju no sākuma ekrāna. Atlasiet Android sistēmas paziņojums.
3. darbība: Pieskarieties radio pogai blakus “Failu pārsūtīšana/Android Auto”.

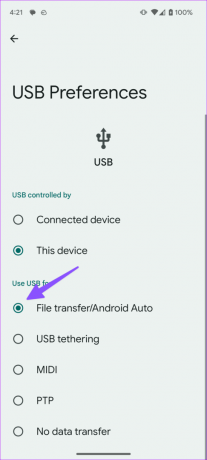
4. darbība: Palaidiet lietotni Android failu pārsūtīšana operētājsistēmā Mac, un vajadzētu parādīties jūsu tālruņa mapēm.
6. Izmantojiet OpenMTP
Noklusējuma Android failu pārsūtīšanas programmatūra labākajā gadījumā ir vienkārša. Mums bieži radās problēmas ar failu pārsūtīšanu no mūsu Android tālruņiem. Tur ir alternatīvas metodes failu pārsūtīšanas pabeigšanai darbs. Starp tiem OpenMTP ir bezmaksas alternatīva Android failu pārsūtīšanai operētājsistēmā Mac. Pārbaudīsim to darbībā.
1. darbība: Lejupielādējiet un instalējiet Open MTP, izmantojot tālāk norādīto saiti.
Lejupielādējiet OpenMTP operētājsistēmā Mac
2. darbība: Savienojiet savu Android tālruni ar Mac datoru, izmantojot datu kabeli, un palaidiet OpenMTP.
3. darbība: Tas parāda jūsu Mac krātuvi kreisajā pusē un Android ierīci labajā pusē.
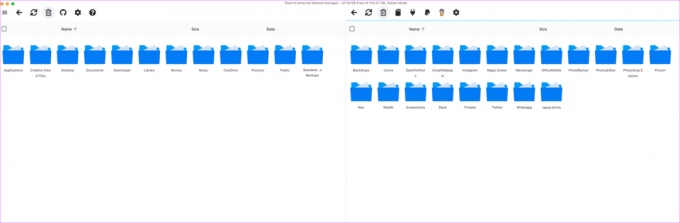
4. darbība: Varat vilkt un nomest fotoattēlus no sava Android tālruņa uz Mac datoru un otrādi. Visa programmatūras pieredze ir gluda, intuitīva un darbojas bez svīšanas.
7. Neizmantojiet sargspraudni
Vai mēģināt savienot savu Android tālruni ar Mac, izmantojot sargspraudni? Bojāta sargspraudņa dēļ var rasties kļūdas. Tā kā lielākajai daļai Android tālruņu ir C tipa pieslēgvieta, izmantojiet tipa C–C kabeli un pievienojiet to tieši Mac datoram.
8. Atjauniniet macOS
Novecojusi macOS versija var neļaut savienot ārējās ierīces Mac datorā. Ir pienācis laiks instalēt jaunāko MacOS atjauninājumu.
1. darbība: Izvēļņu joslā noklikšķiniet uz Apple ikonas un atveriet Sistēmas iestatījumi.
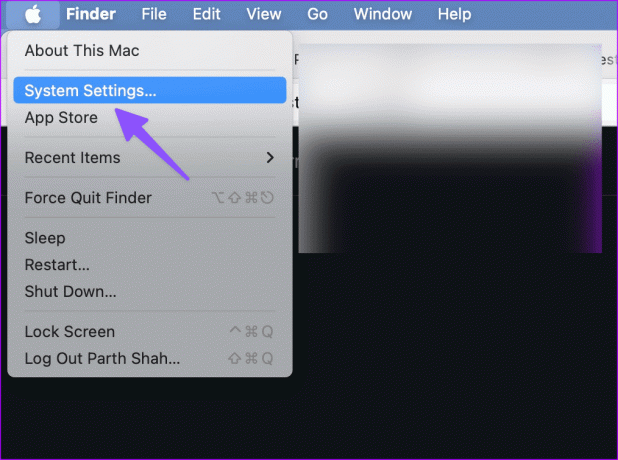
2. darbība: Ritiniet līdz Vispārīgi un atveriet Programmatūras atjaunināšana.

Lejupielādējiet un instalējiet jaunāko macOS programmatūru un mēģiniet vēlreiz.
Padariet Android Play jauku ar Mac
Varat arī restartēt Mac un Android tālruni un savienot tos. Izmantojot trešās puses lietotnes, varat bezvadu režīmā sūtīt failus no Android uz Mac. Izlasiet mūsu īpašo ziņu izmantojiet funkciju Kopīgošana tuvumā Mac datorā, lai pārsūtītu failus no Android.
Pēdējo reizi atjaunināts 2023. gada 21. jūlijā
Iepriekš minētajā rakstā var būt ietvertas saistītās saites, kas palīdz atbalstīt Guiding Tech. Tomēr tas neietekmē mūsu redakcionālo integritāti. Saturs paliek objektīvs un autentisks.

Sarakstījis
Parts iepriekš strādāja EOTO.tech, aptverot tehnoloģiju jaunumus. Pašlaik viņš strādā ārštata darbā uzņēmumā Guiding Tech un raksta par lietotņu salīdzināšanu, pamācībām, programmatūras padomiem un trikiem, kā arī iedziļinoties iOS, Android, macOS un Windows platformās.



