9 labākie veidi, kā novērst NVIDIA GeForce pārklājumu, kas nedarbojas operētājsistēmā Windows
Miscellanea / / August 24, 2023
NVIDIA GeForce Experience ir utilīta, kas palīdz atjaunināt GPU draiverus. Turklāt tas piedāvā papildu funkcijas, piemēram, spēļu optimizāciju un pārklājumus spēles veiktspējas izsekošanai, spēles gaitas iemūžināšanaun pārraidīt to lielākai auditorijai. Taču daži lietotāji saskaras ar problēmu “NVIDIA GeForce pārklājums nedarbojas” lietotnē operētājsistēmā Windows 10 vai Windows 11.
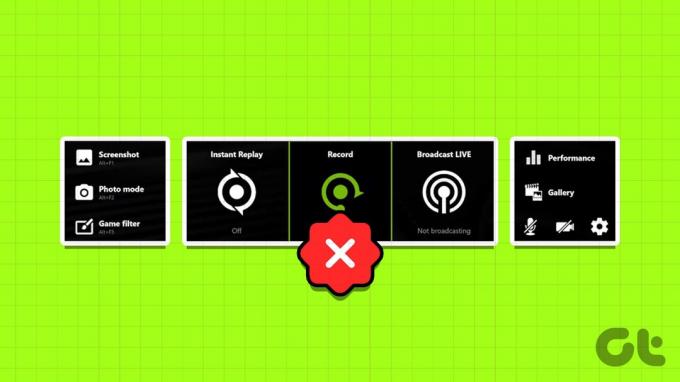
Iespējamie šīs problēmas iemesli ir nepareizi konfigurēti pārklājuma iestatījumi, traucēti NVIDIA pakalpojumi, trūkstošs multivides līdzekļu pakotnes un bojāts vai novecojis NVIDIA klients. Izmēģiniet šīs deviņas metodes, lai novērstu problēmu un atkal darbotos NVIDIA GeForce pārklājums jūsu datorā ar operētājsistēmu Windows 10 vai Windows 11.
1. Restartējiet NVIDIA GeForce Experience
Pirms izmēģināt jebkuru uzlaboto labojumu, jums ir pilnībā jāaizver NVIDIA GeForce pieredze un pēc tam palaidiet to vēlreiz. Lūk, kā to izdarīt:
1. darbība: Nospiediet īsinājumtaustiņu Control + Shift + Escape, lai atvērtu uzdevumu pārvaldnieku.
2. darbība: Ritiniet uz leju un sarakstā atrodiet lietotni NVIDIA GeForce Experience. Ar peles labo pogu noklikšķiniet uz tā un atlasiet opciju Beigt uzdevumu.

3. darbība: Aizveriet uzdevumu pārvaldnieku.
4. darbība: Nospiediet Windows taustiņu, lai atvērtu izvēlni Sākt. Tips NVIDIA GeForce pieredze meklēšanas lodziņā un noklikšķiniet uz opcijas Palaist kā administratoram.

2. Pārbaudiet pārklājuma iestatījumus
Ja spēles GeForce pārklājums ir atspējots, jūs to neredzēsit, nospiežot taustiņu Alt + Z īsinājumtaustiņu. Tas pats attiecas uz citiem pārklājumiem, piemēram, veiktspējas pārklājumu. Tātad, jums ir jāiespējo GeForce pārklājums un jāpārbauda arī tā iestatījumi. Lūk, kā to izdarīt:
1. darbība: Nospiediet Windows taustiņu, lai atvērtu izvēlni Sākt. Tips NVIDIA GeForce pieredze meklēšanas lodziņā un nospiediet taustiņu Enter.

2. darbība: Noklikšķiniet uz ikonas Iestatījumi augšējā labajā stūrī.

3. darbība: Ritiniet uz leju un ieslēdziet slēdzi blakus vienumam In-Game Overlay, lai iespējotu pārklājumu.
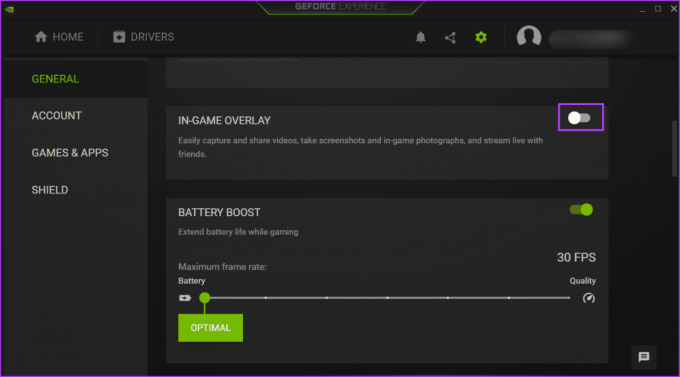
4. darbība: Noklikšķiniet uz pogas Iestatījumi.

5. darbība: Noklikšķiniet uz HUD izkārtojuma opcijas.
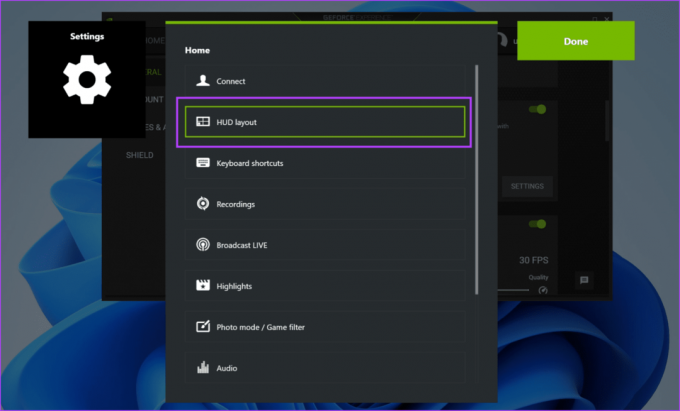
6. darbība: Noklikšķiniet uz veiktspējas pārklājuma. Atlasiet jebkuru pārklājuma veidu un pēc tam noklikšķiniet uz apgabala, kurā vēlaties to parādīt.
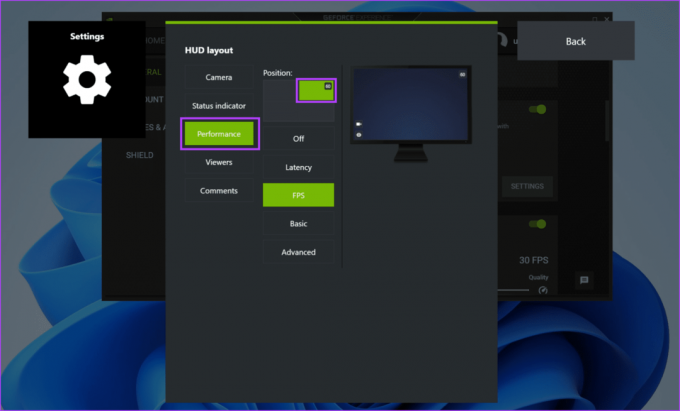
7. darbība: Atkārtojiet to pašu ar citiem pārklājumiem, kas norādīti HUD izkārtojuma sadaļā.
8. darbība: Noklikšķiniet uz pogas Atpakaļ.

9. darbība: Noklikšķiniet uz pogas Gatavs, lai saglabātu izmaiņas.

3. Pārbaudiet NVIDIA pakalpojumus
NVIDIA vadības panelis un NVIDIA GeForce Experience paļaujas uz vairākiem pakalpojumiem, lai darbotos pareizi. Ja kāds no šiem pakalpojumiem pārstāj darboties, radīsies problēmas ar lietotni. Lūk, kā pārbaudīt un nodrošināt, lai šie NVIDIA pakalpojumi darbojas:
1. darbība: Nospiediet Windows taustiņu, lai atvērtu izvēlni Sākt. Tips Pakalpojumi meklēšanas lodziņā un nospiediet taustiņu Enter.
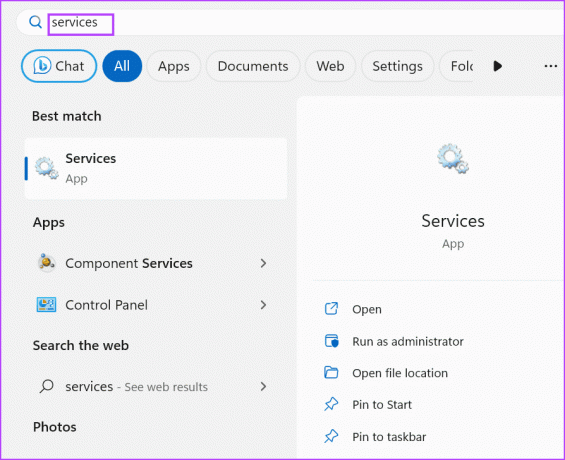
2. darbība: Ritiniet uz leju un atrodiet pakalpojumu “NVIDIA Display Container LS”. Ar peles labo pogu noklikšķiniet uz tā un atlasiet opciju Restartēt.

3. darbība: Tāpat restartējiet pakalpojumus “NVIDIA FrameView SDK” un “NVIDIA LocalSystem Container”.
4. darbība: Aizveriet pakalpojumu utilītu.
4. Iespējot eksperimentālās funkcijas
Daži lietotāji varēja labot spēles GeForce pārklājumu, kas nedarbojas NVIDIA GeForce Experience, iestatījumos iespējojot eksperimentālās funkcijas. Atkārtojiet tālāk norādītās darbības.
1. darbība: Nospiediet Windows taustiņu, lai atvērtu izvēlni Sākt. Tips NVIDIA GeForce pieredze meklēšanas lodziņā un nospiediet taustiņu Enter.

2. darbība: Noklikšķiniet uz ikonas Iestatījumi.

3. darbība: Noklikšķiniet uz Iespējot eksperimentālās funkcijas. Var būt nepieciešams GeForce Experience atjauninājums.

Jums var būt nepieciešams atjaunināt lietotni, ja tā ir novecojusi.
5. Remontējiet Visual C++ atkārtoti izplatāmu instalāciju
Spēlēm un lietotnēm ir nepieciešamas dažādas Visual C++ Runtime bibliotēkas, lai tās darbotos bez problēmām operētājsistēmās Windows 10 un Windows 11. Bet, ja esošā Visual C++ Runtime bibliotēku instalācija ir bojāta, jums tā ir jālabo. Lūk, kā to izdarīt:
1. darbība: Nospiediet Windows taustiņu, lai atvērtu izvēlni Sākt. Tips appwiz.cpl meklēšanas lodziņā un nospiediet taustiņu Enter, lai vadības panelī atvērtu lapu Programmas un līdzekļi.
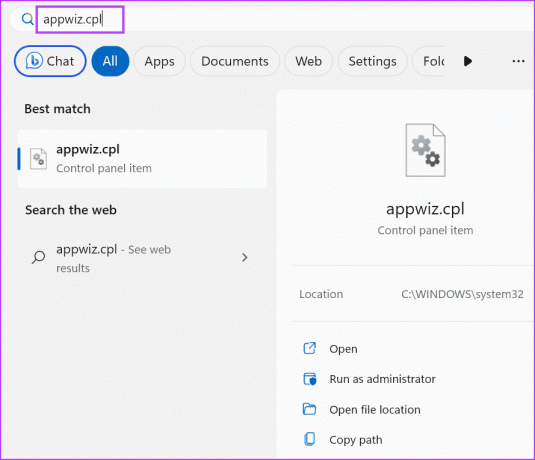
2. darbība: Ar peles labo pogu noklikšķiniet uz Visual C++ Runtime pakotnes un noklikšķiniet uz opcijas Mainīt.

3. darbība: Noklikšķiniet uz pogas Labot.

4. darbība: Tiks atvērts lietotāja konta kontroles logs. Noklikšķiniet uz pogas Jā.

5. darbība: Pagaidiet, līdz tiek pabeigts remonta process. Pēc tam noklikšķiniet uz pogas Aizvērt.
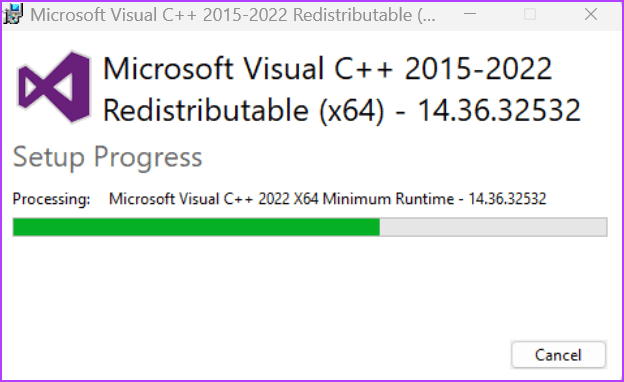
6. darbība: Noklikšķiniet uz pogas Restartēt.

6. Atspējojiet NVFBC uztveršanu pakalpojumā Steam
Ja lietojat Steam attālā atskaņošana, NVFBC tveršanas funkcija var traucēt NVIDIA GeForce pārklājumu. Diemžēl, NVFBC atbalsts ir novecojis operētājsistēmā Windows 10 (versija 1803) un jaunākās versijās.
Tātad, jums būs jāatspējo NVFBC tveršanas funkcija Steam, lai nodrošinātu, ka tas neizjauc spēles GeForce pārklājumu spēlēs. Lūk, kā to izdarīt:
1. darbība: Nospiediet Windows taustiņu, lai atvērtu izvēlni Sākt. Tips Tvaiks meklēšanas lodziņā un nospiediet taustiņu Enter, lai atvērtu Steam klientu.

2. darbība: Noklikšķiniet uz pogas Steam. Pēc tam noklikšķiniet uz opcijas Iestatījumi.

3. darbība: Tagad noklikšķiniet uz opcijas Remote Play.

4. darbība: Atrodiet opciju “Izmantot NVBFC uztveršanu NVIDIA GPU”. Noklikšķiniet uz slēdža, lai to atspējotu.

5. darbība: Aizveriet lietotni Steam.
7. Instalējiet atbilstošo multivides līdzekļu pakotni
Windows 10 un Windows 11 N izdevumā un KN izdevumā nav iepriekš instalēta Windows Media Feature Pack. Tātad, ja izmantojat kādu no šiem Windows izdevumi, jums būs jāinstalē atbilstošā multivides līdzekļu pakotne, lai novērstu NVIDIA pārklājumu, kurā nav redzama FPS problēma. Lūk, kā to izdarīt:
1. darbība: Nospiediet Windows taustiņu, lai atvērtu izvēlni Sākt. Tips Iespējas meklēšanas lodziņā un nospiediet taustiņu Enter, lai atvērtu lapu Optional Features.

2. darbība: Noklikšķiniet uz pogas Skatīt funkcijas.
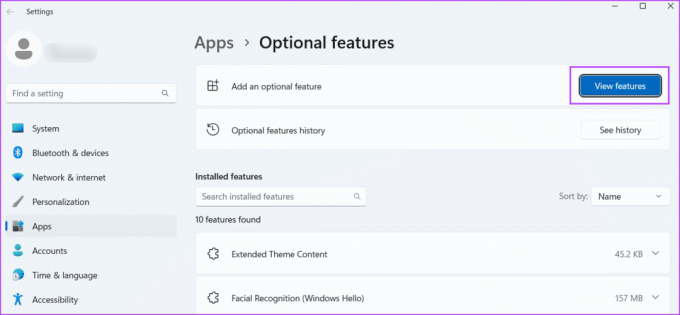
3. darbība: Sarakstā atrodiet multivides līdzekļu pakotni un noklikšķiniet uz izvēles rūtiņas, lai to atlasītu. Pēc tam noklikšķiniet uz pogas Tālāk.

4. darbība: Noklikšķiniet uz pogas Instalēt.

5. darbība: Pagaidiet, līdz funkcija tiek instalēta. Restartējiet datoru.
8. Atjauniniet Windows
Problēmas ar programmām un līdzekļiem var radīt arī novecojusi Windows 10 vai Windows 11 versija. Ja ilgu laiku izvairījāties no Windows atjauninājumiem, pārbaudiet un lejupielādējiet jaunākos atjauninājumus. Lūk, kā to izdarīt:
1. darbība: Nospiediet Windows taustiņu, lai atvērtu izvēlni Sākt. Tips Meklēt atjauninājumus meklēšanas lodziņā un nospiediet taustiņu Enter.
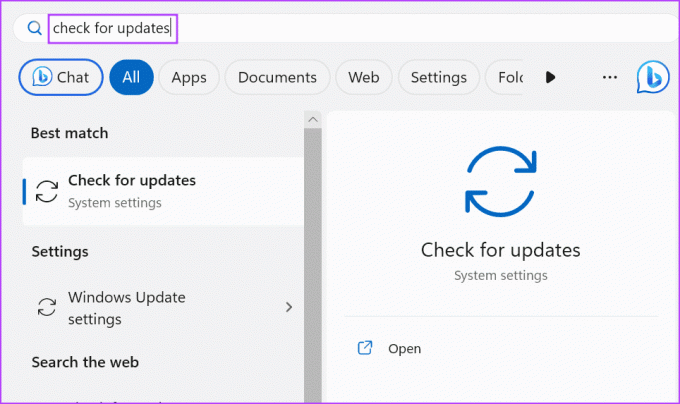
2. darbība: Pagaidiet, līdz utilīta meklēs atjauninājumus. Noklikšķiniet uz pogas Lejupielādēt un instalēt.

3. darbība: Restartējiet datoru, lai lietotu atjauninājumu.
9. Pārinstalējiet NVIDIA GeForce Experience
Ja neviena no iepriekšminētajām metodēm neatrisināja problēmu “Nvidia pārklājums nedarbojas pilnekrāna režīmā”, jums ir atkārtoti jāinstalē lietotne NVIDIA GeForce Experience. Lūk, kā to izdarīt:
1. darbība: Nospiediet Windows taustiņu, lai atvērtu izvēlni Sākt. Tips NVIDIA GeForce pieredze meklēšanas lodziņā un noklikšķiniet uz opcijas Atinstalēt.
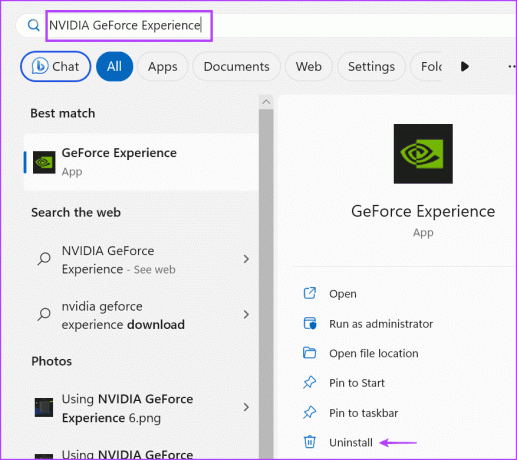
2. darbība: Ar peles labo pogu noklikšķiniet uz programmas NVIDIA GeForce Experience un atlasiet opciju Atinstalēt/mainīt.

3. darbība: Parādīsies lietotāja konta kontroles logs. Noklikšķiniet uz pogas Jā.
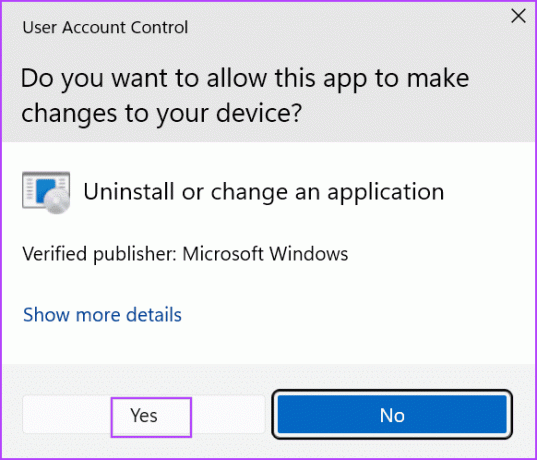
4. darbība: Izpildiet ekrānā redzamos norādījumus, lai noņemtu programmu.
5. darbība: Lejupielādējiet jaunāko lietotnes NVIDIA GeForce Experience versiju.
Lejupielādējiet GeForce Experience
6. darbība: Instalējiet lietotni datorā un iespējojiet pārklājuma funkciju.
Risiniet NVIDIA GeForce pārklājuma problēmu
Nvidia GeForce pārklājums nedarbojas operētājsistēmā Windows 10 vai Windows 11 datorā, kas traucē lietotājam mēģināt ekrānā parādīt veiktspējas statistiku un izmantot citas funkcijas. Pārbaudiet pārklājuma iestatījumus, restartējiet visus NVIDIA pakalpojumus un iespējojiet eksperimentālās funkcijas lietotnē. Pēc tam instalējiet multivides funkciju pakotni, atspējojiet NvFBC uztveršanu pakalpojumā Steam un atkārtoti instalējiet lietotni.
Pēdējo reizi atjaunināts 2023. gada 31. jūlijā
Iepriekš minētajā rakstā var būt ietvertas saistītās saites, kas palīdz atbalstīt Guiding Tech. Tomēr tas neietekmē mūsu redakcionālo integritāti. Saturs paliek objektīvs un autentisks.

Sarakstījis
Abhišeks palika pie Windows operētājsistēmas kopš Lenovo G570 iegādes. Lai cik acīmredzami tas būtu, viņam patīk rakstīt par Windows un Android, divām cilvēcei pieejamām visbiežāk sastopamajām, taču aizraujošākajām operētājsistēmām. Kad viņš neveido ziņu, viņam patīk iedzert OnePiece un visu, ko piedāvā Netflix.



