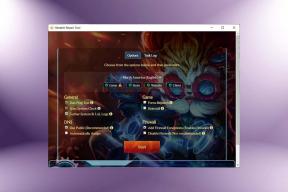Kā saglabāt fotoattēlus SD kartē Android tālrunī
Miscellanea / / November 28, 2021
Pēc noklusējuma visi fotoattēli, uz kuriem noklikšķināt, izmantojot viedtālruņa kameru, tiek saglabāti jūsu iekšējā atmiņā. Tomēr ilgtermiņā tas var novest pie tā, ka jūsu iekšējā atmiņā var pietrūkt vietas. Labākais risinājums ir mainīt programmas Kamera noklusējuma atmiņas vietu uz SD karti. To darot, visi jūsu fotoattēli tiks automātiski saglabāti SD kartē. Lai iespējotu šo iestatījumu, viedtālrunim ir jābūt paplašināmam atmiņas slotam un, protams, ārējai micro-SD kartei, ko tajā ievietot. Šajā rakstā mēs soli pa solim iepazīstināsim jūs ar visu procesu "Kā saglabāt fotoattēlus SD kartē Android tālrunī."

Saturs
- Kā saglabāt fotoattēlus SD kartē Android tālrunī
- Ievietojiet un iestatiet SD karti
- Saglabājiet fotoattēlus SD kartē operētājsistēmā Android 8 (Oreo) vai jaunākā versijā
- Saglabājiet fotoattēlus SD kartē ierīcē Nougat (Android 7)
- Saglabājiet fotoattēlus SD formātā Marshmallow (Android 6)
- Saglabājiet fotoattēlus Samsung ierīču SD kartē
Kā saglabāt fotoattēlus SD kartē Android tālrunī
Šeit ir apkopotas darbības, kā saglabāt fotoattēlus SD kartē Android tālrunī; Darbojas dažādām Android versijām (10,9,8,7 un 6):
Ievietojiet un iestatiet SD karti
Pirmā lieta, kas jums jādara, ir iegādāties pareizo SD karti, kas ir saderīga ar jūsu ierīci. Tirgū jūs atradīsiet atmiņas kartes ar dažādu atmiņas ietilpību (dažas pat 1 TB). Tomēr katram viedtālrunim ir ierobežojumi attiecībā uz to, cik daudz varat paplašināt tā iebūvēto atmiņu. Būtu bezjēdzīgi iegūt SD karti, kas pārsniedz jūsu ierīces maksimālo atļauto atmiņas ietilpību.
Kad esat iegādājies pareizo ārējo atmiņas karti, varat turpināt tās ievietošanu ierīcē. Vecākām ierīcēm atmiņas kartes slots atrodas zem akumulatora, tāpēc pirms SD kartes ievietošanas ir jānoņem aizmugurējais vāciņš un jāizņem akumulators. Savukārt jaunajiem Android viedtālruņiem ir atsevišķs paliktnis SIM kartei un micro-SD kartei vai abām kopā. Nav nepieciešams noņemt aizmugurējo vāciņu. Varat izmantot SIM kartes paliktņa izgrūšanas rīku, lai izņemtu paliktni un pēc tam ievietotu micro-SD karti. Pārliecinieties, vai tas ir pareizi izlīdzināts un lai tas būtu ideāli piemērots.
Atkarībā no oriģinālā aprīkojuma ražotāja, iespējams, tiks parādīts paziņojums ar jautājumu, vai vēlaties mainīt noklusējuma krātuves vietu uz SD karti vai paplašināt iekšējo atmiņu. Vienkārši pieskarieties 'Jā,' un viss būs gatavs. Tas, iespējams, ir vienkāršākais veids, kā nodrošināt, lai jūsu dati, tostarp fotoattēli, tiktu saglabāti SD kartē. Tomēr ne visas ierīces piedāvā šo izvēli, un šajā gadījumā jums ir manuāli jāmaina uzglabāšanas vieta. Tas tiks apspriests nākamajā sadaļā.
Lasiet arī:Kā labot SD karti, kas nav noteikta operētājsistēmā Windows 10
Saglabājiet fotoattēlus SD kartē operētājsistēmā Android 8 (Oreo) vai jaunākā versijā
Ja nesen iegādājāties savu mobilo tālruni, pastāv iespēja, ka izmantojat operētājsistēmu Android 8.0 vai jaunāku versiju. Iepriekšējā Android versijas, lietotnei Kamera nav iespējams mainīt noklusējuma krātuves vietu. Google vēlas, lai jūs paļautos uz iekšējo atmiņu vai izmantotu mākoņkrātuvi, un pakāpeniski virzās uz ārējās SD kartes izņemšanu. Tā rezultātā lietotnes un programmas vairs nevar instalēt vai pārsūtīt uz SD karti. Tāpat noklusējuma lietotne Kamera neļauj izvēlēties uzglabāšanas vietu. Pēc noklusējuma ir iestatīts visu fotoattēlu saglabāšana iekšējā atmiņā.
Vienīgais pieejamais risinājums ir izmantot trešās puses kameras lietotni no Play veikala, kas ļauj atlasīt pielāgotu krātuves vietu. Mēs iesakām izmantot "Kamera MX" šim nolūkam. Lejupielādējiet un instalējiet lietotni, noklikšķinot uz norādītās saites, un pēc tam veiciet tālāk norādītās darbības, lai mainītu fotoattēlu noklusējuma glabāšanas vietu.
1. Pirmā lieta, kas jums jādara, ir atvērt Kamera MX.
2. Tagad pieskarieties Iestatījumu ikona (zobrata ikona).
3. Šeit ritiniet uz leju un dodieties uz Saglabāt sadaļu un pieskarieties izvēles rūtiņai blakus "Pielāgota uzglabāšanas vieta” iespēja to iespējot.
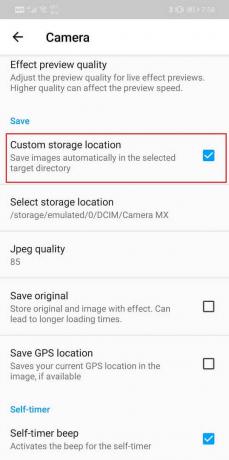
4. Iespējojot izvēles rūtiņu, pieskarieties Izvēlieties uzglabāšanas vietu opciju, kas atrodas tieši zem pielāgotās krātuves vietas.
5. Pieskaroties Atlasīt krātuves vietu, tagad jums tiks lūgts atlasīt a mapi vai galamērķis savā ierīcē, kur vēlaties saglabāt savus fotoattēlus.
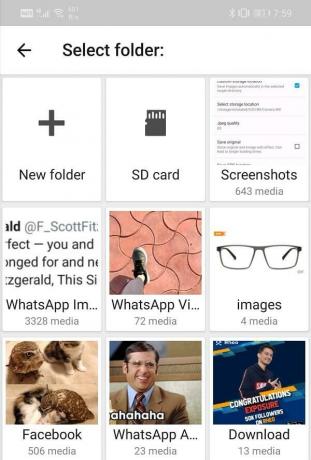
6. Pieskarieties “SD karte” opciju un pēc tam atlasiet mapi, kurā vēlaties saglabāt savus fotoattēlus. Varat arī izveidot jaunu mapi un saglabāt to kā noklusējuma krātuves direktoriju.
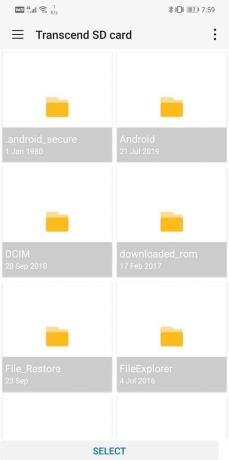
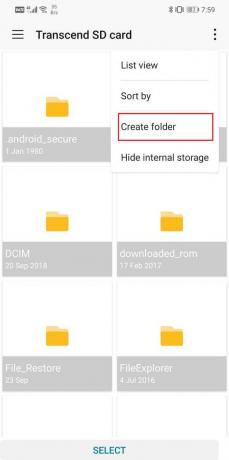
Saglabājiet fotoattēlus Nougat SD kartē (Android 7)
Ja viedtālrunī darbojas operētājsistēma Android 7 (Nougat), fotoattēlu saglabāšana SD kartē jums ir nedaudz vienkāršāka. Vecākajās Android versijās varat brīvi mainīt fotoattēlu noklusējuma glabāšanas vietu. Iebūvētā kameras lietotne ļaus jums to izdarīt, un nav nepieciešams instalēt citas trešās puses lietotnes. Veiciet tālāk norādītās darbības, lai saglabātu fotoattēlus SD kartē operētājsistēmā Android 7.
1. Pirmā lieta, kas jums jādara, ir ievietot micro-SD karti un pēc tam atvērt to Noklusējuma kameras lietotne.
2. Sistēma automātiski noteiks jaunu Pieejamā uzglabāšanas iespēja, un ekrānā tiks parādīts uznirstošais ziņojums.
3. Jums tiks dota iespēja mainīt noklusējuma krātuves vietu uz SD karte.
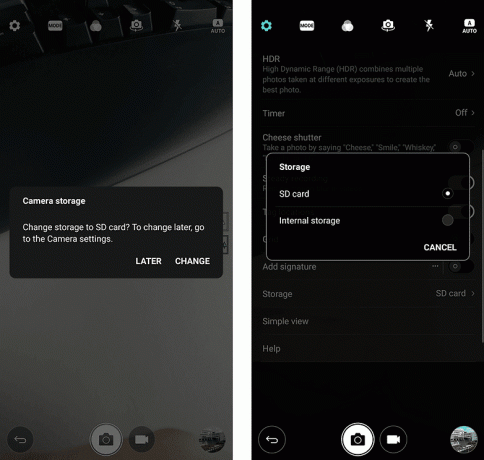
4. Vienkārši pieskarieties tam, un viss būs gatavs.
5. Ja esat to palaidis garām vai nesaņemat šādu uznirstošo logu, varat to iestatīt arī manuāli no Lietotņu iestatījumi.
6. Pieskarieties Iestatījumi opciju, meklējiet krātuves opciju un pēc tam atlasiet SD karte kā uzglabāšanas vieta. Mainot uzglabāšanas vietu uz SD karti, attēli tiks automātiski saglabāti SD kartē.
Saglabāt fotoattēlus SD on Marshmallow (Android 6)
Process ir vairāk vai mazāk līdzīgs Android Nougat procesam. Viss, kas jums jādara, ir ievietot SD karti un pēc tam palaist "Noklusējuma kameras lietotne. Jūs saņemsit uznirstošo ziņojumu ar jautājumu, vai vēlaties mainīt noklusējuma atmiņas vietu uz SD karti. Piekrītiet tam, un viss ir gatavs. Visi attēli, kurus turpmāk uzņemsit, izmantojot kameru, tiks saglabāti SD kartē.
Varat arī vēlāk to manuāli mainīt lietotnes iestatījumos. Atveriet "Kameras iestatījumi" un dodieties uz "Uzglabāšana" sadaļā. Šeit, varat izvēlēties starp ierīci vai atmiņas karti.
Vienīgā atšķirība ir tā, ka programmā Marshmallow jums būs iespēja formatēt SD karti un konfigurēt to kā iekšējo atmiņu. Pirmo reizi ievietojot SD karti, varat izvēlēties to izmantot kā iekšējo atmiņu. Pēc tam ierīce formatēs atmiņas karti un pārveidos to iekšējā atmiņā. Tādējādi vairs nebūs jāmaina fotoattēlu glabāšanas vieta. Vienīgais mīnuss ir tas, ka šo atmiņas karti neatklās neviena cita ierīce. Tas nozīmē, ka nevarēsit pārsūtīt fotoattēlus, izmantojot atmiņas karti. Tā vietā jums tas būs jāpievieno datoram, izmantojot USB kabeli.
Saglabājiet fotoattēlus Samsung ierīču SD kartē
Samsung ļauj mainīt fotoattēlu noklusējuma glabāšanas vietu. Neatkarīgi no izmantotās Android versijas Samsung pielāgotā lietotāja saskarne ļauj saglabāt fotoattēlus SD kartē, ja vēlaties. Process ir vienkāršs, un tālāk sniegts pakāpenisks norādījums par to pašu.
1. Pirmkārt, ievietojiet SD karti tālrunī un pēc tam atveriet lietotni Kamera.
2. Tagad jūs, iespējams, saņemsit uznirstošo paziņojumu ar aicinājumu mainīt Uzglabāšanas vieta lietotnei.
3. Ja nesaņemat nekādu paziņojumu, varat pieskarties Iestatījumu opcija.
4. Meklējiet "Uzglabāšanas vieta" opciju un pieskarieties tai.
5. Visbeidzot atlasiet Atmiņas kartes iespēja, un viss ir gatavs.
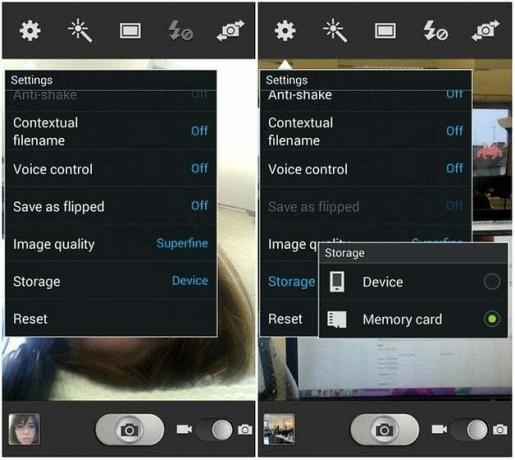
6. Visi jūsu fotoattēli, kurus esat uzņēmis jūsu iebūvētā kameras lietotne tiks saglabāts jūsu SD kartē.
Ieteicams:
- Kā piespiedu kārtā pārvietot lietotnes uz SD karti operētājsistēmā Android
- Kā atrast Wi-Fi paroli operētājsistēmā Android
- Vai labot Snapchat, kas neielādē Snaps?
Ar to mēs nonākam līdz šī raksta beigām. Mēs ceram, ka šī informācija jums noderēs un jums tas izdevās saglabājiet fotoattēlus sava Android tālruņa SD kartē. Iekšējās atmiņas vietas beigšanās ir izplatīta problēma, un fotoattēliem un videoklipiem ir liela nozīme.
Tāpēc tavs Android viedtālrunis ļauj papildināt atmiņu ar SD kartes palīdzību, un tad jāsāk to lietot fotoattēlu saglabāšanai. Viss, kas jums jādara, ir mainīt kameras lietotnes noklusējuma krātuves vietu vai izmantot citu lietotni, ja iebūvētā kameras lietotne neļauj to darīt. Mēs esam apskatījuši gandrīz visas Android versijas un paskaidrojuši, kā jūs varat viegli saglabāt fotoattēlus SD kartē.