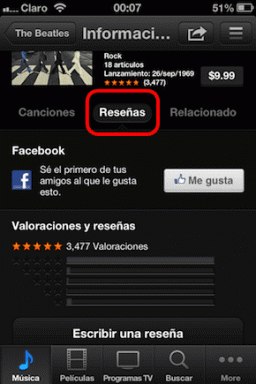Kā darbojas divvirzienu sinhronizācija starp SharePoint sarakstu un Excel tabulu? – TechCult
Miscellanea / / August 30, 2023
Vai esat noguris no manuālas datu atjaunināšanas gan programmā SharePoint, gan Excel? Iepazīstieties ar revolucionāro risinājumu: divvirzienu sinhronizāciju. Šis viedais process ļauj atvadīties no atkārtota datu pārsūtīšanas uz priekšu un atpakaļ. Noskaidrosim, kā izveidot savienojumu, kā arī automātiski eksportēt SharePoint sarakstu uz Excel tabulu un otrādi, izmantojot divvirzienu sinhronizāciju.

Satura rādītājs
Kā darbojas divvirzienu sinhronizācija starp SharePoint sarakstu un Excel tabulu?
Uzņēmumiem ir nepieciešama efektīva datu pārvaldība un reāllaika saziņa, lai gūtu panākumus mūsdienu straujajā vidē. Excel tabulu un SharePoint sarakstu divvirzienu sinhronizācija ir viens no veidiem, kā to paveikt. Šī procedūra nodrošina vienmērīgu datu apmaiņu, nodrošinot, ka dati ir precīzi un aktuāli abās platformās.
Izmantojot divvirzienu sinhronizāciju, visi SharePoint sarakstā veiktie labojumi uzreiz tiks atspoguļoti jūsu Excel tabulā un otrādi, kad Excel un SharePoint saraksti tiek savienoti un sinhronizēti. Tagad apskatīsim, kā darbojas divvirzienu sinhronizācija starp SharePoint sarakstu un Excel tabulu.
1. Vispirms lejupielādējiet SinhronizētWSSandExcel.xlam pievienojumprogramma jūsu datorā.
2. Pēc tam dodieties uz Lejupielādes mapi programmā File Explorer un Ekstrakts uz SynchronizeWSSandExcel.xlam pievienojumprogramma.
3. Tagad atveriet Microsoft Excel lietotne datorā un palaidiet vēlamā lapa.
4. Klikšķiniet uz Fails > Opcijas no kreisās rūts.

5. Izvēlieties Papildinājumi cilni no kreisās rūts.
6. No Pārvaldīt: nolaižamajā laukā atlasiet Excel pievienojumprogrammas opciju un noklikšķiniet uz Iet…
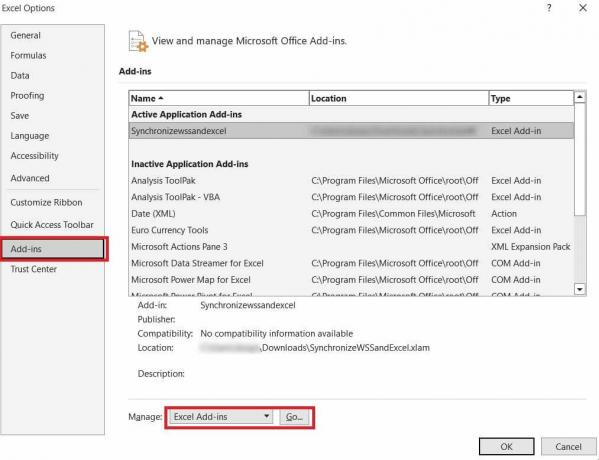
7. Pēc tam noklikšķiniet uz Pārlūkot… variants un Atvērt ekstrahētais Sinhronizējiet WSS un Excel pievienojumprogrammu, lai to pievienotu programmai Excel.
8. Tagad noklikšķiniet uz mērķa tabula savā lapā un pārslēdzieties uz Dizains cilne no augšas.
9. Augšējā lentes joslā noklikšķiniet uz Publicēt un atļaut sinhronizāciju opciju.
10, pēc tam ievadiet savu SharePoint informācija Šajos lauku lodziņās savienojiet Excel ar SharePoint sarakstu:
- Adrese
- Vārds
- Apraksts
11. Pēc nepieciešamo datu ievadīšanas noklikšķiniet uz Publicēt opciju.
12. Pēc vajadzīgo izmaiņu veikšanas savā Excel lapā ar peles labo pogu noklikšķiniet uz mērķa tabula un atlasiet Tabula > Sinhronizēt ar SharePoint lai manuāli sinhronizētu tabulu.
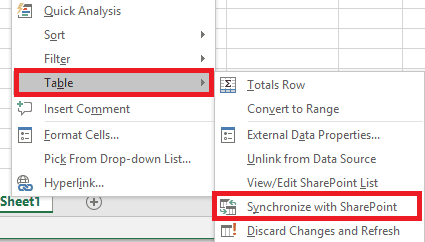
Tas ir veids, kā izveidot savienojumu un sinhronizēt SharePoint sarakstu un Excel datus.
Lasīt arī: Atšķirība starp SharePoint Online un On-Premise: kurš ir labāks
Kā eksportēt Excel uz SharePoint sarakstu?
Varat viegli eksportēt datus, ja jums ir Excel lapa, kas ir sakārtota ar kolonnām, kas atbilst vajadzīgajam formātam jūsu jaunajā SharePoint sarakstā. Veicot šīs vienkāršās darbības, varat eksportēt visus šos datus no programmas Excel.
1. metode: manuāli ievadiet datus SharePoint sarakstā
Ir vienkārši manuāli eksportēt datus no Excel uz SharePoint sarakstu. Šī pieeja izmanto soli pa solim procedūras, lai nodrošinātu vienmērīgu datu pārsūtīšanu starp abām platformām.
1. Atver savu mērķa Excel fails satur tabulu, kuru vēlaties eksportēt.
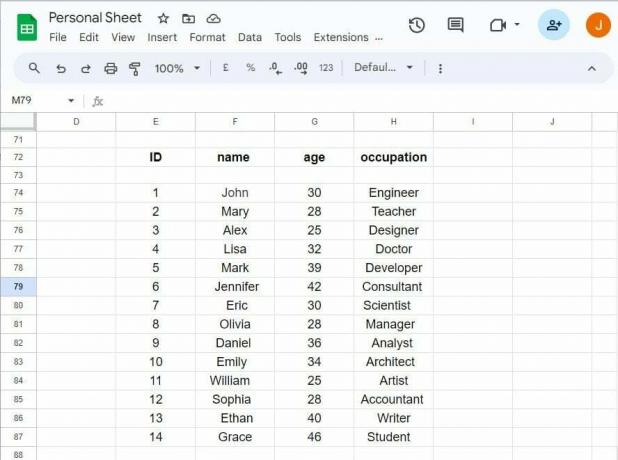
2. Iet uz jūsu komandas vietne iekšā SharePoint Online.
3. Klikšķiniet uz Saraksts lai izveidotu jaunu sarakstu un piešķirtu tam a nosaukums un apraksts.
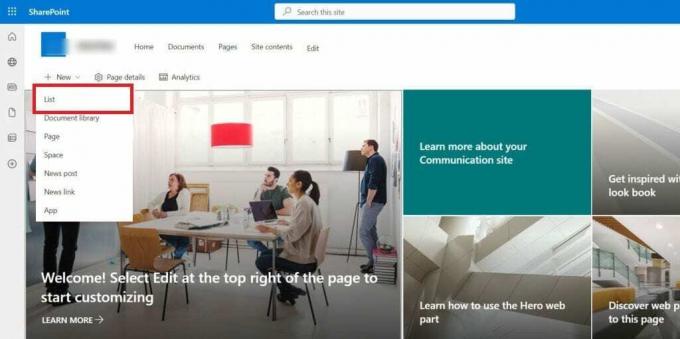
4. Pievienot kolonnas Ar vienādi vārdiun datu formāti uz jauno sarakstu.
5. Klikšķiniet uz Rediģēt režģa skatā SharePoint sarakstā.
6. Izvēlieties mērķisdatus no an Excel kolonna un Kopēt to.
7. Ielīmēt uz kopētie dati iekšā atbilstošo SharePoint kolonnu.
8. Klikšķiniet uz Iziet no režģa skata lai pabeigtu datu pārsūtīšanu.
2. metode: tieši eksportējiet datus
Datu tieša pārvietošana no Excel uz SharePoint sarakstu racionalizēs eksportēšanas procedūru. Vienkārši izpildiet šīs darbības, lai samazinātu manuālās kopēšanas nepieciešamību.
1. Atveriet mērķa Excel lapa un ievadiet vēlamos datus vēlaties eksportēt uz SharePoint Online.
2. Izvēlieties ievadītos datus un noklikšķiniet uz Ievietot > Tabula opcija no augšas.

3. Saglabāt noklusējuma vērtības un noklikšķiniet labi no uznirstošā loga Tabulas izveides logā.
4. Izvēlieties a kolonnas nosaukums un atlasiet Dizains cilne.
5. Ievadiet vēlamais galdsnosaukums.
6. Klikšķiniet uz Eksportēt>Eksportēt tabulu uz SharePoint sarakstu…
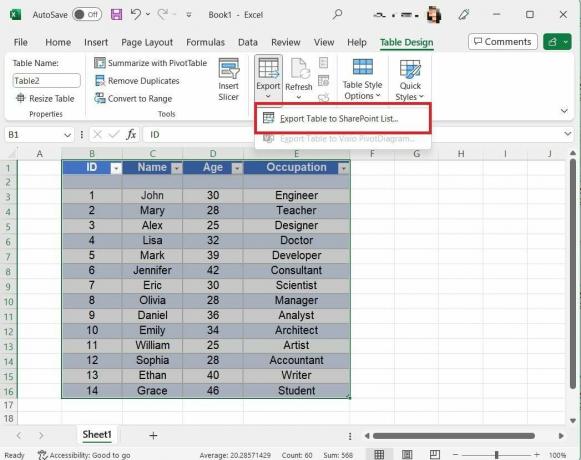
7. Ievadiet savu SharePoint komandas vietnes adrese.
8. Nodrošiniet a nosaukums tabulai.
Piezīme: tas kļūs par SharePoint saraksta nosaukumu.
9. Ievadiet a Apraksts (piem., Importēt Excel uz SharePoint sarakstu) un noklikšķiniet uz Nākamais.

10. Definējiet datu tipi katrai kolonnai un noklikšķiniet Pabeigt.
Piezīme: Excel pieprasa Office 365 autentifikāciju (lietotājvārds un parole). Ja tā ir pareiza, tiks parādīts veiksmes ziņojums ar saiti uz sarakstu.
11. Atveriet saite tīmekļa pārlūkprogrammā, lai skatītu eksportēto sarakstu.
Lasīt arī: Izskaidrojiet darbgrāmatas aizsardzības veidus programmā Excel
3. metode. Eksportējiet Excel datus, veidojot jaunu SharePoint sarakstu
Bieži vien varat importēt datus tieši no Excel faila, veidojot jaunu SharePoint sarakstu. Veiciet šīs darbības, lai uzlabotu kontroli un panāktu sinhronizāciju abos virzienos.
1. Atver savu SharePoint Online komandas vietne.
2. Noklikšķiniet uz Iestatījumu zobrata ikona un atlasiet Vietnes saturs.
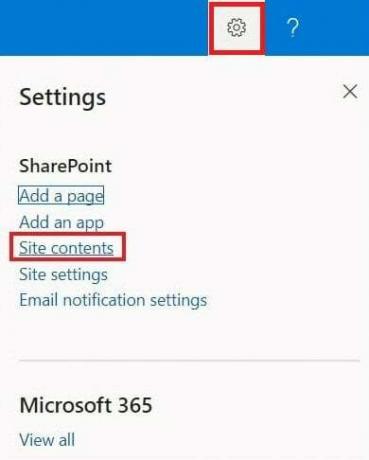
3. Pēc tam noklikšķiniet uz Jauns un atlasiet Saraksts opciju.
4. Klikšķiniet uz No Excel jaunajā lapā.
5. Ievadiet a nosaukums priekš jauns saraksts.
6. Klikšķis Augšupielādēt failu un izvēlieties mērķa Excel fails.
7. Klikšķiniet uz Nākamais turpināt.
8. Pārbaudiet kolonnu veidi lai nodrošinātu konsekvenci, un noklikšķiniet uz Izveidot pabeigt.
Kā automātiski eksportēt SharePoint sarakstu programmā Excel?
Veiciet šīs darbības, lai automātiski eksportētu datus no SharePoint saraksta programmā Excel.
1. Atveriet SharePoint saraksts vēlaties eksportēt.
2. Klikšķiniet uz Eksportētuz Excel. Programma Excel tiks automātiski atvērta, izveidojot datu savienojumu ar SharePoint sarakstu, aizpildot Excel lapu ar saraksta datiem.
Piezīme: jūsu saraksts tiks eksportēts kā a query.iqy failu.
3. Ja tiek parādīts Microsoft Excel drošības paziņojums, atveriet query.iqy failu un noklikšķiniet uz Iespējot.
4. Kad SharePoint saraksts ir pieejams programmā Excel, saglabājiet to programmā vēlamo formātu (XLS vai XLSX).
5. Noklikšķiniet uz Dati cilni no augšas un atlasiet Vaicājumi un savienojumi opciju.
6. Noklikšķiniet uz Atsvaidzināšanas ikona > trīspunktu ikona > Rekvizīti opciju.
7. Izvēlieties izvēles rūtiņas priekš šādas opcijas:
- Iespējot fona atsvaidzināšanu
- Atsvaidzināt katru [vēlamais laiks]
- Atverot failu, atsvaidziniet datus
- Atsvaidziniet šo savienojumu sadaļā Atsvaidzināt visu
8. Visbeidzot, noklikšķiniet uz labi.
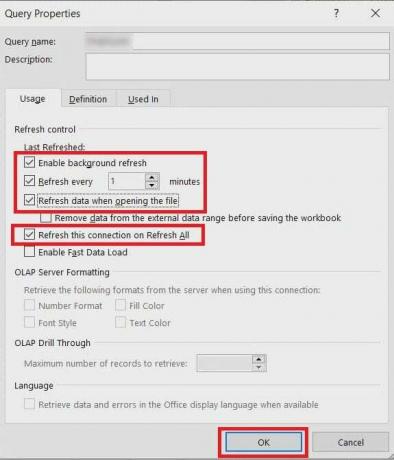
Lasīt arī: Kā novērst SharePoint Web daļas rediģēšanas problēmu
Kā importēt Excel programmā SharePoint?
Lai efektīvi importētu Excel datus savā SharePoint iestatījumā, rīkojieties šādi:
1. metode: izklājlapas importēšanas funkcijas izmantošana
Vienmēr ir bijis nedaudz sarežģīti importēt Excel programmā SharePoint. Izmantojot opciju Importēt izklājlapu, varat ērti augšupielādēt Excel lapu tieši vietnē. Darbības ir šādas.
1. Atver savu SharePoint Online komandas vietne.
2. Noklikšķiniet uz Iestatījumu zobratsikona >Pievienojiet lietotni opciju.
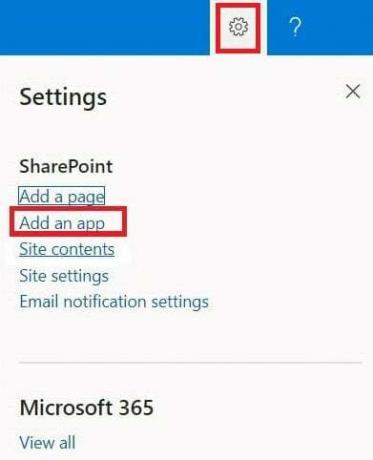
3. Tagad meklējiet Importēt izklājlapu lietotne.
4. Atrodiet un noklikšķiniet uz Importēt izklājlapu lietotne.
5. Ievadiet a nosaukums jaunajam SharePoint sarakstam.
6. Pievienojiet a apraksts uz sarakstu.
7. Klikšķis Pārlūkot un atlasiet mērķa Excel fails importēt.
8. Noklikšķiniet uz Importēt iespēja turpināt.
2. metode: ātrās rediģēšanas funkcijas izmantošana
Varat uzreiz importēt datus no Excel izklājlapas sarakstā, kuru iepriekš izveidojāt, izmantojot SharePoint saraksta ātrās rediģēšanas opciju. Lūk, kā to izdarīt.
1. Piesakieties savā SharePoint vietne.
2. Izveidojiet jaunu SharePoint sarakstu vai atlasiet an esošo sarakstu.
3. Izveidot kolonnas līdzīgs jūsu mērķa izklājlapa.
4. Klikšķiniet uz Pievienot kolonnu un izvēlēties vēlamās metadatu opcijas.
5. Noklikšķiniet uz Ātra rediģēšana opciju.
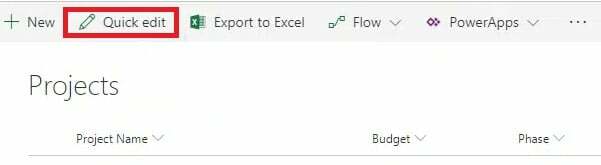
6. Kopēt rinda no Excel un Ielīmēt to attiecīgajā saraksta rindā uz SharePoint sarakstu.
Lasīt arī: Pārsteidzoši SharePoint dokumentu bibliotēkas padomi un ieteikumi
Mēs ceram, ka jūs sapratāt, kā divvirzienu sinhronizācija starp SharePoint sarakstu un Excel tabulu darbojas. Tagad varat ietaupīt laiku, samazināt kļūdu skaitu un racionalizēt datu pārvaldības darbplūsmu. Paziņojiet mums savas domas tālāk esošajos komentāros un izpētiet mūsu vietni, lai iegūtu ieskatu saturošāku saturu.
Pīts ir TechCult vecākais rakstnieks. Pītam patīk visas tehnoloģijas, un viņš sirdī ir arī dedzīgs DIYer. Viņam ir desmit gadu pieredze, rakstot pamācības, līdzekļus un tehnoloģiju rokasgrāmatas internetā.