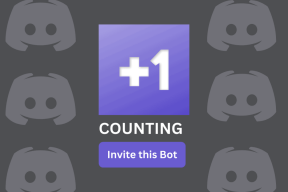7 populārākie veidi, kā novērst atmiņas noplūdi pārlūkprogrammā Google Chrome operētājsistēmās Windows un Mac
Miscellanea / / November 29, 2021
Google Chrome nepārtraukti līdz pārlūkprogrammas popularitātes topa augšgalā un bieži vien tā ir populāra pārlūkprogramma daudziem lietotājiem. Tas nozīmē, ka tajā nav kļūdu un problēmu. Google Chrome ir bēdīgi slavens ar ierīces RAM lielo pīrāgu. Mēs esam redzējuši, ka Google Chrome laika gaitā palēninās atmiņas noplūdes problēmas dēļ.

Noteikti esat pamanījis nejaušas darbības, piemēram, jaunas cilnes atvēršana aizņem ilgāku laiku, Google Chrome tukša ekrāna izmešana uz pāris sekundēm un lēna ritināšanas veiktspēja tīmekļa laikā pārlūkošanu. Katra problēma ir saistīta ar atmiņas noplūdes problēmu pārlūkprogrammā Google Chrome. Novērsīsim problēmu.
Arī Guiding Tech
1. Izmantojiet uzdevumu pārvaldnieku (Windows)
Uzdevumu pārvaldnieks operētājsistēmā Windows 10 ļauj skatīt, cik daudz resursu Google Chrome patērē ierīcē. Dažreiz jūs būsiet pārsteigts, redzot, cik daudz RAM un CPU izmanto Google Chrome, lai nodrošinātu vienmērīgu veiktspēju. Veiciet tālāk norādītās darbības.
1. darbība: Izmantojiet tastatūras taustiņu kombināciju Ctrl + Alt + Delete.
2. darbība: Nākamajā izvēlnē atlasiet Uzdevumu pārvaldnieks.
3. darbība: Jūs pamanīsit Google Chrome kopā ar citiem procesiem, kas darbojas fonā.

Sarakstā ar peles labo pogu noklikšķiniet uz Chrome, lai to atlasītu, un nospiediet pogu Beigt uzdevumu apakšā. Tādējādi tiks aizvērti visi darbojošie Chrome procesi, atbrīvota vieta RAM un jums būs iespēja atkārtoti palaist pārlūku Chrome. Jums vajadzētu arī apskatīt citus procesus, kas darbojas fonā.
2. Izmantot Activity Monitor (Mac)
Activity Monitor ir uzdevumu pārvaldnieka Mac versija. Varat izvēlēties Activity Monitor operētājsistēmā Mac, lai sekotu Google Chrome RAM lietojumam un aizvērtu to.
1. darbība: Izmantojiet Command + Space taustiņus operētājsistēmā Mac un meklējiet Activity Monitor.
2. darbība: Atveriet Activity Monitor un meklējiet Google Chrome.

3. darbība: Ja pamanāt milzīgus CPU lietojuma pieaugumus, atlasiet lietotni un noklikšķiniet uz ikonas “X” augšpusē.
Šis process piespiedīs pilnībā aizvērt lietotni.
3. Izmantojiet Google Chrome uzdevumu pārvaldnieku
Vai zināt, ka pārlūkam Google Chrome ir iebūvēts uzdevumu pārvaldnieks? Tas ir pieejams gan operētājsistēmā Windows, gan Mac. Uzdevumu pārvaldnieka un aktivitātes pārrauga triks pilnībā aizver lietojumprogrammu, bet ko darīt, ja vainīgā cilne izraisa atmiņas noplūdes problēmu pārlūkā Google Chrome?
Šādos gadījumos varat izmantot Google Chrome iebūvēto uzdevumu pārvaldnieku. Veiciet tālāk norādītās darbības.
1. darbība: Atveriet Google Chrome un ar peles labo pogu noklikšķiniet uz ciļņu joslas.
2. darbība: Nākamajā uznirstošajā izvēlnē atlasiet Uzdevumu pārvaldnieks.

3. darbība: Tiks atvērts uzdevumu pārvaldnieks, un jūs varat redzēt Chrome cilņu, paplašinājumu un pakalpojumu izmantotās RAM apjomu.

4. darbība: Atlasiet procesu ar nevajadzīgi lielu RAM lietojumu un nospiediet pogu Beigt procesu apakšā.
Arī Guiding Tech
4. Atspējot Chrome paplašinājumus
Paplašinājumiem ir būtiska loma pārlūka Chrome pieredzē. Ar populāriem paplašinājumiem jums būs pilnīgi labi, taču, ja jums ir ieradums izmantot nezināmus paplašinājumus, jums tas ir jāseko līdzi. Daži no tiem var nebūt aktīvi uzturēti, var būt novecojuši vai var rasties nesaderība ar jaunām Chrome versijām.
Vispirms varat izmantot Chrome uzdevumu pārvaldnieku un atspējot paplašinājumu tas izraisa Chrome atmiņas noplūdi. Vēl viens veids ir noņemt visus pārlūkprogrammā instalētos paplašinājumus. Veiciet tālāk norādītās darbības.
1. darbība: Atveriet Google Chrome, augšpusē pieskarieties trīs punktu izvēlnei.
2. darbība: Dodieties uz Vairāk rīku > Paplašinājumi.

3. darbība: Tiks atvērta paplašinājuma izvēlne. Pieskarieties pogai Noņemt un noņemiet Chrome paplašinājumus.
5. Atiestatīt visus Chrome iestatījumus
Tas var palīdzēt, jo dažkārt nepareizu iestatījumu pielāgošana var izraisīt problēmas ar Chrome, it īpaši, ja iespējojat beta funkcijas.
To visu var novērst, atiestatot pārlūku Chrome.
1. darbība: Palaidiet pārlūku Chrome un atveriet iestatījumus.
2. darbība: Ritiniet uz leju un noklikšķiniet uz Papildu, lai atvērtu visus iestatījumus.

3. darbība: Ritiniet uz leju līdz sadaļai Atiestatīt un tīrīt un noklikšķiniet uz Atjaunot iestatījumus uz sākotnējiem noklusējuma iestatījumiem.
Tiks atvērts logs ar brīdinājumu, ka visi Chrome iestatījumi tiks atiestatīti. Lai turpinātu, vienkārši atlasiet Atiestatīt iestatījumus.
Atcerieties, ka tādējādi tiks atspējoti visi paplašinājumi, notīrīti pagaidu dati un visi sīkfaili. Tomēr tas neietekmēs grāmatzīmes, vēsturi un saglabātās paroles.
6. Izmantojiet Chrome ļaunprātīgas programmatūras skeneri
Ja neviens no iepriekš minētajiem trikiem nepalīdzēja, iespējams, jūsu sistēmā ir ļaunprātīga programmatūra, kas traucē pārlūka Chrome darbību. Labās ziņas ir tādas, ka Google ir integrējis pretļaundabīgo programmu skeneri, kas skenēs jūsu datoru un atradīs visas problēmas.
1. darbība: Atveriet pārlūku Chrome un dodieties uz sadaļu Iestatījumi.
2. darbība: Ritiniet uz leju un noklikšķiniet uz Papildu, lai atvērtu visus iestatījumus.

3. darbība: Ritiniet uz leju līdz sadaļai Atiestatīt un tīrīt un noklikšķiniet uz Notīrīt datoru.
Tiks atvērts logs, kurā varēsit palaist Chrome ļaunprātīgas programmatūras skenēšanu. Vienkārši atlasiet pogu Atrast, lai sāktu skenēšanu.
7. Atjauniniet Google Chrome
Nesen veiktais Chrome atjauninājums, iespējams, sabojāja ierīces atmiņas pārvaldību. Par laimi, Chrome programmatūras komanda ātri atrisina šādas problēmas, izmantojot ielāpu.
1. darbība: Ierīcē atveriet Google Chrome.
2. darbība: Noklikšķiniet uz trīs punktu izvēlnes augšējā labajā stūrī un atveriet Iestatījumi.

3. darbība: Pārejiet uz izvēlni Par Chrome un atjauniniet Google Chrome uz jaunāko versiju.
Arī Guiding Tech
Izbaudiet vienmērīgu Chrome lietošanas pieredzi
Google Chrome atmiņas noplūde ir galvassāpes, it īpaši, ja esat uz sliekšņa paveikt darbu. Veiciet iepriekš norādītās darbības un novērsiet Chrome atmiņas noplūdes problēmu operētājsistēmās Windows un Mac. Zemāk esošajos komentāros dariet mums zināmu, kurš triks jums noderēja.
Nākamais: Vai saņemat pārāk daudz paziņojumu no pārlūkprogrammas Google Chrome? Izlasiet tālāk esošo ziņu, lai uzzinātu, kāpēc tas notiek un kā to novērst.